自作デスクトップPCのマザーボードをASUS(エイスース)のPRIME H310M-E R2.0にしました。
PRIME H310M-E R2.0は、MicroATXマザーボードです。
よりコンパクトなMini-ITXにしようかとも考えたんですが、組みやすさと拡張性を考えるとMicroATXの方がいいかなと。
(大して拡張しませんが)
そして、MicroATXマザーボードは1万円以下でも買えますが、Mini-ITXマザーボードの方は小さくなった分安いって訳でもないんですよね。
Bluetooth・Wi-Fiとか搭載されているものは2万円近くしますし…。
今回は、ASUS PRIME H310M-E R2.0のスペックを確認しながら、レビューしたいと思います。
- 1万円以下のMicroATXマザーボードを探している
- 低予算で自作PC・ゲーミングPCを組みたい
ASUS PRIME H310M-E R2.0のスペック
マザーボードの詳細・スペックを見ていきます。
基板上インターフェース・ソケット
ASUSのMicroATXマザーボード PRIME H310M-E R2.0の主なスペックは、以下の通りです。
| 分類 | 内容 | 数量 |
|---|---|---|
| フォームファクタ サイズ | MicroATX 8.9×7.3インチ (22.6×18.5cm) | - |
| CPU | Intel LGA1151ソケット | - |
| チップセット | Intel H310 | - |
| メモリスロット | DDR4-2666/2400/2133 | 2 |
| 拡張スロット | ・PCI Express 3.0/2.0 x16 ・PCI Express 2.0 x1 | 1 2 |
| ストレージ | ・M.2 Socket 3 with M Key 10Gb/s (type 2242/2260/2280) ・SATA 6Gb/s | 1 4 |
| フロントUSB | USB 3.1 Gen 1 | 2 |
| サポートOS | Windows 10 64bit | - |
LGA1151ソケット、チップセットはH310なので、インテル第8世代・第9世代のCPUが対応しています。
僕は、第9世代のコスパ最強のCPU Intel Core i5-9400Fと合わせて使用しています。
メモリの規格は、DDR4です。
合わせるメモリは、安定感のあるシリコンパワー製のものをチョイスしました。
10Gb/sのM.2ソケットもあるので、M.2のSSDも搭載可能です。
残念ながら2.5インチのSSDを使用しているので、今のところSATAポートしか使っておりません…。
背面インターフェース
また、背面インターフェースは以下の通りです。
| 背面インターフェース | 数量 |
|---|---|
| D-Sub | 1 |
| HDMI | 1 |
| LAN (RJ45) | 1 |
| USB 3.1 Gen 1 | 2 |
| USB 2.0 | 2 |
| オーディオ | 3 |
| PS/2 キーボード | 1 |
| PS/2 マウス | 1 |
ディスプレイ出力は、D-Sub・HDMIの2つです。
デジタルはHDMIだけで少ないですが、僕はASUSのファンレスグラフィックボードを合わせて使用するので問題なしです。
USBは、USB2.0より最大10倍高速なUSB 3.1 Gen 1を2ポート備えています。
フロントにも2ポート接続できるので全部で4ポートですね。
付属品
- マザーボード本体
- SATA 6Gb/sケーブル × 2
- I/Oシールド × 1
- M.2アンカー × 1
- サポートDVD
- ユーザーマニュアル(日本語)
ASUS PRIME H310M-E R2.0の詳細は、こちらのリンクからご確認いただけます。
組み立てたイメージとイルミネーション機能
CPU・メモリ・グラフィックボードを挿入した状態はこちらです。
組み立ててから気付いたんですが、裏面の背面インターフェースのオーディオジャック付近にLEDライトが付いていて、通電すると光ります。
ASUS UEFI BIOS Utilityの設定
ASUSのUEFI BIOS画面はUEFI BIOS Utilityと呼びますが、UIがすごい凝ってますね。
いつも味気のないコンソール画面のようなタイプを見慣れているので、むしろ味気のない方が見やすくて操作しやすくて好きなんだが…。
UEFI BIOS Utilityの起動は、PC起動時にF2またはDeleteキーを押します。
残念ながらBluetoothデバイスには対応していませんが、LogicoolのUnifyingレシーバー接続のワイヤレスマウス・キーボードは問題なく使用できました。
UEFI BIOS Utilityは、F7キーでEzMode/Advanced Modeを切り替えます。
まずは、画面上の表示言語メニューで日本語表示にしておきましょう。
簡単設定のEzModeでは、ファンスピードコントロール(CPUファン・CHAケースファン)やEZ System Tuningなどが設定できます。
僕はEZ System Tuningを省電力モードにしています。
ファンは標準設定のままで、使っていてうるさく感じればサイレントに調整しようかと思います。
詳細設定のAdvanced Modeでは、細かな設定項目があります。
先述の基板上のLEDライトをオフにするには、以下の設定を無効にします。
詳細 ⇒ オンボードデバイス設定構成 ⇒ LED Lighting
GPT/UEFIブートのWindows 10が起動できない場合
GPT/UEFIブートのWindows 10がインストールされたディスクを使い起動しようとすると、次のメッセージが出て、起動できませんでした。
Reboot and Select proper Boot device or Insert Boot Media in selected Boot device and press a key
この場合は、Advanced Modeで起動デバイス制御をUEFIのみにすると、無事に起動できました。
起動 ⇒ CSM ⇒ 起動デバイス制御
起動後、Windows 10のハードウェア構成が変更になったので、ライセンス再認証が必要でした。
ちなみに、Windows 11のシステム要件にブートモードがUEFIであることが含まれているので、アップグレードする場合はこの設定が必要になります。
ドライバインストールとBIOSアップデート
ASUS公式サイトで、以下のドライバ・ソフトウェアをダウンロードしました。
- 【BIOS】PRIME H310M-E R2.0 BIOS 1007
- 【Intel ME】MEUpdateTool V11.8.70.3626
- 【VGA】Intel Graphics Accelerator ドライバ
- 【オーディオ】Realtek Audio ドライバ
- 【LAN】Realtek LAN ドライバ
- 【ユーティリティ】AI Suite III Setup 3.00.55 PPSU
- 【Chipset】Management Engine Interface
- 【SATA】Intel Rapid Storage Technology ドライバーソフトウェア
特に、AI Suite IIIは重要です。
省エネ設定(EPU)やファンコントロール(Fan Xpert)も含まれていて、UEFI BIOS Utilityと同じように設定できます。
また、EZ Updateも含まれており、BIOSアップデートを行うのに必要です。
BIOSアップデートの方法は、AI Suite IIIのEZ UpdateメニューでBIOSのファイル(CAP)を指定して更新すればOKです。
ASUS PRIME H310M-E R2.0 まとめ
今回は、ASUS PRIME H310M-E R2.0についてレビューしました。
- 1万円以下のMicroATXマザーボード
- M.2ソケットやUSB 3.1 Gen 1など必要十分なスペック
- UEFI BIOS Utilityやソフトウェアでハードの細かな制御が可能
という感じで、手頃な価格でなかなか使えるスペックのマザーボードでした。
ASUS PRIME H310M-E R2.0の詳細は、こちらのリンクからご確認いただけます。

































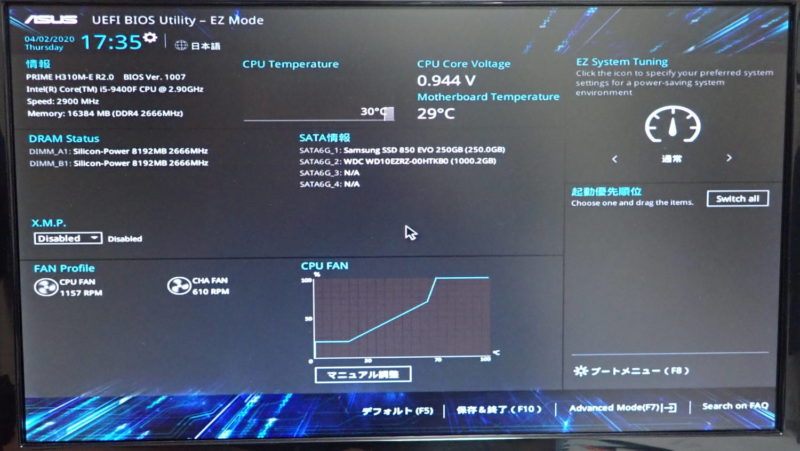

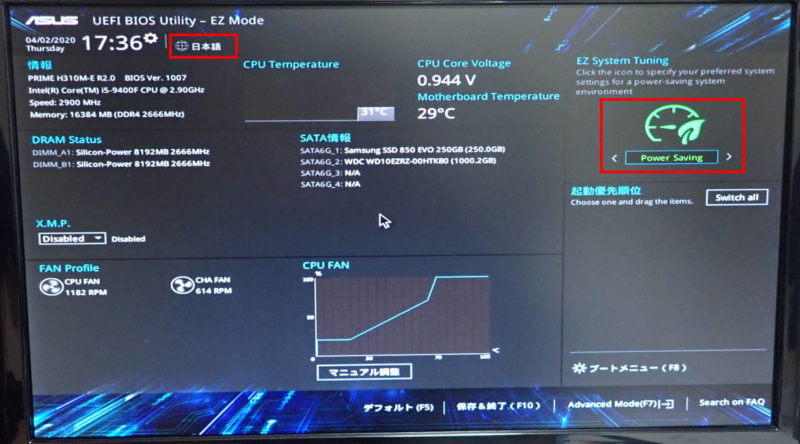
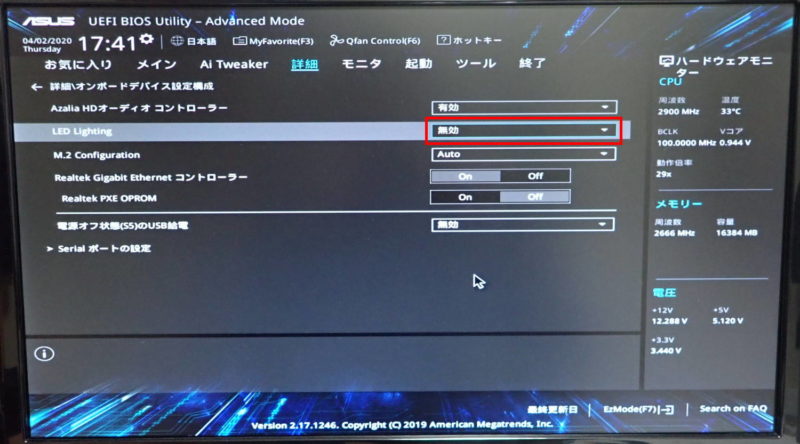
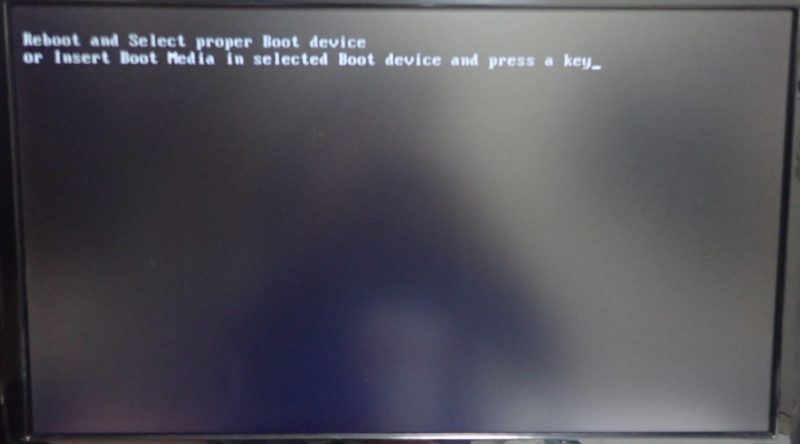

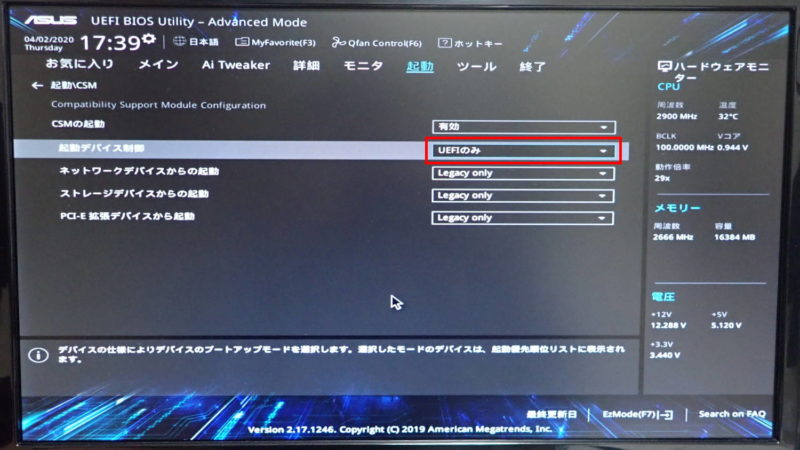

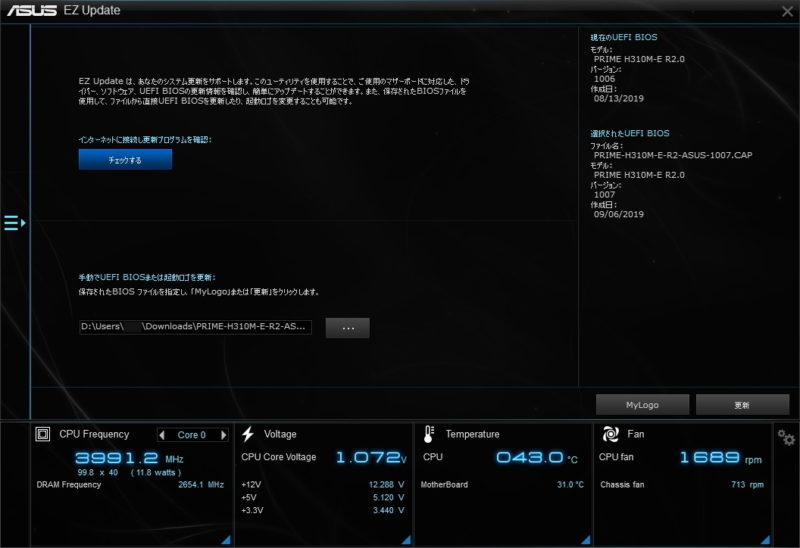




コメント