Oracle VM VirtualBoxはオラクル社が開発している仮想化ソフトウェアです。
VirtualBoxはオープンソースのため、誰でも無償で使用できます。
いろいろ検証するときに実機よりも仮想マシンの方がやりやすいことがあって、ゲストOSにWindowsをインストールしようかと思いまして。
VirtualBoxを見ていると、仮想マシンのOS選択肢にWindows 11があって選べるようになっていました。
で、やってみたんですが、Windows 11はシステム要件がいろいろあるので、インストールの途中で「このPCではWindows 11を実行できません」と出て進めません。。
調べてみると回避する方法はあって、無事にWindows 11をインストールできましたので、その手順を紹介します。
- VirtualBox 6.1.32-149290
- ホストOS:Windows 10 Pro(64bit) 21H1
- ゲストOS:Windows 11 Pro(64bit) 21H2
VirtualBoxのダウンロードとインストール
まずは、Oracle VM VirtualBox公式サイトからインストーラーをダウンロードしてインストールします。
「Windowsインストーラ」のリンクからダウンロードしたら、実行します。
インストールは全てデフォルトのまま進めてOKです。
VirtualBoxの設定変更
VirtualBoxを起動します。
仮想マシンフォルダの設定をDドライブに変更しました。
環境設定 → 一般 → デフォルトの仮想マシンフォルダー
この辺はお好みで、もちろんデフォルトのままでも大丈夫です。
VirtualBoxの仮想マシンの作成
「新規」ボタンで仮想マシンを作成します。
「エキスパートモード」ボタンで項目の詳細を展開しておきます。
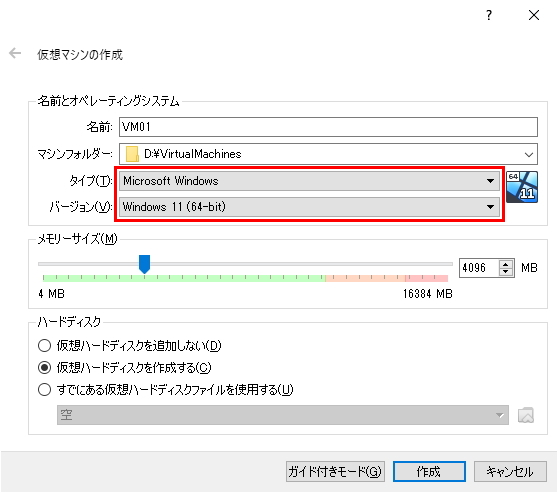
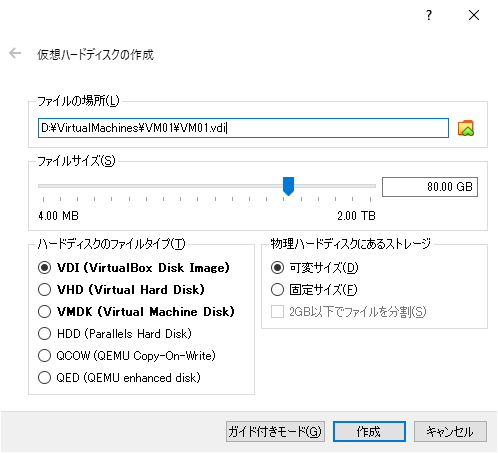
適当な名前を入力して、「Windows 11(64bit)」を選択して作成します。
Windows 11の要件に合わせて、メモリ容量が4GB以上になっていますね。
ディスクはデフォルトのまま作成します。
こちらもシステム要件の64GBを超える80GBになっています。
もう少し減らしても構わないですが、可変サイズなので、デフォルトのままにしました。
仮想マシンの作成完了です。
これで、Windows 11のシステム要件のうち、プロセッサー・メモリ・ストレージは満たすことができています。
| プロセッサー | 2コア |
| メモリ | 4GB |
| ストレージ | 80GB |
Windows 11のディスクイメージ(ISOファイル)ダウンロード
MicrosoftダウンロードセンターからWindows 11のディスクイメージ(ISOファイル)をダウンロードしておきます。
ISOファイルは、仮想マシンへWindows 11をインストールするときに使います。
VirtualBoxでWindows 11をインストール
では、VirtualBoxの仮想マシンのゲストOSにWindows 11をインストールしていきます。
「起動」ボタンで仮想マシンを起動します。
起動ハードディスクを聞かれるので、フォルダアイコンをクリックしてディスクを選択します。
「追加」で、ダウンロードしたディスクイメージ(ISOファイル)を指定します。
「起動」をクリックします。
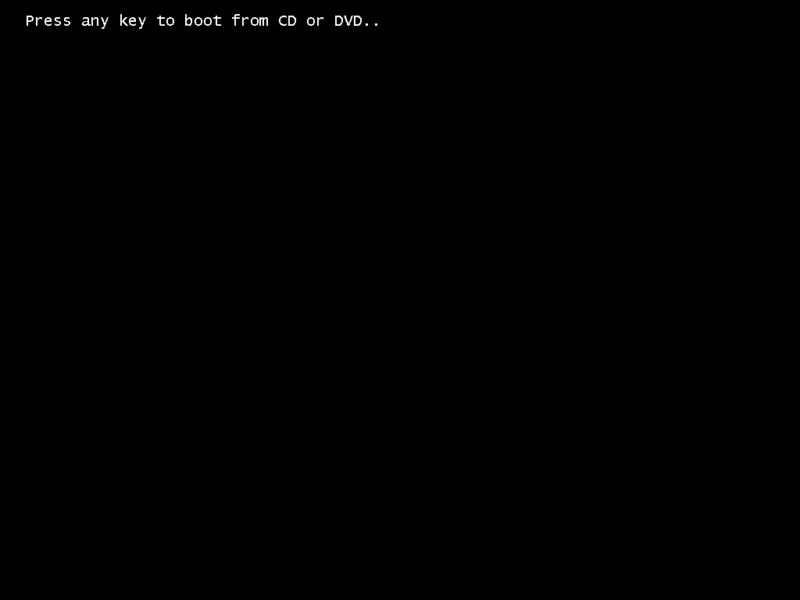
「Press any key to boot from CD or DVD..」というメッセージが出たら、何でもいいのでキーを押してディスクを起動します。
セットアップ途中でインストールできない
ここからWindows 11のインストールを進めるのですが、デフォルトの状態だとセットアップの途中でシステム要件のチェックに引っ掛かります。
そして、途中で以下のメッセージが出て画面を進めることができません。
このPCではWindows 11を実行できません
このPCは、このバージョンのWindowsをインストールするための最小システム要件を満たしていません。詳細については、https://aka.ms/WindowsSysReq を参照してください。
このメッセージが出てしまった場合は、×でセットアップを終了し、開始画面に戻って以下の手順を行いましょう。
Windows 11のシステム要件チェックをパスする
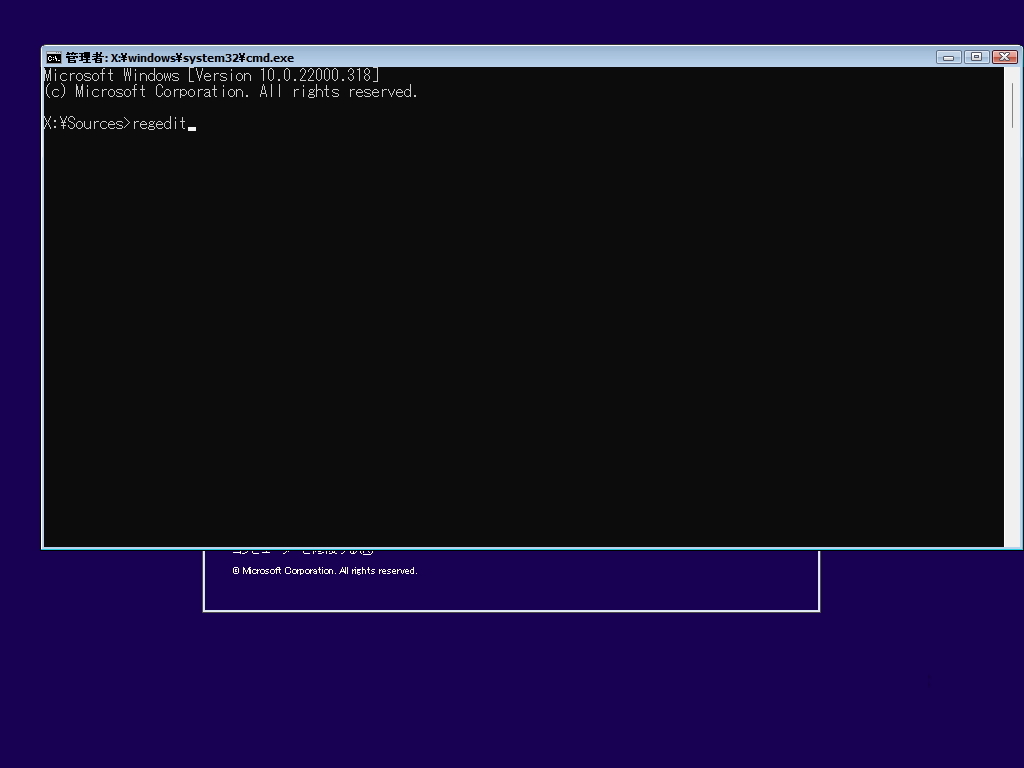
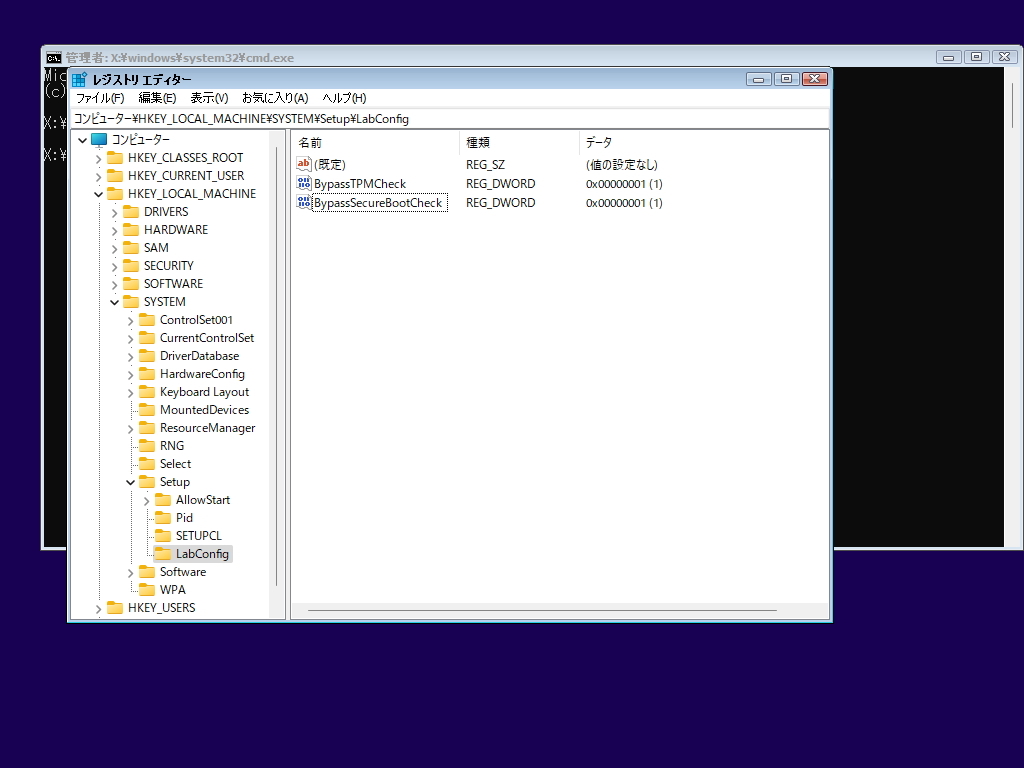
Windows 11のシステム要件のうち、TPM 2.0、セキュアブートのチェックに引っ掛かってしまうので、レジストリを変更して回避します。
セットアップ開始画面で、Shift+F10でコマンドプロンプトを起動し、regeditコマンドでレジストリエディタを開きます。
「HKEY_LOCAL_MACHINE\SYSTEM\Setup\LabConfig」キーを作成し、DWORD値「BypassTPMCheck」「BypassSecureBootCheck」を作成し、値を「1」にします。
これで、TPM 2.0、セキュアブートのチェックをパスできます。
レジストリ変更の具体的な手順は、こちらの記事を参考にしてください。
Windows 11のインストールを進める
デフォルトの「日本語」のまま次へ。
「今すぐインストール」をクリックします。
ライセンス認証は後で行うので、「プロダクトキーがありません」をクリックします。
エディションの選択は「Windows 11 Pro」にしました。
ライセンス条項の画面が出ました。
システム要件のチェックで引っ掛かっていれば、この画面が出ずに中断されていましたが、問題なく進めましたね。
同意して次へ。
「カスタム:Windowsのみをインストールする」を選択します。
「ドライブ0の割り当てられていない領域」を選択して次へ。
Windows 11のインストールが始まります。
その後、再起動されました。
国・地域は「日本」を選択します。
キーボードレイアウトは「Microsoft IME」でOKです。
2つ目のキーボードレイアウトは追加しないので、スキップします。
アップデート適用のため、再起動されます。
コンピュータ名を入力して次へ。
一度再起動されます。
「個人用に設定」を選択して次へ。
ネットワークを切断してMicrosoftアカウントからローカルアカウントにする
PCのユーザー作成でMicrosoftアカウントを求められますが、ローカルアカウントにします。
VM画面下のアダプターアイコンを右クリックしてネットワーク設定画面を開き、割り当てを「NAT」から「未割り当て」に変更します。
これで、ネットワークを切断できました。
Microsoftアカウント設定画面から左上にある「←」で戻ると、ローカルアカウント設定画面になります。
Windows 11をMicrosoftアカウントではなくローカルアカウントでセットアップする方法は、こちらの記事を参考にしてください。
ユーザーIDを入力して次へ。
パスワードを入力して次へ。
同じパスワードを入力して次へ。
セキュリティの質問を3つ追加して次へ。
プライバシー設定の選択を行い、同意します。
全てデフォルトのままにしています。
しばらく待ちます。
Windows 11のインストールが完了しました。
最後に
今回は、Oracle VM VirtualBoxのゲストOSにWindows 11をインストールしました。
デフォルトの状態ではシステム要件のチェックに引っ掛かってセットアップできないので、チェックを回避する手順を踏んで行いましょう。

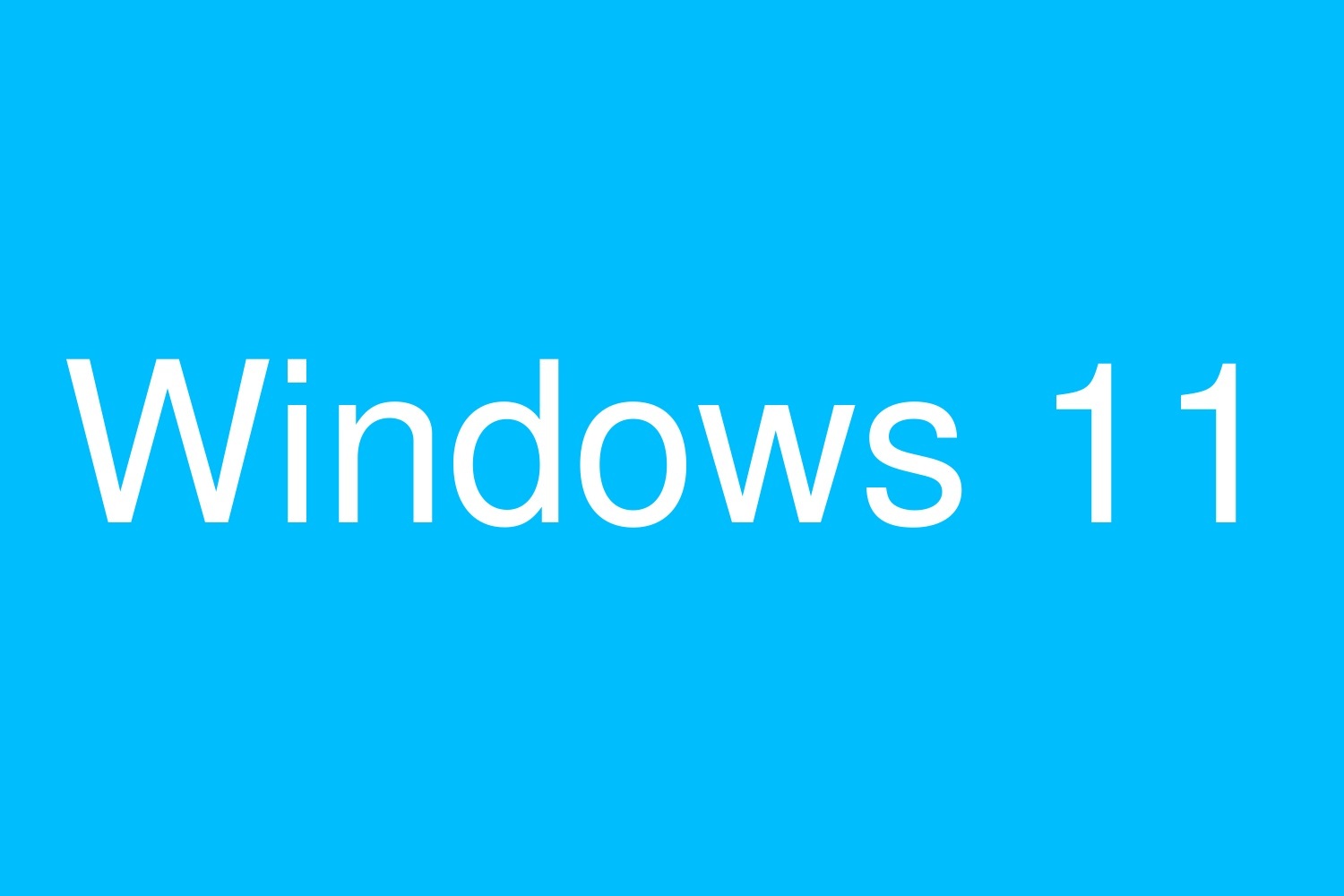












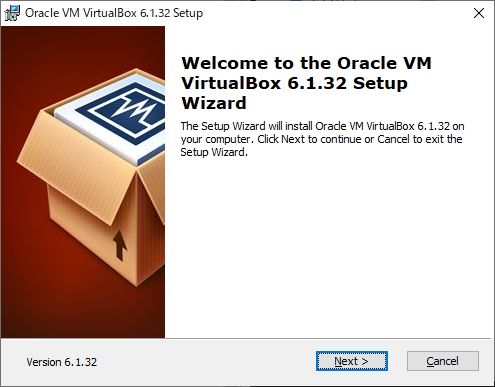
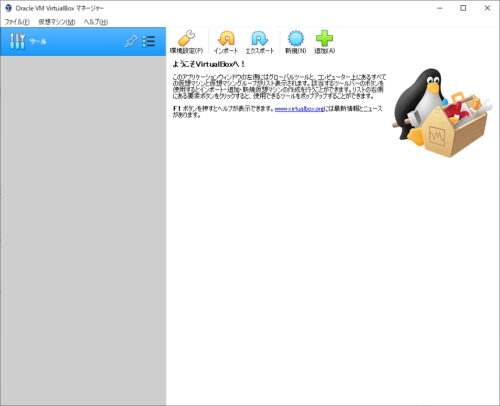
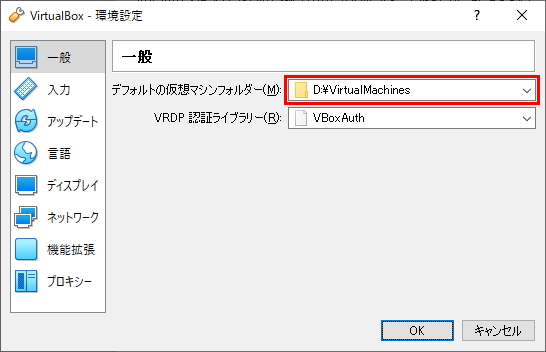

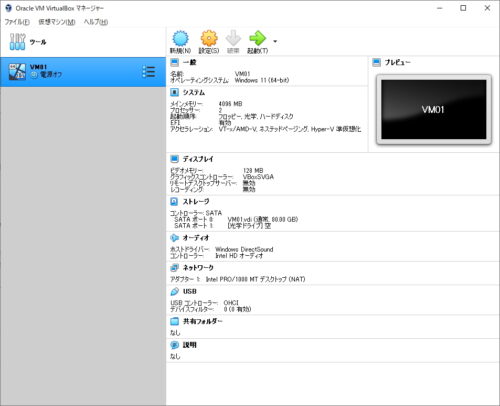
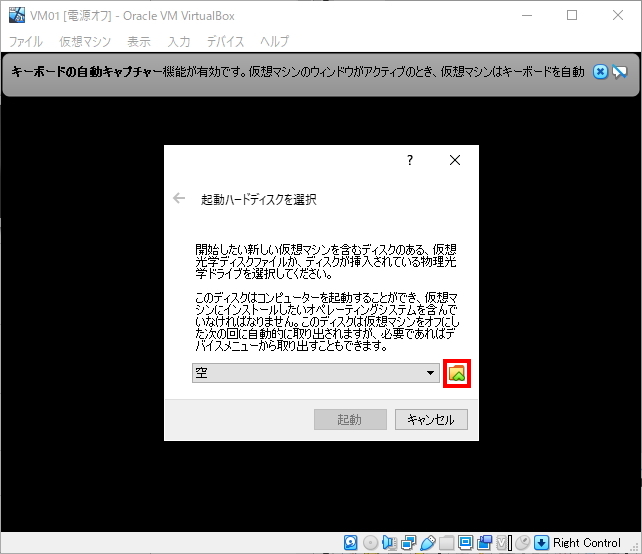
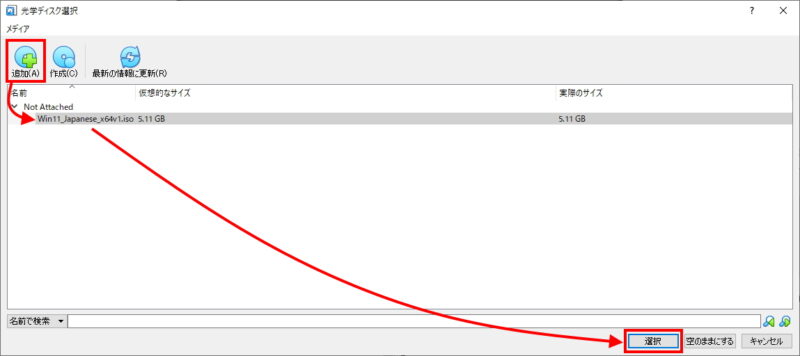
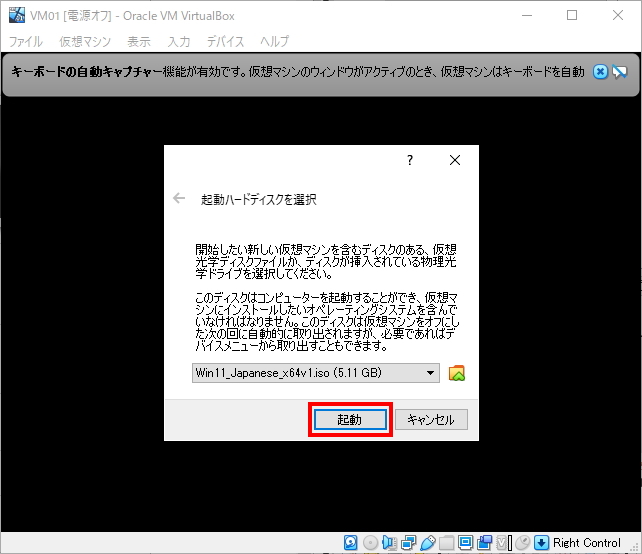
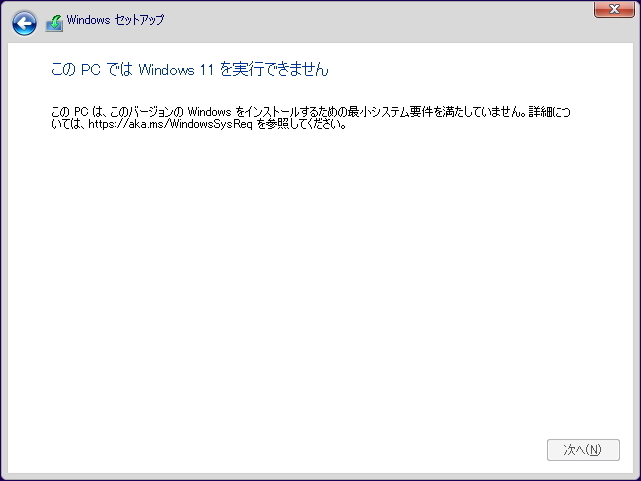

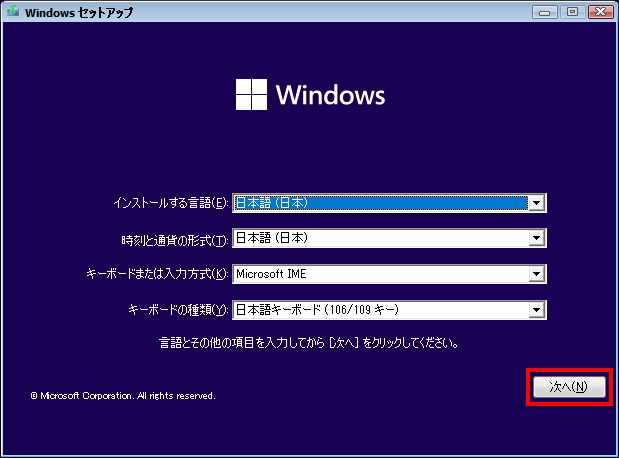
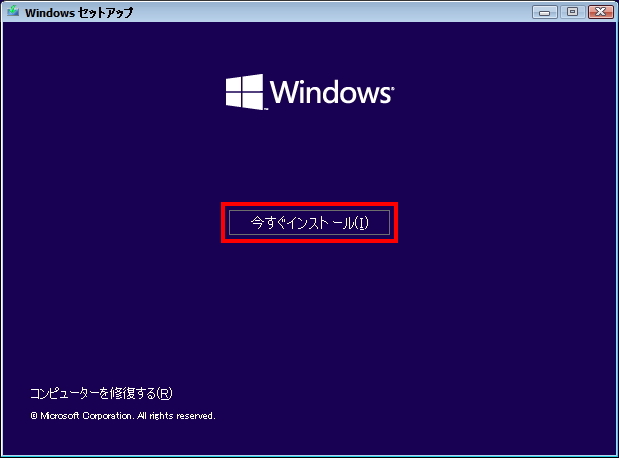
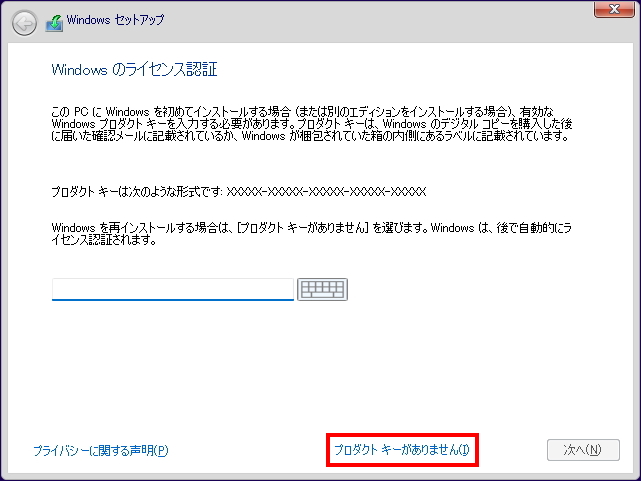
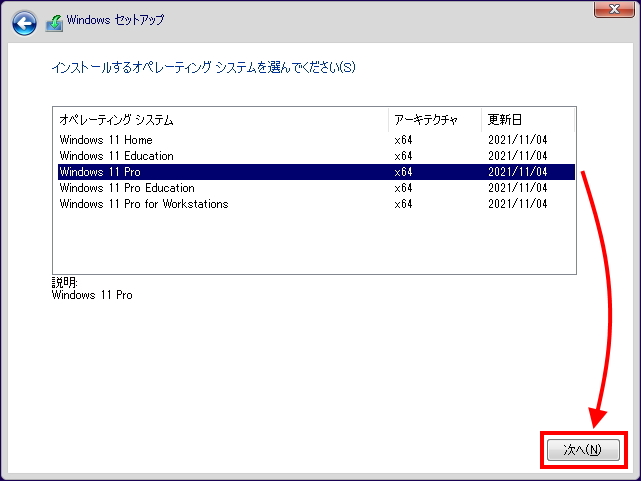
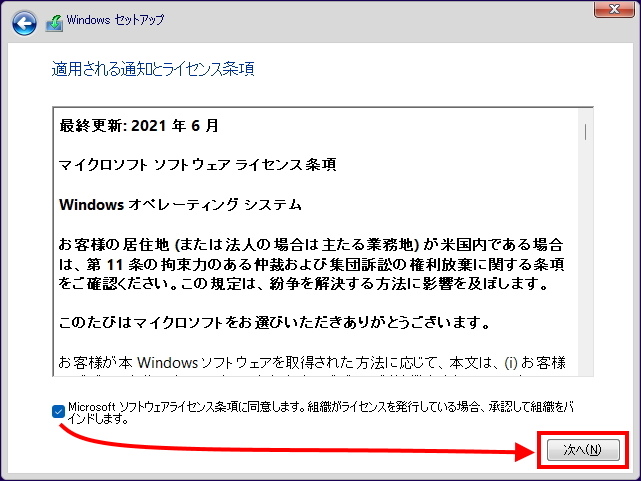
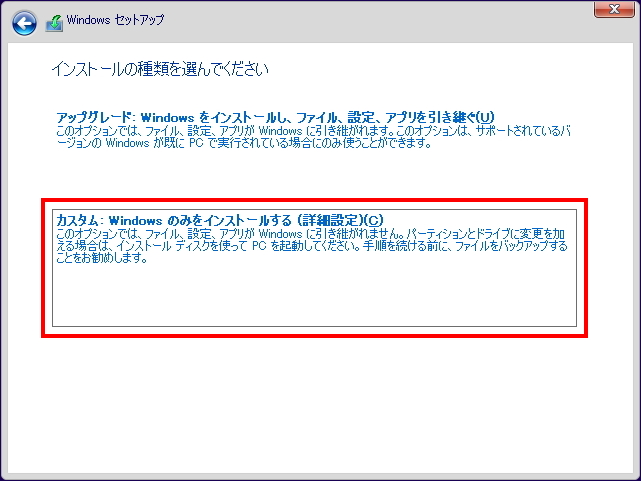
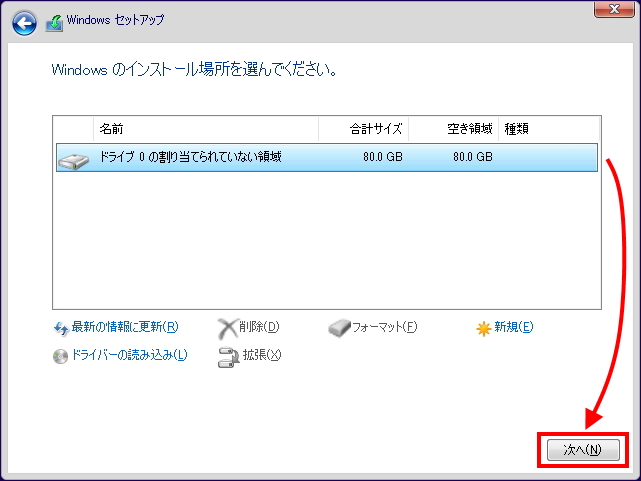
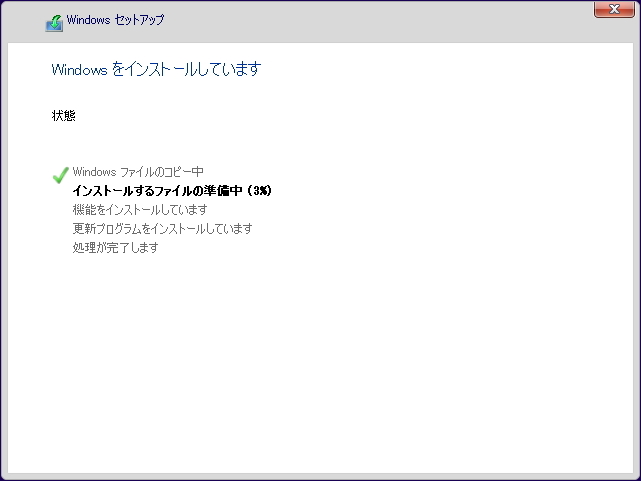
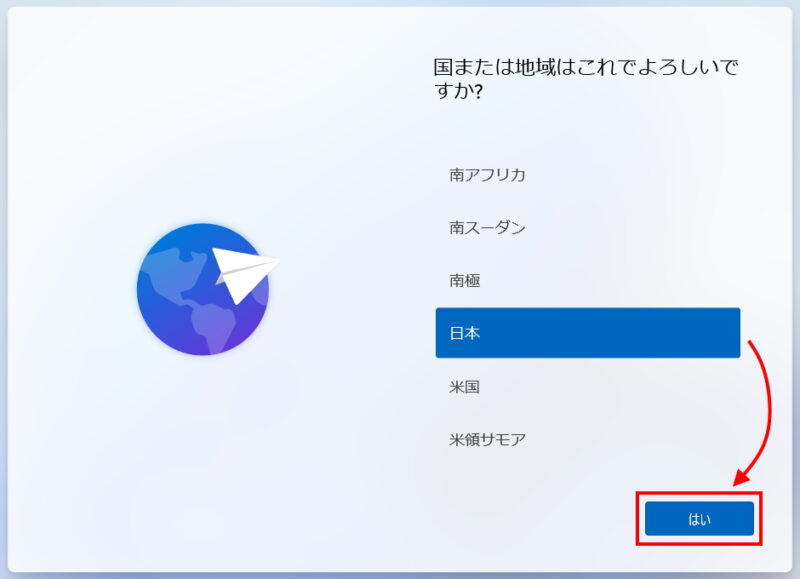
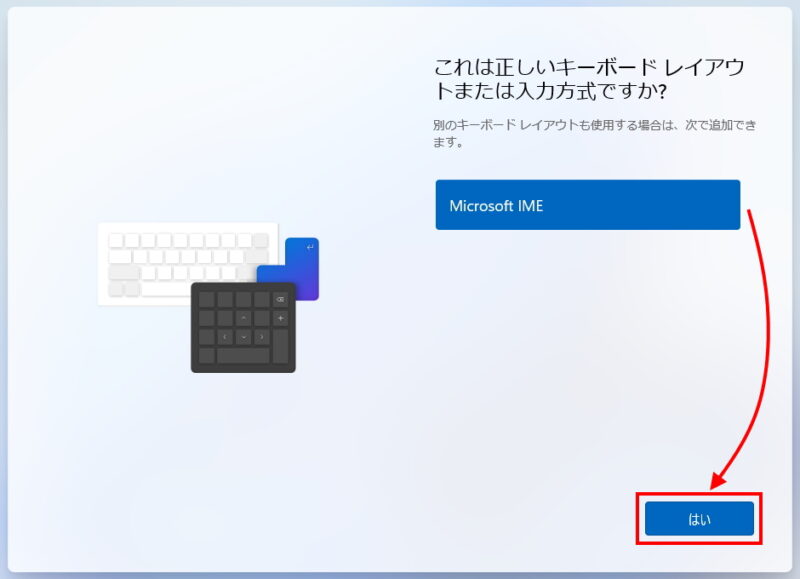

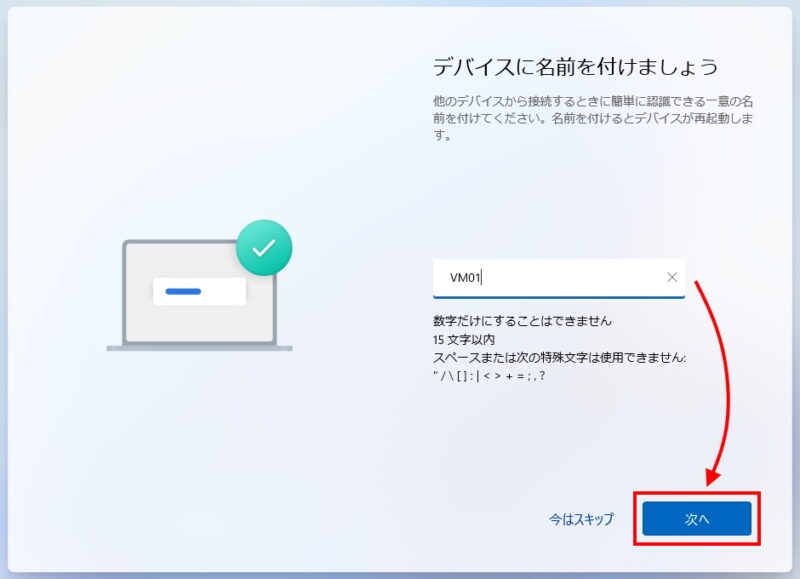
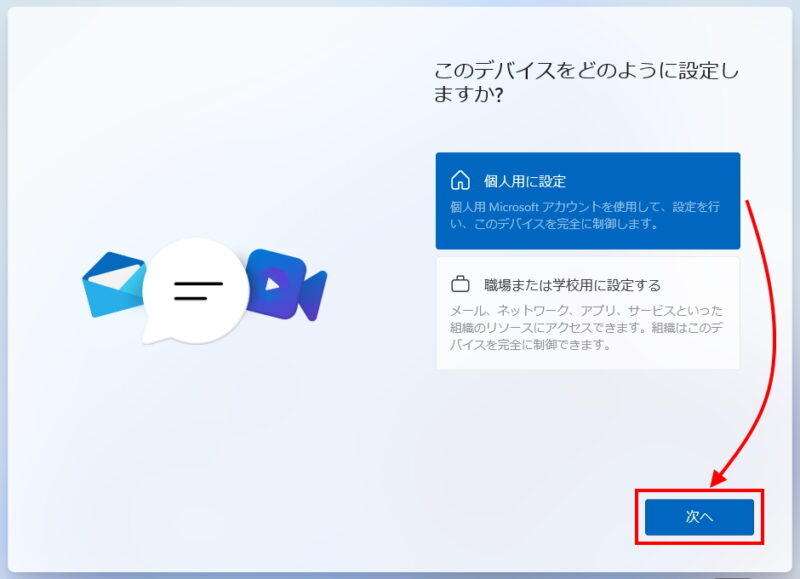
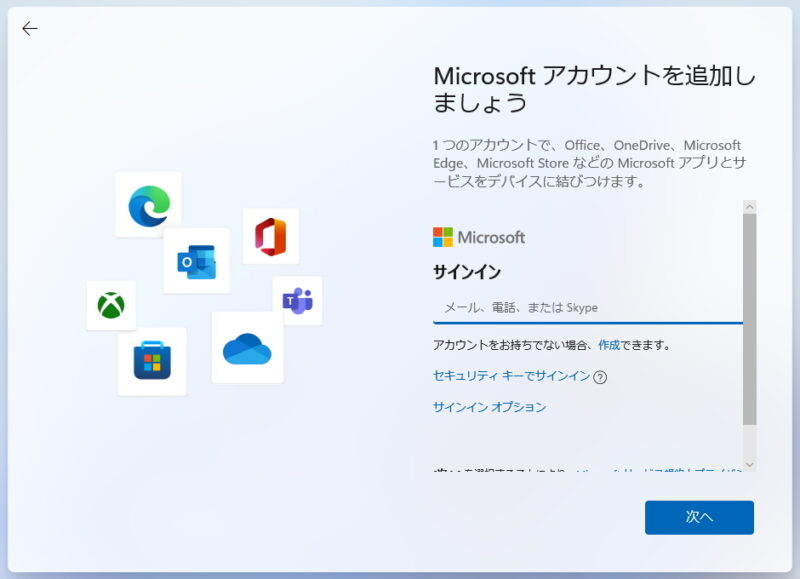
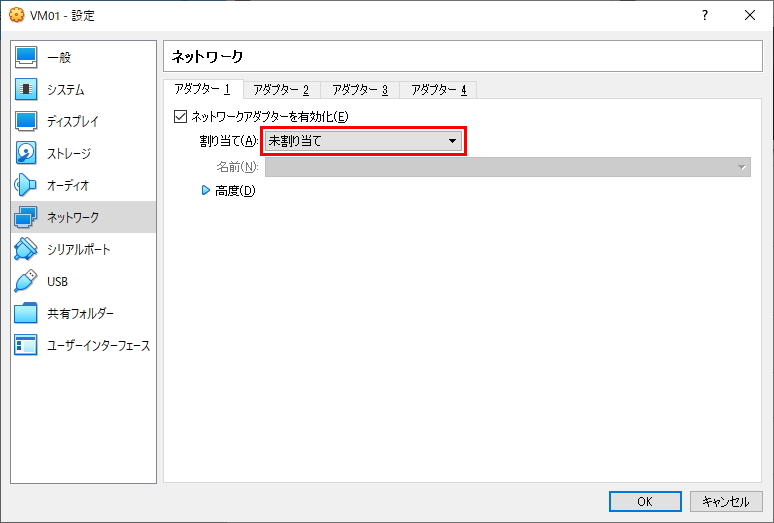
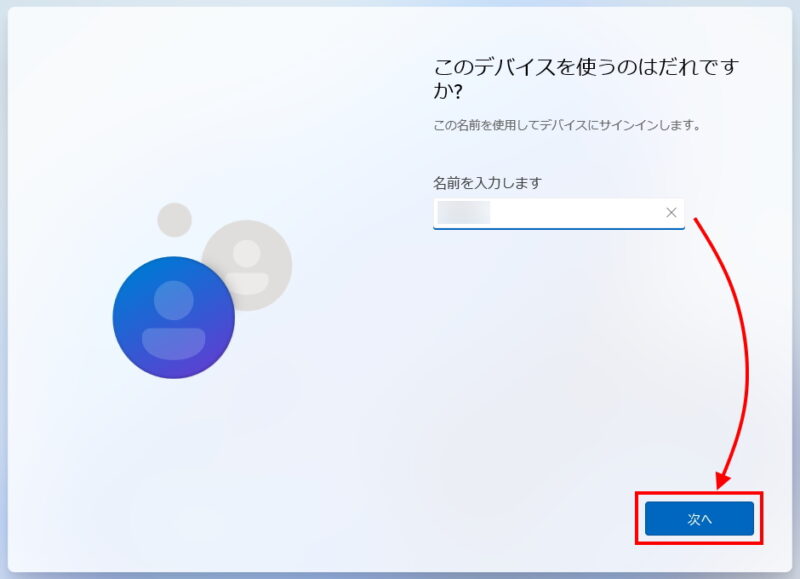
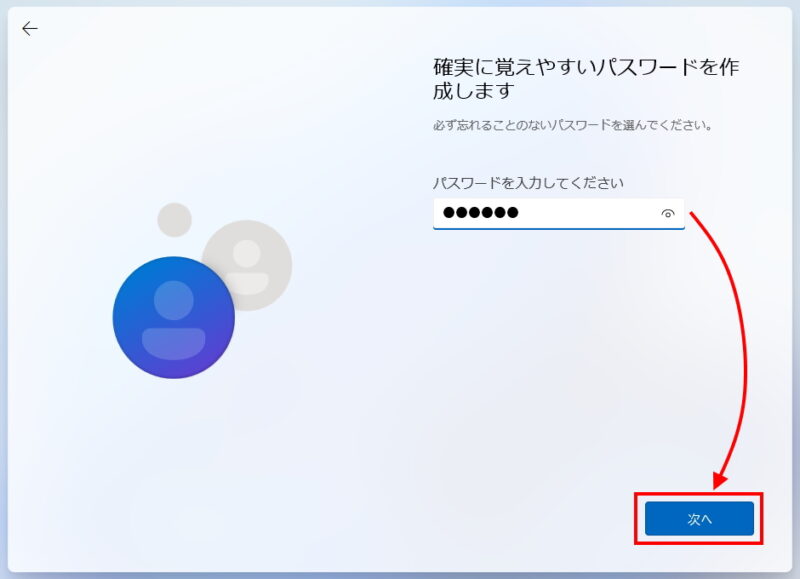
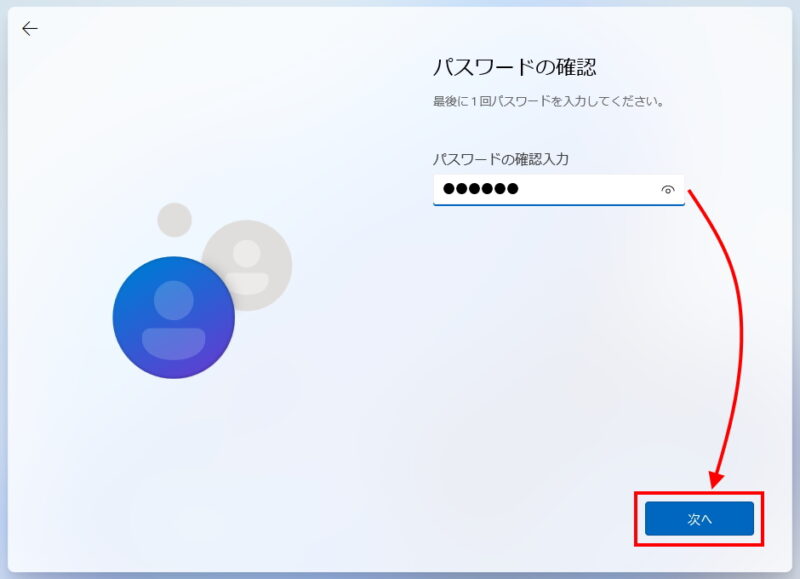
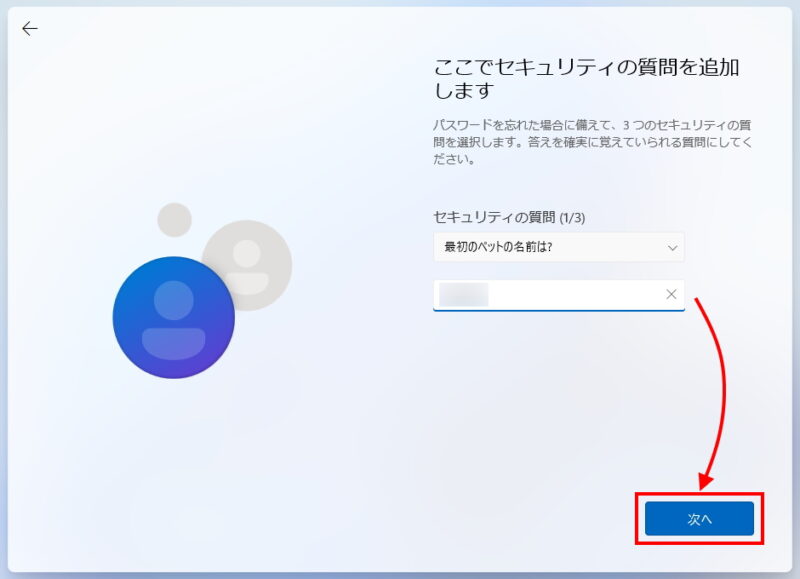
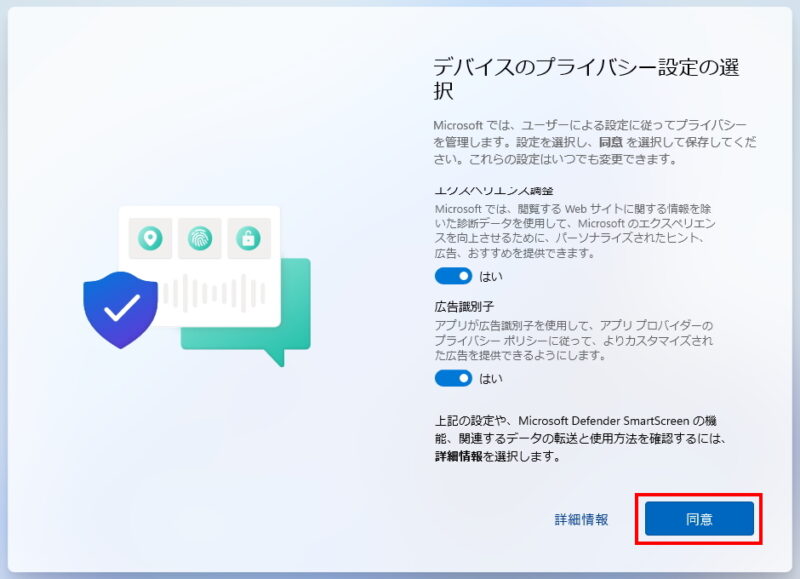

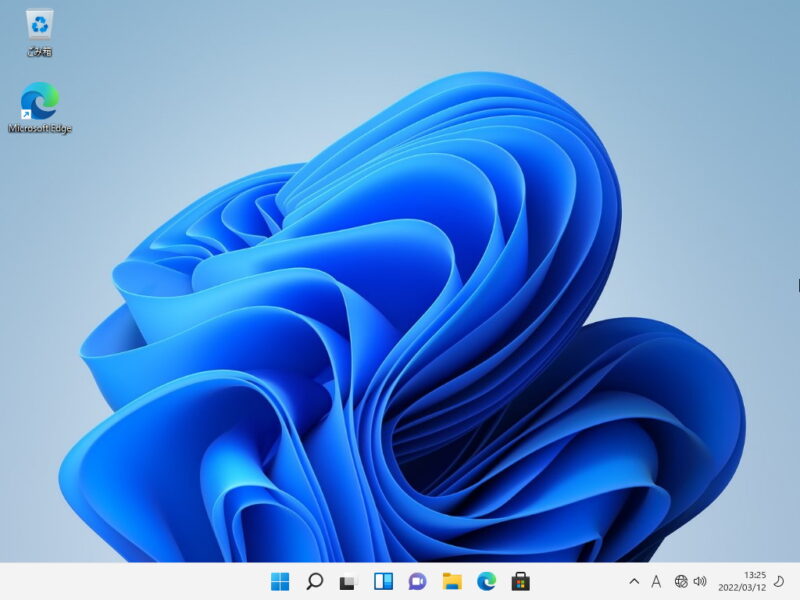

コメント