Windowsのオーバーレイアイコンの上限は15個。
だが、Dropboxなどのオンラインストレージアプリケーション、TortoiseGitなどのバージョン管理システムをいろいろ入れていると、到底15個には収まらない。
自分の場合は、Dropbox、Googleドライブ、OneDrive、TortoiseGitをインストールして使用しているので、インストールした順序によってはオーバーレイアイコンが表示されていないものがあった。
そこで、オーバーレイアイコンの優先順位を変更して表示されるようにしてみた。
なお、今回のバージョンは以下です。
- Windows 10 Pro(64bit)
オーバーレイアイコンの優先順位変更
オーバーレイアイコンはレジストリに登録されているので、「Windowsキー+R」でファイル名を指定して実行を開き、「regedit」と入力してレジストリエディタを開く。
オーバーレイアイコンは以下の2箇所で、2つ目は64bitのみらしい。
- HKEY_LOCAL_MACHINE\SOFTWARE\Microsoft\Windows\CurrentVersion\Explorer\ShellIconOverlayIdentifiers
- HKEY_LOCAL_MACHINE\SOFTWARE\Wow6432Node\Microsoft\Windows\CurrentVersion\explorer\ShellIconOverlayIdentifiers
その箇所を開くと、キー(フォルダのアイコンで表示されている)が並んでおり、上から優先的にオーバーレイアイコンが表示されるようになっている。
「EnhancedStorageShell」「Offline Files」の2つはWindowsで使用されているものなので消さないようにする。
で、順序を入れ替えるのは、キー名の先頭に半角スペースを入れるのが最も簡単かと思う。
もちろんそれが不要なアプリケーションであれば、アンインストールした方が良いが。
ということで、半角スペースを入れて以下のような順序にした。
オーバーレイアイコンが消えては一番困るTortoiseGitを最優先にし、その他クラウドストレージ系アプリケーションは使用頻度の順にした。(といっても15個より後は表示されないが。)
HKEY_LOCAL_MACHINE\SOFTWARE\Microsoft\Windows\CurrentVersion\Explorer\ShellIconOverlayIdentifiersはこちら。
Tortoise1Normal
Tortoise2Modified
Tortoise3Conflict
Tortoise4Locked
Tortoise5ReadOnly
Tortoise6Deleted
Tortoise7Added
Tortoise8Ignored
Tortoise9Unversioned
GoogleDriveBlacklisted
GoogleDriveSynced
GoogleDriveSyncing
DropboxExt01
DropboxExt02
DropboxExt03
DropboxExt04
DropboxExt05
DropboxExt06
DropboxExt07
DropboxExt08
DropboxExt09
DropboxExt10
OneDrive1
OneDrive2
OneDrive3
OneDrive4
OneDrive5
OneDrive6
EnhancedStorageShell
Offline Files
HKEY_LOCAL_MACHINE\SOFTWARE\Wow6432Node\Microsoft\Windows\CurrentVersion\explorer\ShellIconOverlayIdentifiersはこちら。
Tortoise1Normal
Tortoise2Modified
Tortoise3Conflict
Tortoise4Locked
Tortoise5ReadOnly
Tortoise6Deleted
Tortoise7Added
Tortoise8Ignored
Tortoise9Unversioned
DropboxExt01
DropboxExt02
DropboxExt03
DropboxExt04
DropboxExt05
DropboxExt06
DropboxExt07
DropboxExt08
DropboxExt09
DropboxExt10
OneDrive1
OneDrive2
OneDrive3
OneDrive4
OneDrive5
OneDrive6
OneDriveの通知メッセージを消す
最後に、OneDriveのオーバーレイアイコンが優先ではなくて表示されていない場合、「同期アイコンのインストールを完了しました」との通知が出てきてしまう。
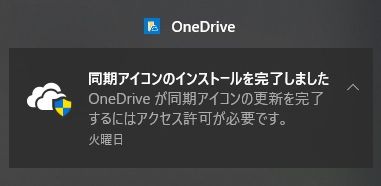
誤ってそれをクリックしてしまうと、オーバーレイアイコンの優先順位が勝手に変わってOneDriveが最優先になってしまう。
そのため、OneDriveの通知をオフにしておく。
「設定」⇒「システム」⇒「通知とアクション」を開き、OneDriveの通知を「オフ」に設定する。
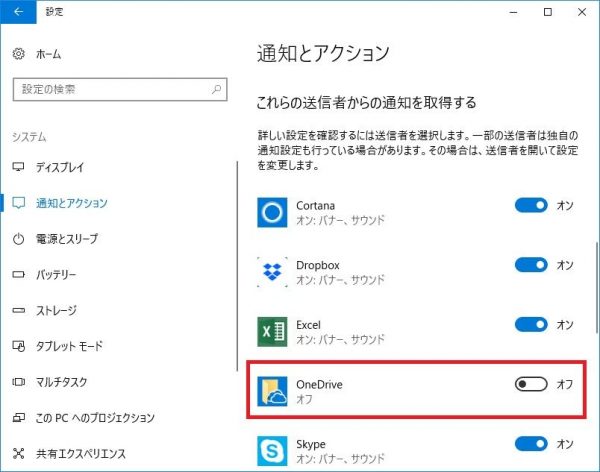
以上。

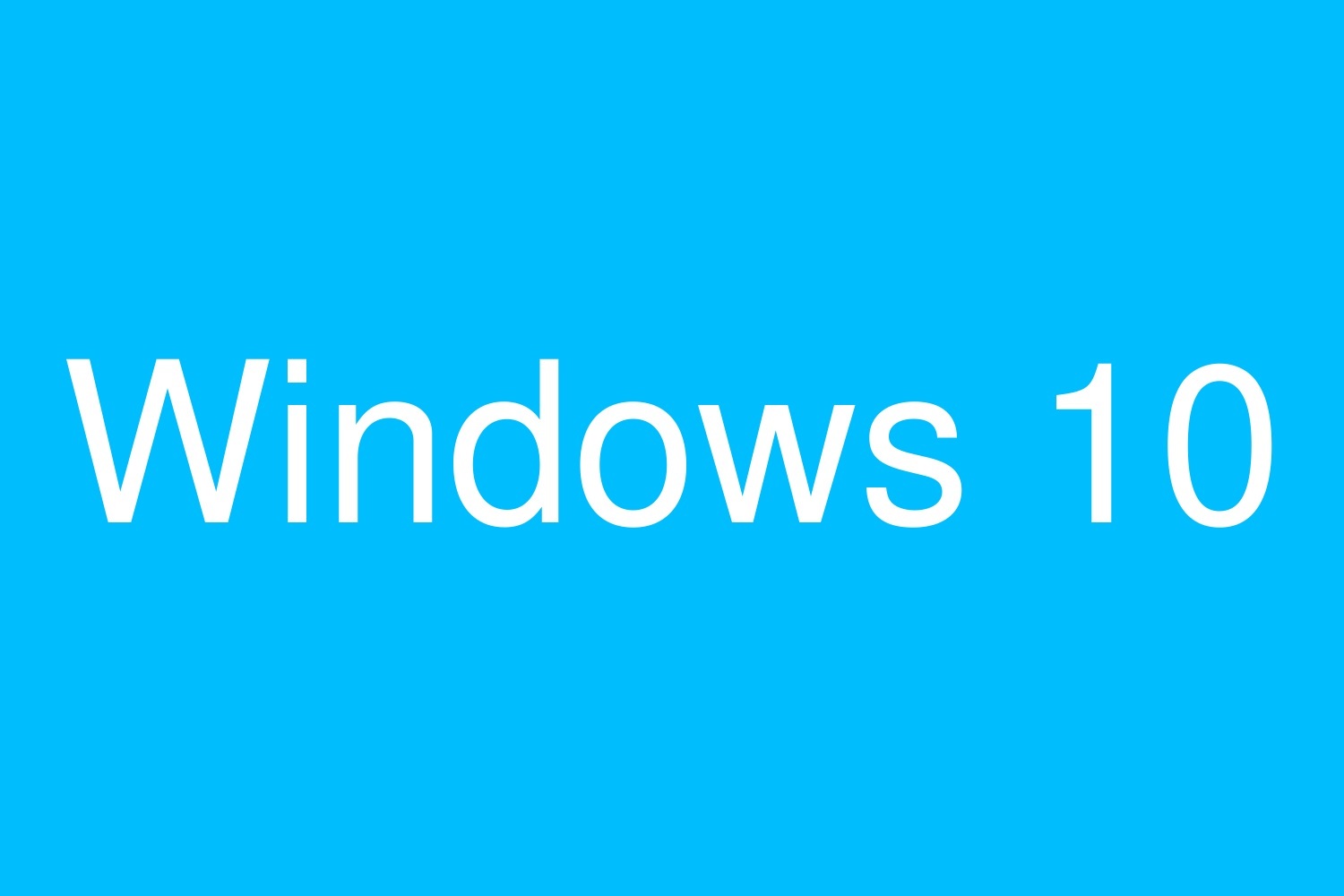

コメント