Windows 7からWindows 10に入れ替えたPCで、BUFFALOのNAS TeraStationの共有フォルダへアクセスできない状態になりました。
原因を調べたところ、SMB関連の問題だったようです。
その解決方法をまとめました。
- Windows 10 Pro(64bit) 1909
- TeraStation TS3210D ファームウェア 4.54-0.05
SMB 1.0クライアントの有効化
まず初めに確認しておきたいのが、SMBのバージョンです。
SMB(Server Message Block)とは、Windowsのファイル共有などに利用される通信プロトコルです。
2020年1月現在での最新バージョンは、SMB 3.1.1です。
Windows 2000やXP時代に使用されていたSMB 1.0は多くの脆弱性が発見されていることから、Windows 10では使用しないように無効化されています。
だから、NAS側の設定でSMBのバージョンを指定している場合や古いNASを使用している場合は、これが原因で共有フォルダへアクセスできないことがあります。
Windows 10でSMB 1.0を有効化するには、
- コントロールパネル ⇒ プログラムと機能 ⇒ Windowsの機能の有効化または無効化
を開きます。
- SMB 1.0/CIFSファイル共有のサポート ⇒ SMB 1.0/CIFSクライアント
にチェックを入れます。
これで、SMB 1.0を有効化できました。
TeraStationのSMBバージョンの確認
TeraStation側のSMBバージョンは、機種によって多少の違いがあるかもしれませんが、管理画面にログインして、
- ファイル共有メニュー ⇒ SMB
で確認できます。
確認した機種ではSMBバージョンは自動設定になっており、手動で指定する場合はSMB 1~3を選択できるようです。
BUFFALO TeraStationの詳細は、こちらのリンクからご確認いただけます。
SMBクライアントの匿名認証(ゲストアクセス)の有効化
SMBのバージョンが原因ではない場合、SMBクライアントの匿名認証(ゲストアクセス)の設定を確認します。
Windows 10のバージョン 1903以降ではセキュリティ向上のために、ポリシー設定によって匿名認証(ゲストアクセス)が許可されていないようです。
設定を変更するには、ファイル名を指定して実行や検索ボックスで「gpedit.msc」と入力して、ローカルグループポリシーエディターを開きます。
左側メニューで、
- コンピュータの構成 ⇒ 管理用テンプレート ⇒ ネットワーク ⇒ Lanmanワークステーション
を開きます。
- 安全でないゲストログオンを有効にする
が未構成になっていると思うので、ダブルクリックして開き、有効にします。
これで、SMBクライアントの匿名認証(ゲストアクセス)の有効化は完了です。
TeraStationの共有フォルダへアクセスできると思います。
なお、TeraStation側の設定でこの問題を解決できる項目はありませんでした。
最後に
今回は、Windows 10でBUFFALOのNAS TeraStationの共有フォルダへアクセス原因について調べました。
原因はSMB関連の問題で、SMB 1.0クライアントの有効化、SMBクライアントの匿名認証(ゲストアクセス)の有効化で解決できました。
BUFFALO TeraStationの詳細は、こちらのリンクからご確認いただけます。

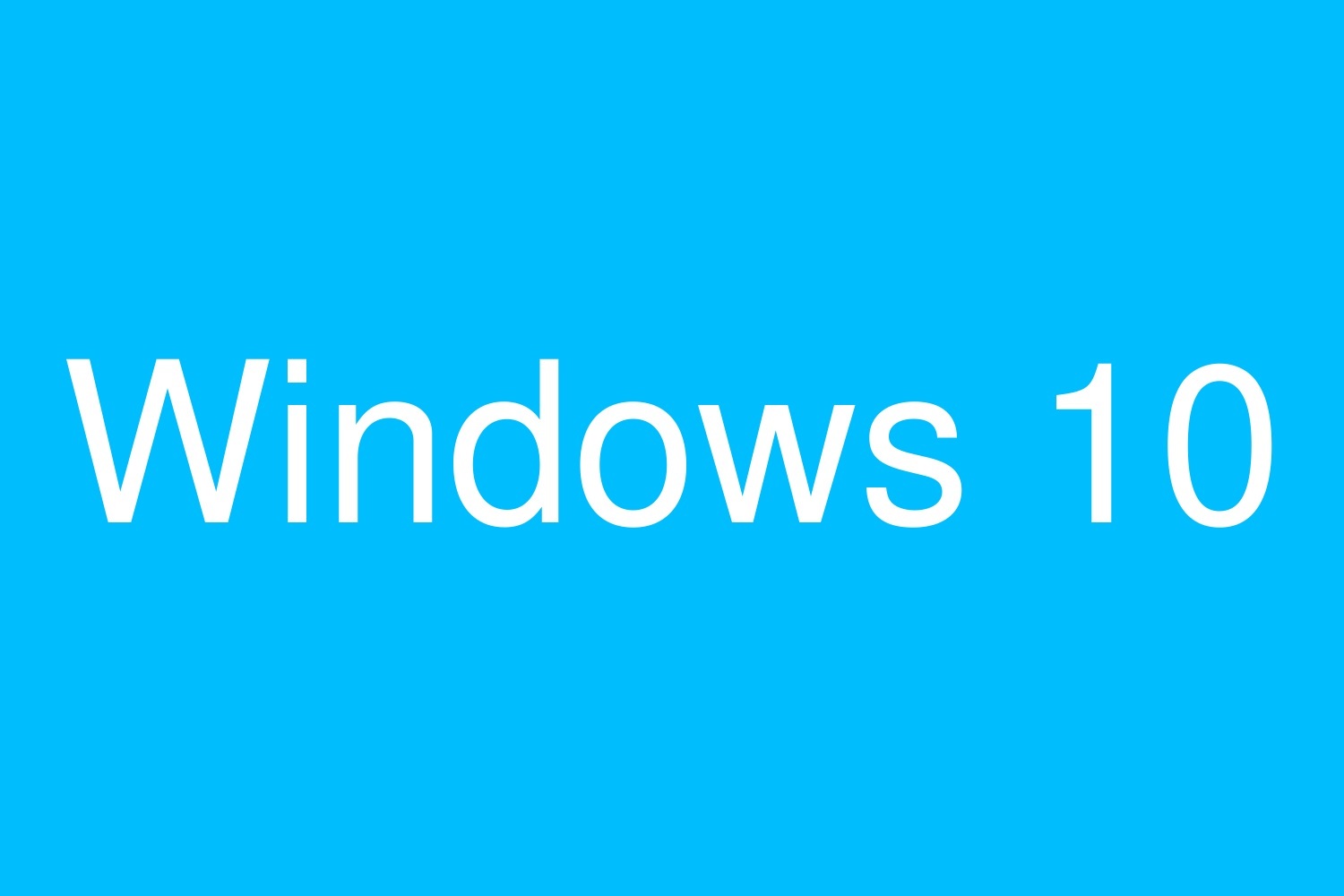
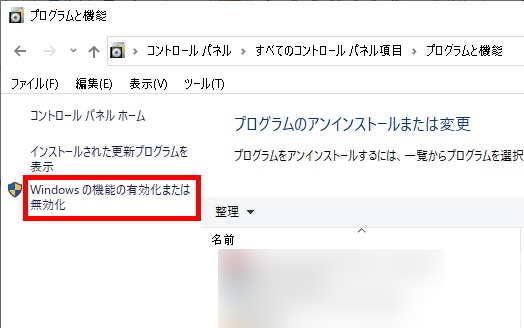
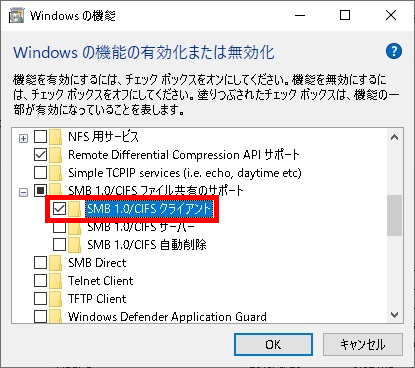
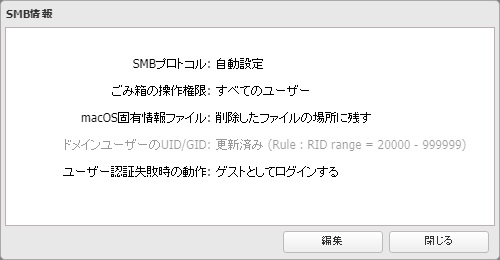
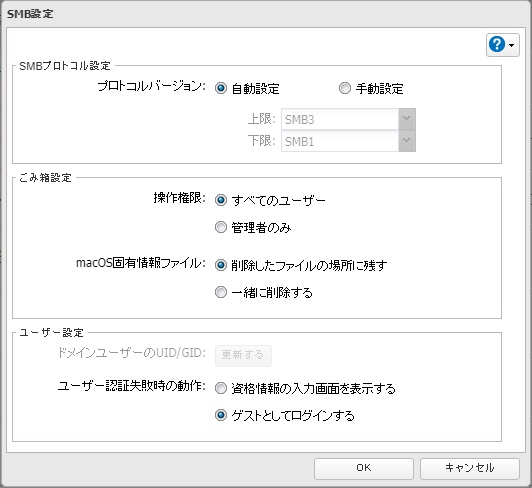

















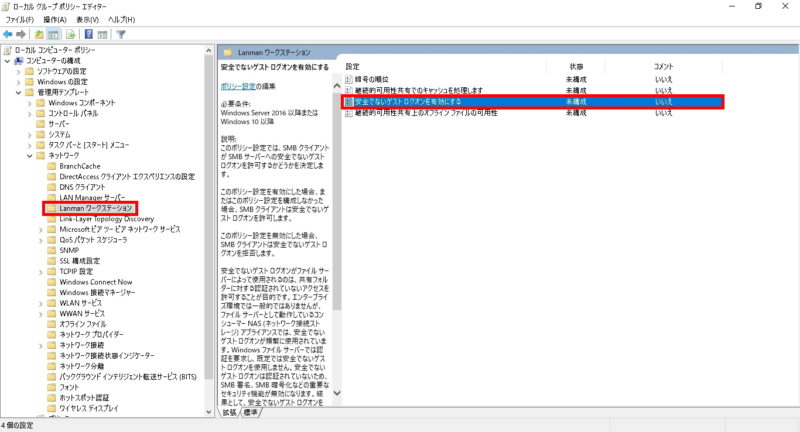
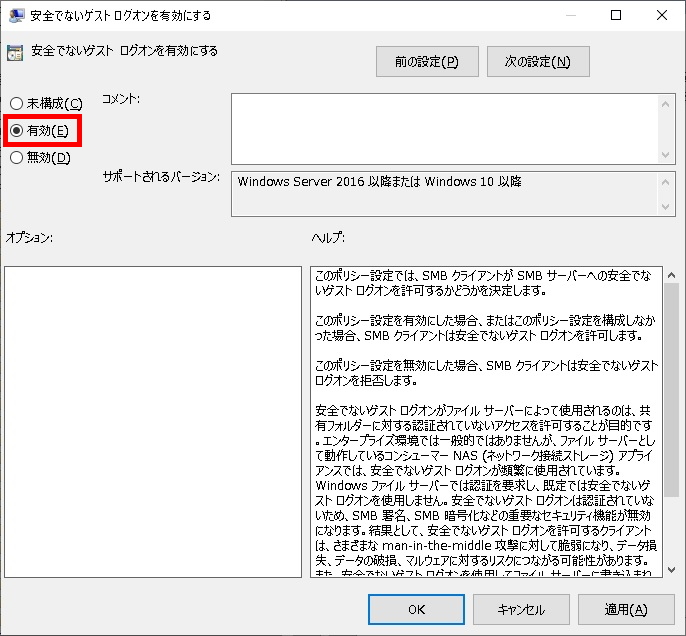

コメント