自作デスクトップPCのパーツ交換後に、Windows 10のライセンスが認証されていない状態になりました。
OSのインストールされたストレージはそのまま使用したので、大丈夫かなと思っていたんですが…。
元々はBTOで購入したPCで、Windows 7⇒10へアップグレードを行ってきたものなので、プロダクトキーは分かりません。
そんな状態でしたが、ライセンスの再認証はプロダクトキーを入力することなくできましたので、その手順を紹介します。
- Windows 10 Pro(64bit) 1909
マザーボード交換後にプロダクトキーが見つからないエラー
今回のパーツ交換は、ストレージ(SSD・HDD)以外のCPU・マザーボード・グラフィックボードなどをごっそりと交換しました。
Windows 10のバージョン1511からはデジタルライセンスとなったので、OSの初期化・クリーンインストールをしてもプロダクトキーなしでライセンス認証されます。
しかし、パーツ変更によってPC固有情報が変更された場合、ライセンス認証が外れる場合があります。
特に、マザーボードが変わったことが大きいのかなと思っています。
設定 ⇒ 更新とセキュリティ ⇒ ライセンス認証
ライセンス認証の画面を開くと、「Windowsはライセンス認証されていません」となって、以下のメッセージが出ていました。
デバイスにプロダクトキーが見つからなかったことがWindowsによって報告されました。 エラーコード:0xC004F213
ローカルアカウントからMicrosoftアカウントへ変更
パーツ交換を行う前に、Windowsのローカルアカウントを利用している場合は、Microsoftアカウントへ変更しておきます。
デジタルライセンスは、Microsoftアカウントへの紐付けもできるためです。
設定 ⇒ アカウント
アカウント画面を開き、「Microsoftアカウントでのサインインに切り替える」をクリックします。
画面に従い、Microsoftでサインインします。
Windows Helloで、Windowsログイン時のPINや指紋認証を入力します。
本人確認を行うため、「確認する」をクリックします。
本人確認を行います。
これで、Microsoftアカウントへの変更が完了しました。
ちなみに、「Microsoftアカウントの管理」をクリックすると、Microsoftアカウントのページにアクセスし、自分のアカウントで使用しているデバイスを確認できます。
Windowsライセンスの再認証手順
設定 ⇒ 更新とセキュリティ ⇒ ライセンス認証
ライセンス認証画面を開き、「トラブルシューティング」をクリックします。
トラブルシューティングが完了し、「このデバイスでWindowsのライセンス認証を行うことができませんでした。」という結果でした。
下の「このデバイス上のハードウェアを最近変更しました」をクリックします。
ユーザー認証を行います。
使用しているMicrosoftアカウントのデバイス一覧から、該当するPCを選択してアクティブ化します。
これで、ライセンス再認証が完了しました。
ライセンス認証画面でも正しく認証されています。
最後に
今回は、自作デスクトップPCのパーツ交換後に、Windows 10のライセンス再認証を行いました。
Microsoftアカウントの紐付けで問題なく行けましたので、参考になれば幸いです。

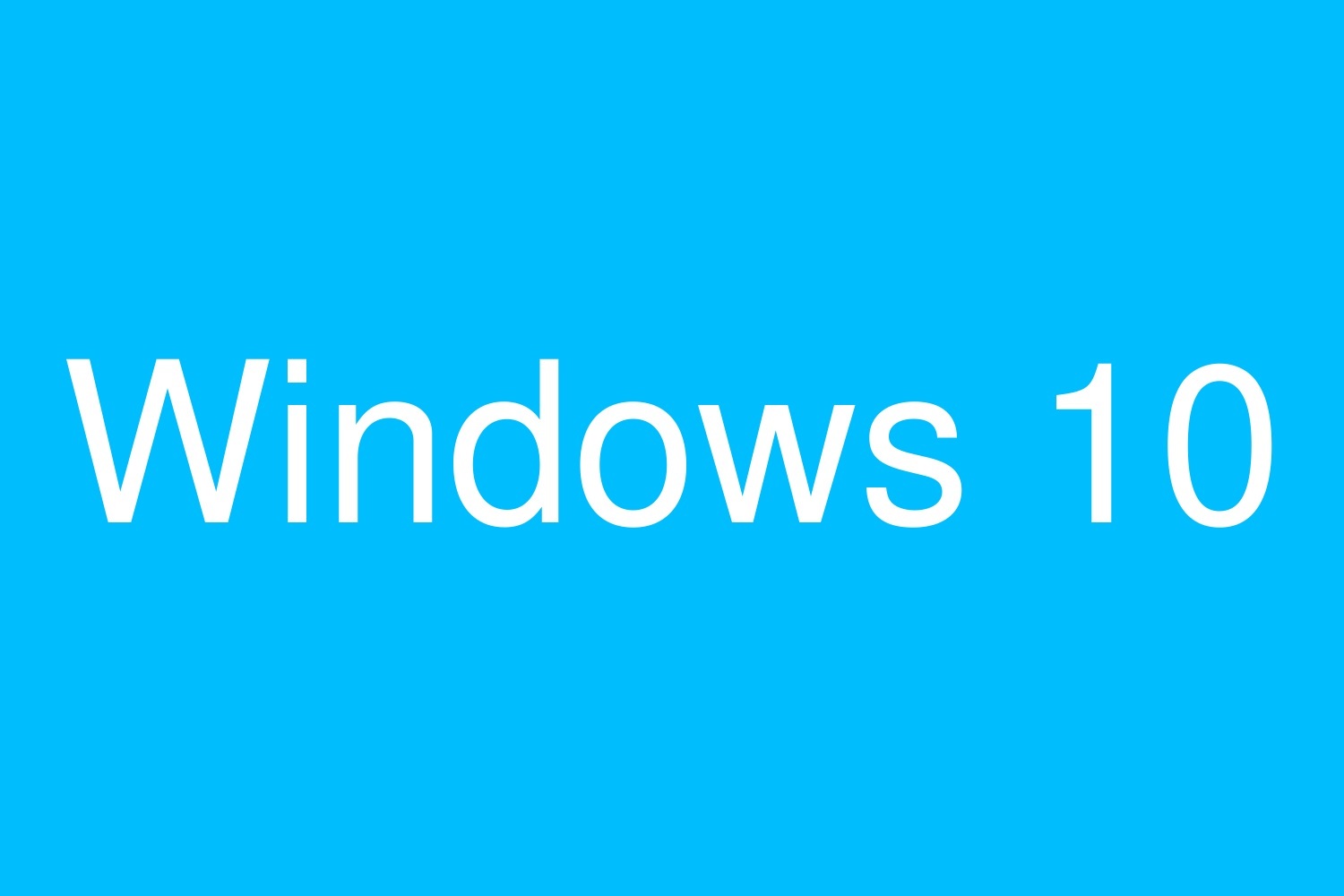

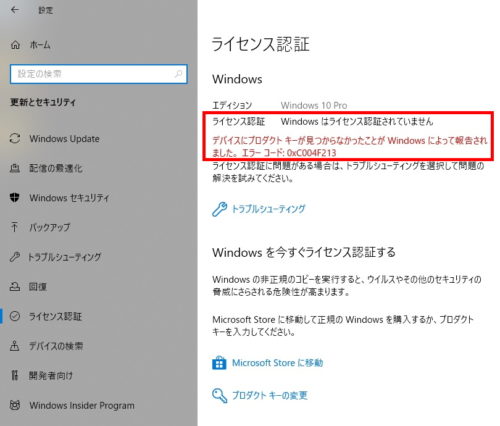
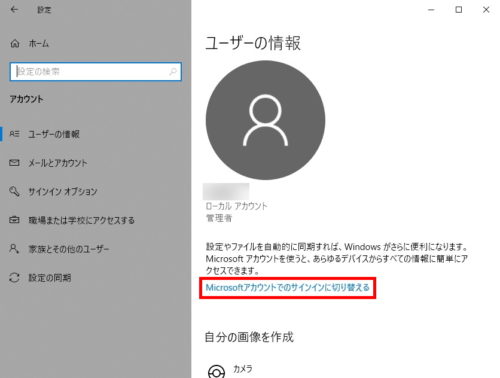
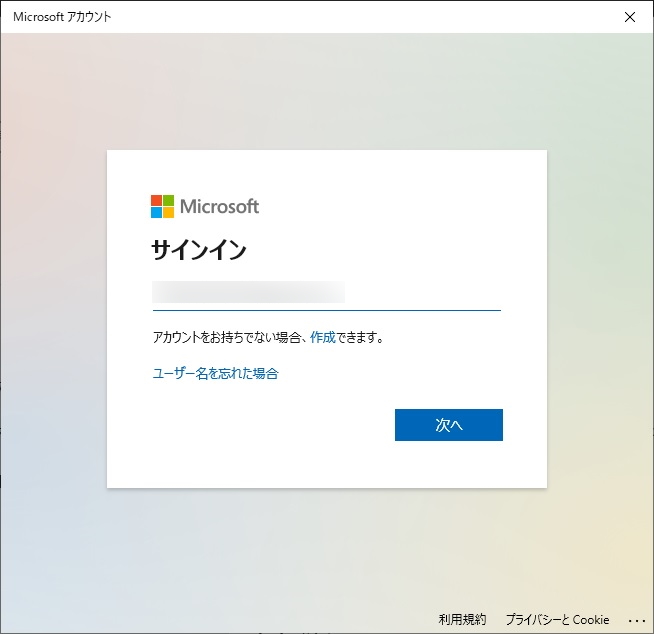
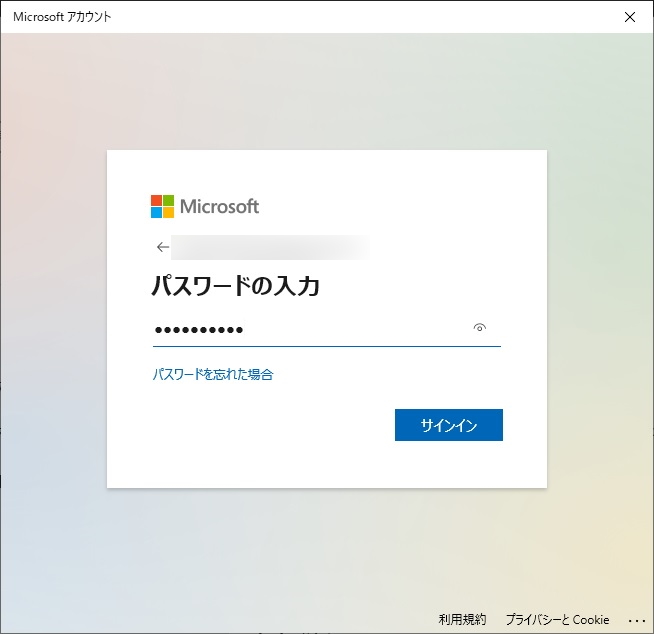
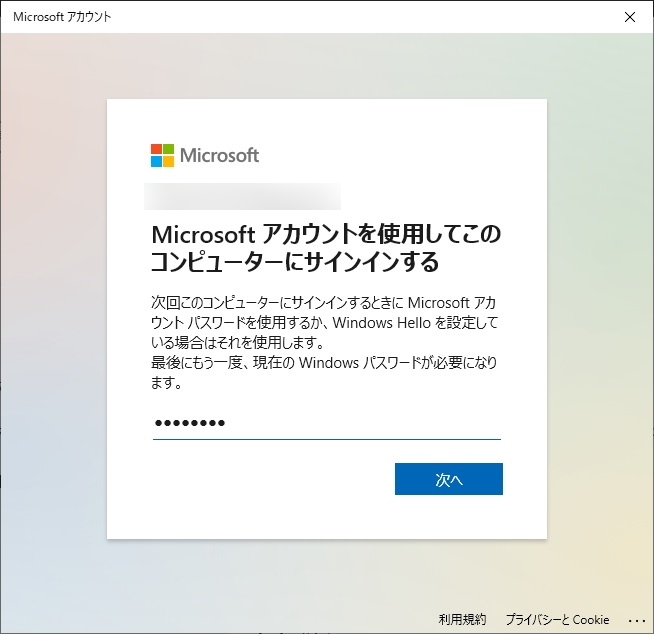
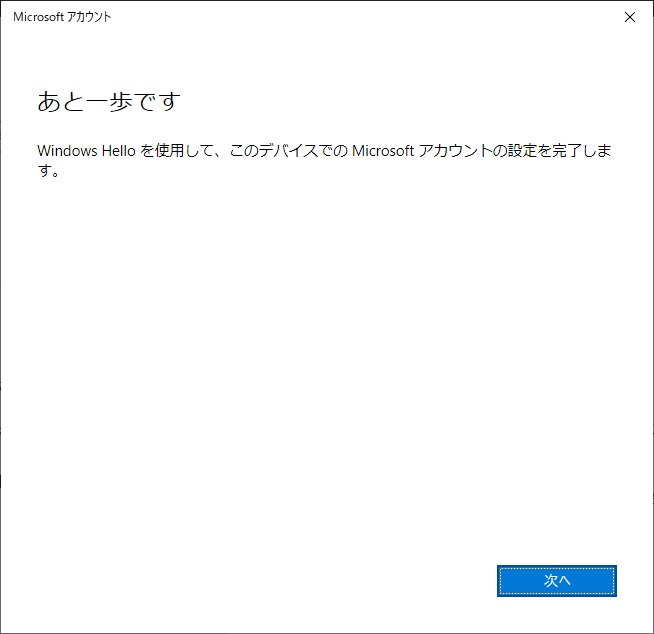
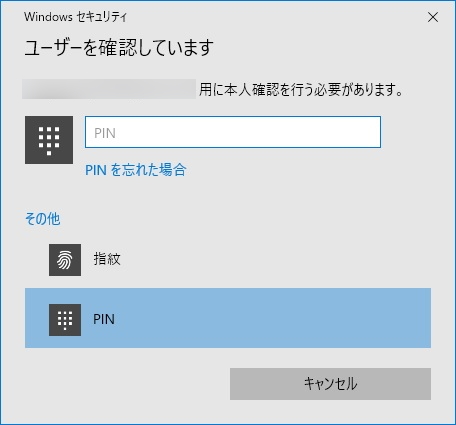
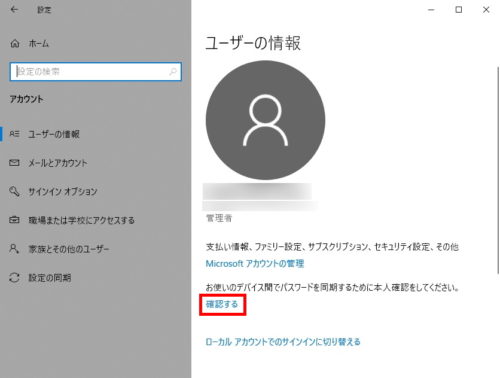
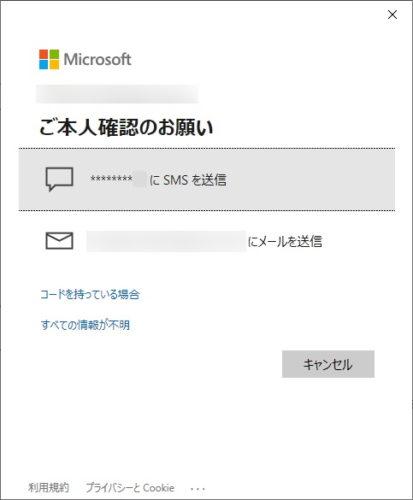
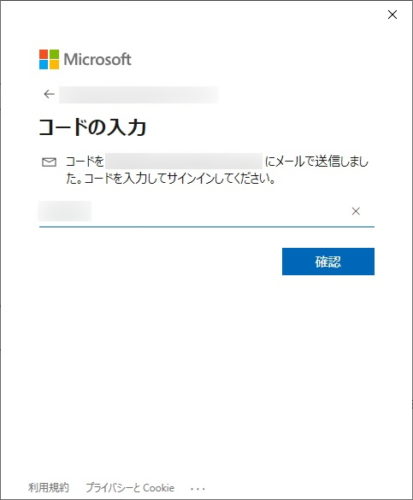
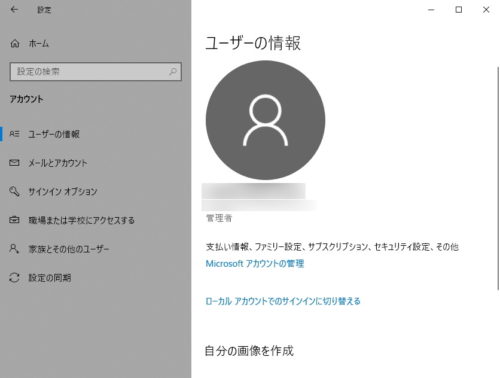
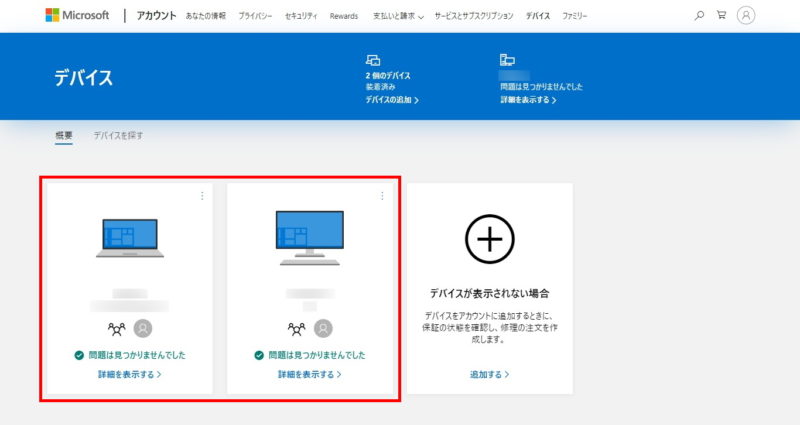
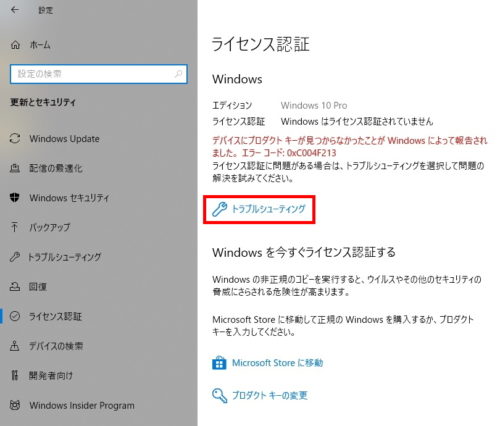
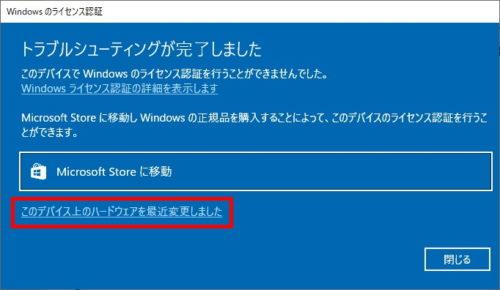
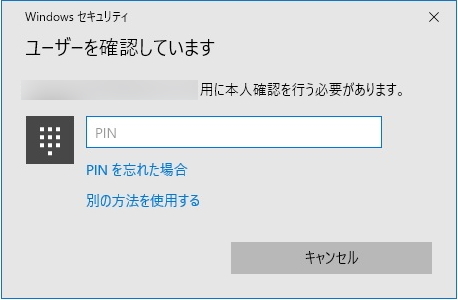
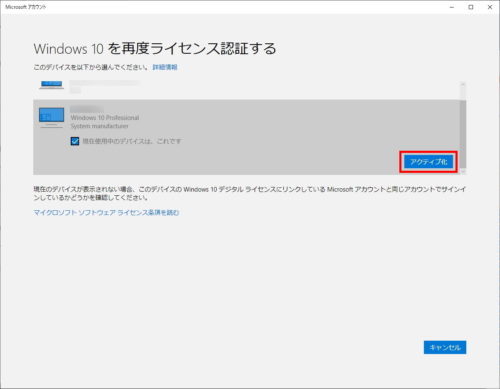
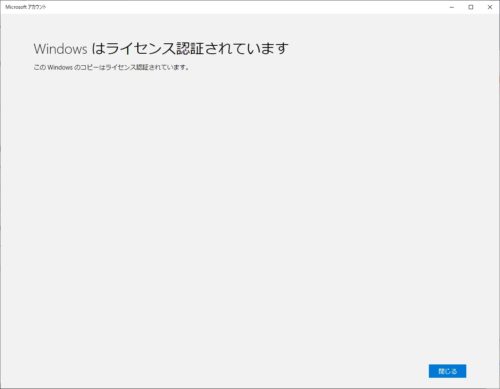
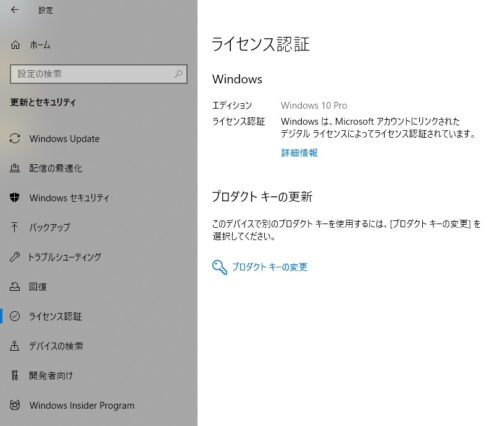


コメント