Logicool Unifyingは、ロジクール社独自のマウス・キーボードを無線接続できるワイヤレステクノロジーです。
デスクトップPCとノートPCなど、複数のPCを持っている場合は、使用感が変わらないようにマウス・キーボードを共通で使いたい人も多いはず。
僕はデスクトップPC2台を、共通のUnifying対応マウス・キーボードで切り替えて使用しています。
この記事では、複数のPCで共通のUnifying対応マウス・キーボードを使う3つの方法を比較して紹介します。
- 複数のPCを持っている人
- マウス・キーボードは共通で複数PCを使いたい人
複数PCでUnifying対応マウス・キーボードを使う3つの方法を比較
今回比較する複数PCでUnifying対応マウス・キーボードを使う方法は、以下の3つです。
これら3つの方法を、確実に切替できるか、手間、費用の観点で比較すると、以下のようになります。
| レシーバー差し替え | USB切替器 | Easy-Switch | |
|---|---|---|---|
| 確実に切替可能か | ◎ | △ | ◎ |
| 手間が少ない | △ | △ | ◎ |
| 費用が安い | ○ | △ | △ |
それぞれの詳細を次で解説しますね。
Unifyingレシーバーを差し替える
1つ目は、Unifyingレシーバーを差し替える方法です。
Unifyingレシーバーを1つ使って、マウス・キーボードをワイヤレス接続したい複数のPCにそれぞれペアリングしておきます。
PCを切り替えたいときに、Unifyingレシーバーを抜いて接続するPCに挿します。
物理的に抜き挿しするので手間はかかりますが、確実に切替できて、Unifying対応の安いマウス・キーボードを選べば費用も抑えることができます。
僕は、Unifyingレシーバーを差し替える方法でSE-M705、K270を使用していました。
SE-M705、K270の詳細は、こちらの記事で解説しています。
USB切替器を使用する
2つ目は、USB切替器を使用する方法です。
USB切替器を用意して有線で複数のPCと接続し、そこにUnifyingレシーバーを挿入します。
そして、USB切替器のボタンを押して、接続先を切り替えます。
ただし、USB切替器を使用する方法は確実に接続できるかが若干怪しいですね。
機種によっては思ったように動作しない可能性があるので、あまりおすすめはできません。
Easy-Switch対応マウス・キーボードを使用する
最後は、Easy-Switch対応マウス・キーボードを使用する方法です。
Logicoolは、3台までのデバイスを切り替えることができるEasy-Switch機能を搭載したマウス・キーボードを販売しています。
ワイヤレス接続したいPCにUnifyingレシーバーを挿してペアリングしておけば、マウス・キーボードのボタン1つで切替できるので、手間は少なく確実に接続できます。
マウスとキーボードを購入すれば、それぞれ1つずつUnifyingレシーバーが付属しているので、接続先PCが2台までならレシーバーの追加購入は不要。
気になるのは、Easy-Switch対応マウス・キーボードは非対応の製品に比べると、価格がやや高いという点だけ。
Easy-Switch対応製品はどのような機種があるのか、次で紹介します。
Easy-Switch対応マウス・キーボードの比較
LogicoolのEasy-Switch機能を搭載したマウス・キーボードを紹介します。
MX Masterシリーズ
MX Masterシリーズは、Logicoolのマウス・キーボードの中でも最上位モデルです。
価格は1万円以上なので、高級マウス・キーボードの部類に入るかと。
クリエイターやプログラマー向けに設計されており、パフォーマンスを引き出せるよう細部にこだわった作りになっています。
なかなか手が出にくい価格ですが、いつかは使ってみたいとそそられるものがありますね。
マルチデバイスマウス・キーボード


MX Masterシリーズよりも安価なEasy-Switch機能搭載のマウス・キーボードなら、M720r TRIATHLONとK370sがおすすめです。
M720r TRIATHLONは、手にフィットしやすい形状の使いやすいフルサイズマウス。
K370sは、静かで軽い打鍵感のキーボード。
どちらもEasy-Switch機能を搭載しているので、3台までのPC・タブレットをペアリングしてボタン1つで切り替えることができます。
僕は、デスクトップPC2台にUnifyingレシーバーを挿して、マウス・キーボードは共通で切り替えて使用しています。
切替が簡単なので、とても便利ですよ。
M720r TRIATHLON、K375sの詳細はこちらのリンクからご確認いただけます。
M720r TRIATHLON、K370sの使用感は、こちらの記事で解説しています。
複数PCでUnifying対応マウス・キーボードを使う方法 まとめ
この記事では、複数のPCで共通のUnifying対応マウス・キーボードを使う3つの方法を比較して紹介しました。
| レシーバー差し替え | USB切替器 | Easy-Switch | |
|---|---|---|---|
| 確実に切替可能か | ◎ | △ | ◎ |
| 手間が少ない | △ | △ | ◎ |
| 費用が安い | ○ | △ | △ |
手間はかかるけど安く済ませたいなら、Unifyingレシーバーを挿し替える方法を選択しましょう。
簡単で確実さを求めるなら、Easy-Switch機能搭載のマウス・キーボードを購入するのがベストです。
Easy-Switch機能搭載のマウス・キーボードは、手頃な価格のM720r TRIATHLON、K375sがおすすめですよ。


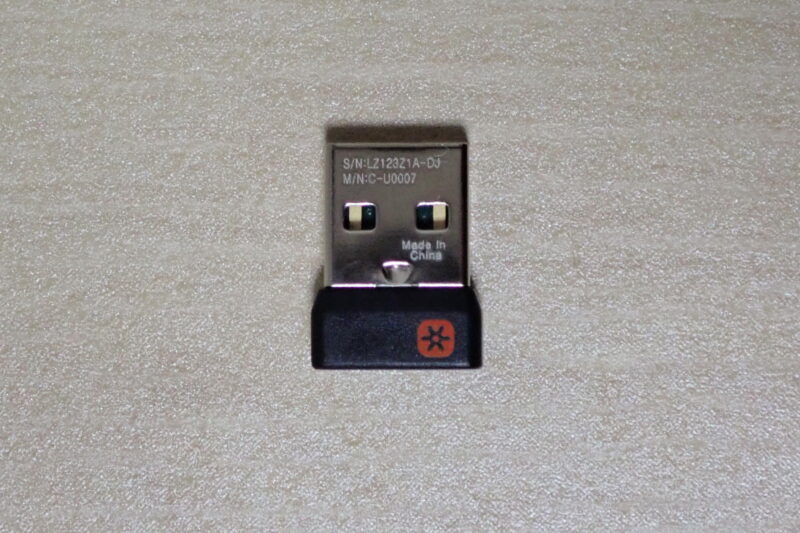
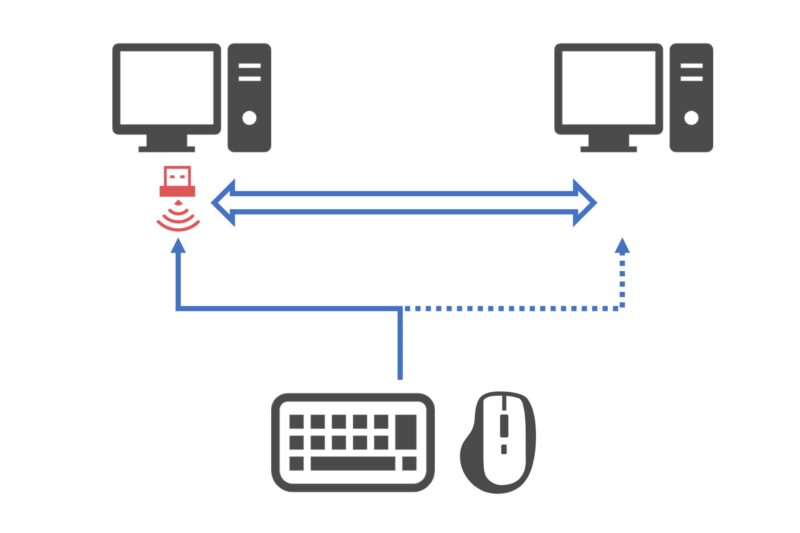





























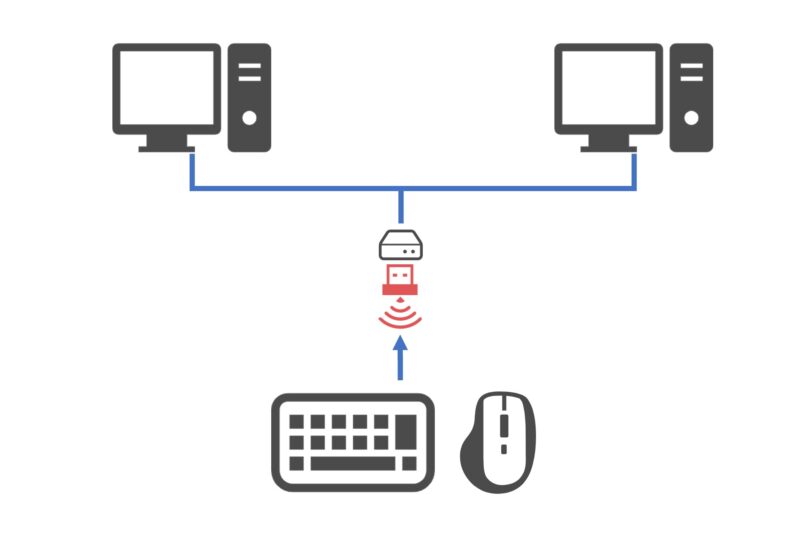














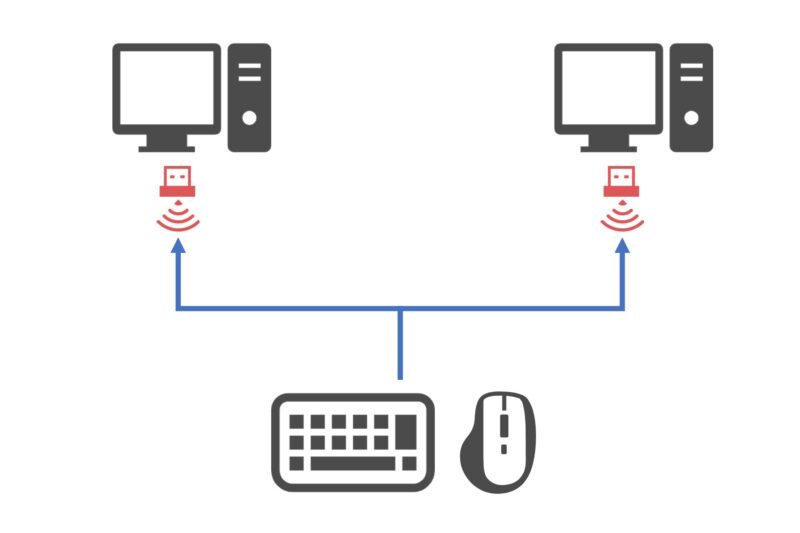





































































コメント