愛用しているノートPCのHP(ヒューレットパッカード) ProBook。
搭載メモリは8GBで、これまでそんなに不自由はなかったんですが、最近アプリケーションをいくつも立ち上げているとメモリ不足を感じる場面が多くなってきたので、16GBに増設しました。
購入したメモリと増設手順を紹介します。
- HP ProBook 430 G3
メモリ規格の確認方法
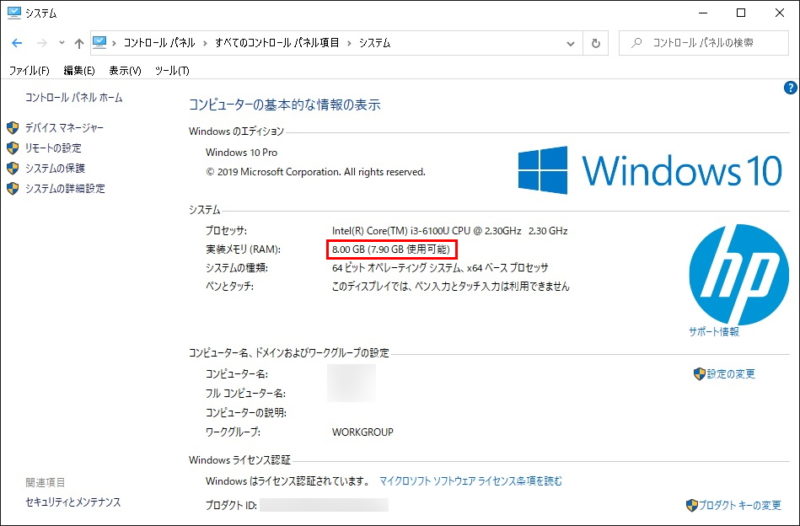
メモリにはDDR3・DDR4等の規格がありますが、Windowsのシステムでは確認できません。
そのため、フリーソフトのCPU-Zを利用して確認します。
こちらからZIP版をダウンロードして、その中のexeファイルを実行すれば使えます。
CPU-Zを起動してMemoryタブを開くと、DDR3の8GBであることが分かります。
ちょっと古いからDDR4ではなかった。。
その隣のSPDタブを開くと、各スロットに挿入されているメモリの詳細が分かります。
2スロットともそれぞれ4GBのDDR3L 1600(PC3L-12800)のメモリでした。
念のためメモリの実物を見てみると、これで正しかったようです。
なお、UEFI/BIOSでも確認することができます。
購入したシリコンパワーのメモリ 8GB×2
今回購入したメモリは、シリコンパワーのものです。
保証期間が永久保証という太っ腹な製品ですね。
低電圧で省電力のDDR3L 1600(PC3L-12800)のメモリ8GB×2で16GBとなります。
シリコンパワー メモリ DDR3L 1600の詳細は、こちらのリンクからご確認いただけます。
HP ProBookのメモリ増設手順
では、メモリを増設していきます。
まずは、バッテリーを外します。
本体を裏返して、2箇所のロックを横にスライドさせると簡単にバッテリーが外れます。
続いて、フタを外します。
一見どこにもネジが見当たらないんですが、マークの付いたところが目印で、キャップを外すとネジが隠れています。
こちらをプラスドライバーで緩めます。
手前にスライドさせると、フタが外れます。
中身があらわになりました。
それぞれのパーツは、以下のようになっています。
- 左上(大きいやつ) … SSD
- 左上(小さいやつ) … 無線LANカード(Wi-Fi・Bluetooth)
- 左下 … SATA 2.5インチドライブ(空き)
- 右下 …メモリ 2スロット
ですので、右下のメモリを交換します。
メモリは、両端のツメを広げて固定されているのを解除すれば簡単に外せます。
取り付けるときは、切り欠き位置(端子部分の溝)を確認して向きを合わせ、斜めの状態で奥まで挿し込みます。
そして、メモリを上から押してツメがカチッと止まればOKです。
ということで、メモリの増設完了です。
増設したメモリの確認
増設したら正常に起動するか、正しくメモリの容量が認識されているか確認します。
メモリ交換後の初回起動で「POST Error」と出てちょっと焦ります。
どうも前回起動時とメモリサイズが異なると言われているようです。
増設しただけで問題ないので、Enterキーで続行したら普通に立ち上がりました。
では、メモリ増設前と同様にWindowsのシステムとCPU-Zで確認しておきましょう。
Windowsのシステムでは、正しく16GBとなっています。
CPU-Zでも同じく、8GB×2スロットで問題ありませんでした。
最後に
今回は、HP ProBookのメモリを8GB⇒16GBへ増設しました。
簡単に増設できるので、いっぱいアプリケーションを立ち上げたときにメモリ不足を感じるなら、増設しちゃいましょう。
また、購入の際はメモリの規格をしっかり確認しましょう。


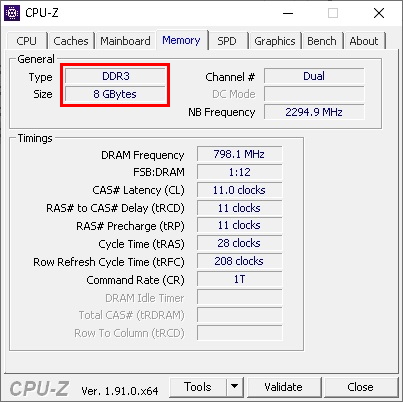
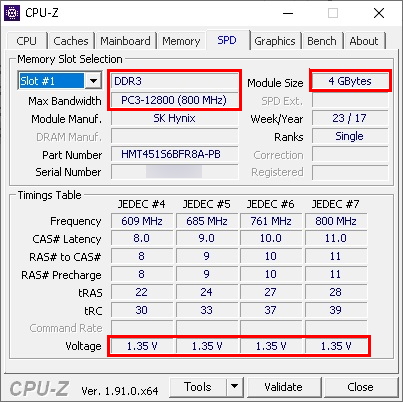
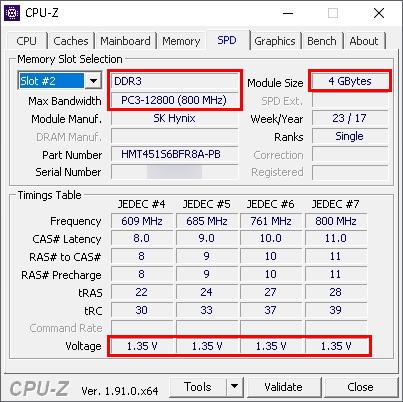




















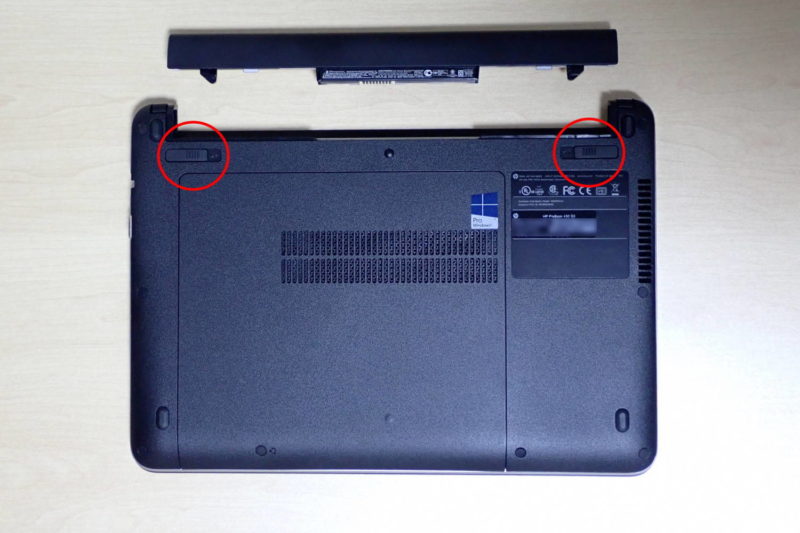






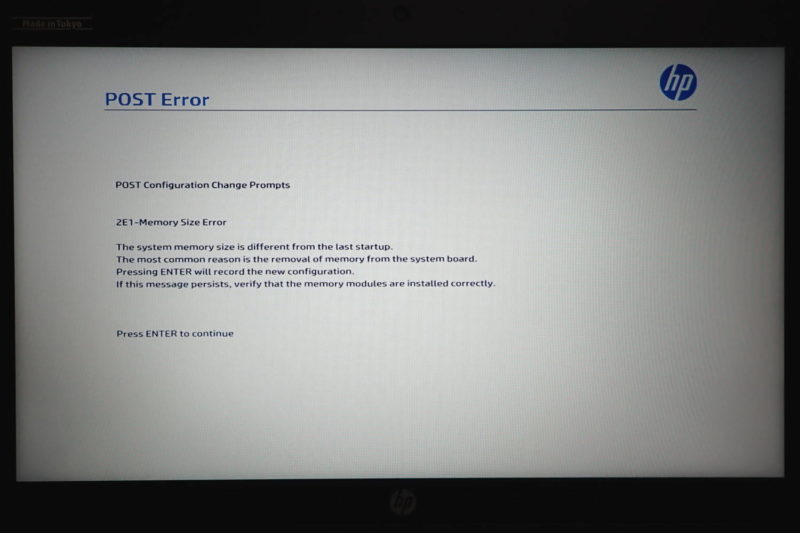
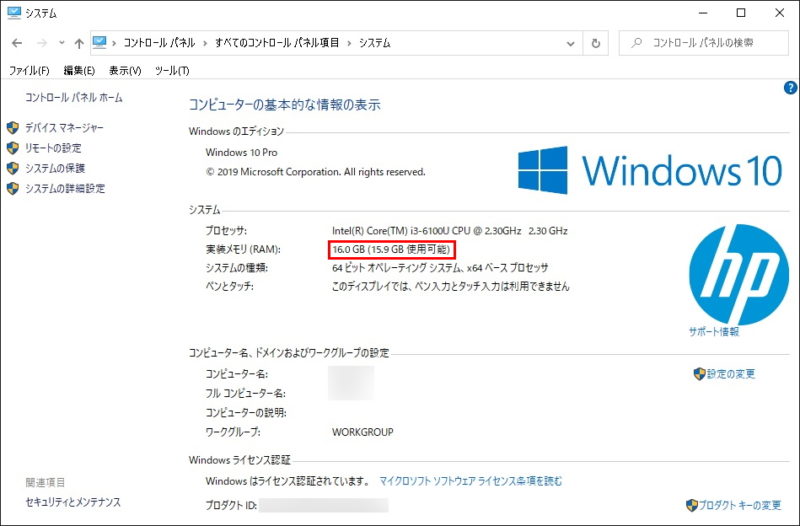
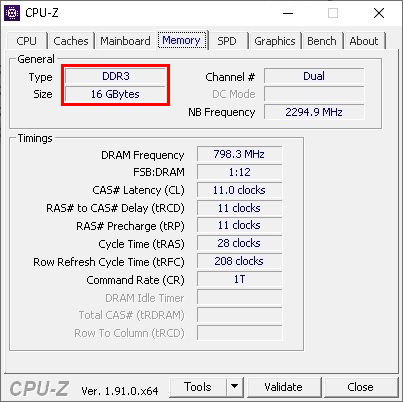
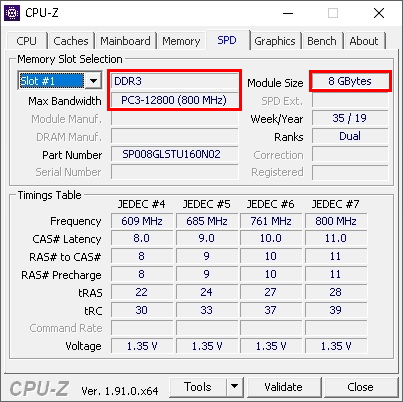
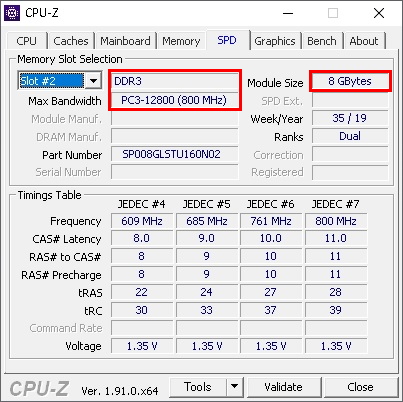


コメント
はじめまして。チャトランといいます。
記事に「残念ながら、DDR3 1600(PC3-12800)では動作しませんでした。」とありますが、採用したシリコンバワー製もDDR3 1600(PC3-12800)ということですが、何か違うのでしょうか?
コメントありがとうございます。
交換したのはDDR3L 1600(PC3L-12800)で、DDR3 1600(PC3-12800)では動作しませんでした。
L付きの方は低電力タイプのものになります。
はじめによく確認せずにLなしのものを購入してしまい、動かなかったんです。。