Logicool(ロジクール)のワイヤレスキーボード K375sを購入しました。
K375sの価格は5,000円以下で安いですが、マルチデバイス対応、Unifying・Bluetoothの2つの無線対応で、コスパは高いです。
3台のデバイスを切り替えて接続できるので、複数のPCで使いたい人にもおすすめ。
僕はこれまで同じLogicoolのK270を使用していたのですが、キーボード・マウスは共通で複数PCで切り替えて使いたいと思い、買い替えました。
今回はLogicool K375sの機能や使用感を紹介したいと思います。
なお、使用しているPCのOSバージョンは、Windows 11 Pro 21H2です。
- Logicool K375sの機能や使用感を知りたい
- 複数のPCで使えるワイヤレスキーボードが欲しい
- Windows・macOS・Chrome OSで使えるキーボードを探している
Logicool K375sのスペック
まずは、Logicool K375sのスペックを紹介します。
サイズと電池


| サイズ | 縦137.5×横435.5×高さ20.5mm ※脚を折り畳んだ状態 |
| 重量 | 475g ※単四形乾電池2本を含む |
| 電池 | 単四形乾電池2本 |
| 電池寿命 | 24ヶ月 ※非充電式の場合 |
ファンクションキーとは別に独自のキーも付いておらず、シンプルでややコンパクトに感じます。
裏面に電源スイッチがあり、自動スリープ機能も備わっているため、電池の持ちも長めです。
僕は付属の単四形乾電池ではなく、Amazonベーシックの充電池を使用しています。
マルチデバイス対応(Windows・macOS・Chrome OS・iOS・Android)
| 対応OS | Windows 10,11 以降 macOS 10.10 以降 Chrome OS iOS 5 以降 Android 5.0 以降 ※iOS・AndroidはBluetooth接続 |
PCはWindows・macOS・Chrome OSに対応しており、Bluetooth接続でiOS・Androidのスマホやタブレットでも使用可能です。
マルチデバイスで利用できるように一部が分割キーとなっており、キーラベルの色で機能を見分けます。
白色のラベルがWindows・Android、グレーのラベルがmacOS・iOSで使える機能を示しています。
Unifying・Bluetoothの2WAYワイヤレス接続
| ワイヤレス接続 | Logicool Unifying Bluetooth Smart |
| 通信可能範囲 | 10m |
Logicool UnifyingとBluetoothの2WAY接続で、機種を選ばず多くの種類のデバイスと接続できます。
「Bluetooth SMART」は、Bluetooth 4.0に追加された低消費電力通信規格の「Bluetooth Low Energy」に対応する機器を総称するブランド名です。
引用:第620回:Bluetooth SMART とは – ケータイ Watch Watch
スマホ・タブレットスタンド付属
キーボードとは別に、スマホ・タブレットスタンドが付属していてちょっと嬉しい。
裏面はラバーで滑りにくくなっています。
K375sの詳細は、こちらのリンクからご確認いただけます。
Logicool K375sの機能
Logicool K375sの機能を紹介します。
Easy-Switchで3台までの複数PCを切替可能

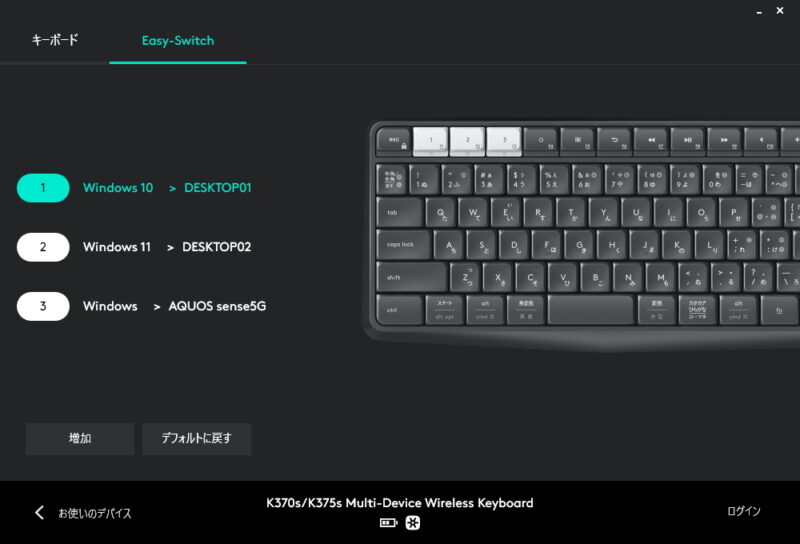
目玉となる機能は、3台までの複数PCを切り替えて使うことができるEasy-Switchです。
あらかじめUnifyingでペアリングしておけば、ファンクションキーのF1・F2・F3で接続先を簡単に切り替えることができます。
Easy-Switch搭載機種のキーボード・マウスであれば、キーボード・マウスの1セットを複数のPCで使うことができるので、かなり便利です。
一部のキーをカスタマイズ可能
- F4
- F5
- F6
- Home
- PageUp
- PageDown
Logicool Optionsを使用すれば、記載のキーの動作をカスタマイズできます。
僕は長時間使用しないときはPCをスリープにするので、キーボード操作で簡単にスリープできるようにF4(Fn+F4で実行)にスリープを割り当てています。
なかなか便利ですよ。
K375sの詳細は、こちらのリンクからご確認いただけます。
Logicool K375sの使用感
Logicool K375sを実際に使ってみた感想、使用感を紹介します。
静かで軽い打鍵感
| キーピッチ | 約19mm |
| キーストローク | 約3mm |
公式サイトに詳細な情報がなかったので、記載のサイズは自分で計測したものです。
一般的なデスクトップ用キーボードと大差はないのかなという印象ですね。
静かで軽い打鍵感で使いやすい。
約9度の傾斜角度
裏側の脚を立てると、傾斜角度が約9度になります。
高さは一段階のみです。
好みもありますが、疲れにくくてちょうどよい傾斜角度だと思います。
Logicool Optionsのおすすめ設定
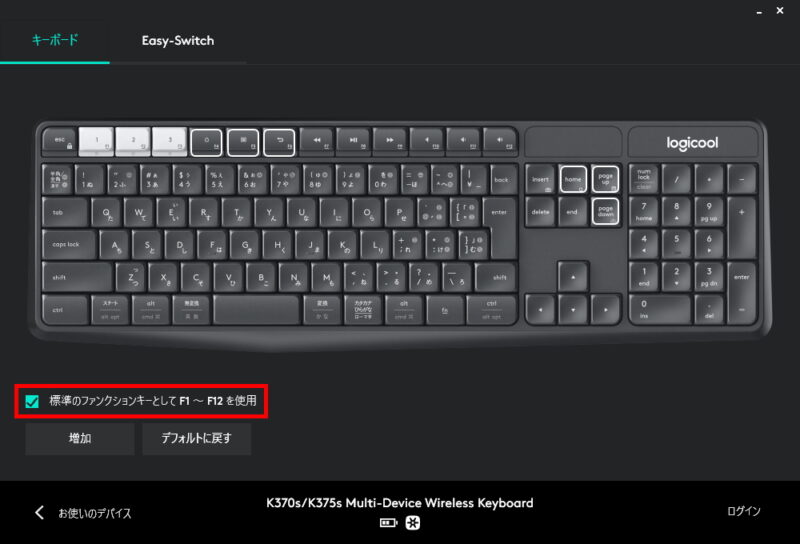
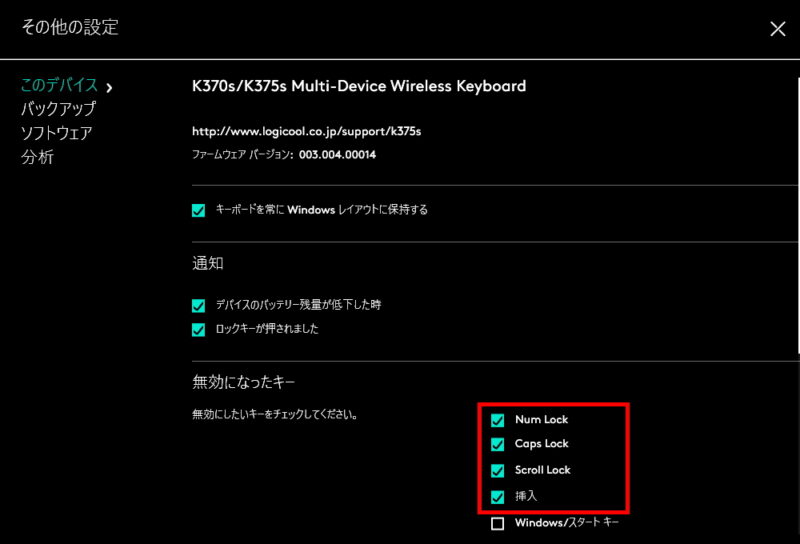
キーボードの設定やカスタマイズはLogicool Optionsでできますので、インストールしておきましょう。
- 「標準のファンクションキーとしてF1~F12を使用」にチェックオン
- 無効キー
- Num Lock
- Caps Lock
- Scroll Lock
- 挿入(Insert)
僕は記載のように設定しています。
この設定で、ファンクションキーは標準通りの使い方で、接続先を切り替えたりする特殊機能を使用するときはFn+ファンクションキーで実施することになります。
また、各種ロックキーは不要なので、全て無効にしました。
これで、不意にロックキーを押してしまって混乱することもありません。
K375sの詳細は、こちらのリンクからご確認いただけます。
K375sとK370sの違い
- K375s:ダークグレー
- K370s:グラファイト/オフホワイト
K375s、K370sという2つの型番がありますが、カラーによって型番が異なるだけのようです。
だから、好みの方を選択すればOK。
Logicool K375sのデメリット
最後に、Logicool K375sのデメリット、こうだったら良かったなという改善点を挙げておきます。
- 電源スイッチが裏面にある
- PrintScreenが独立していない
- BackSpaceとInsertがやや近い
1つ目は、電源スイッチの場所です。
僕はPCを使用しない間はスリープにして、キーボードの電源を切るのですが、スイッチが背面にあるので、毎回ちょっと面倒です。
2つ目は、PrintScreenが独立したキーではないこと。
スクリーンショットは多用するので、独立したキーの方が便利だったかなと。
PrintScreenはFn+Insertで押せます。
Logicool OptionsでInsertを無効にしていても、スクリーンショットは問題なく機能します。
3つ目は、BackSpaceとInsertがやや近いということです。
慣れの問題だと思いますが、キーストロークも低めのためか、よく押し間違えます。
Insertは無効にしていますので、大して問題はありませんが。
Logicool ワイヤレスキーボード K375s まとめ
今回は、Logicool(ロジクール)のワイヤレスキーボード K375sをレビューしました。
- マルチデバイス対応(Windows・macOS・Chrome OS・iOS・Android)
- Unifying・Bluetoothの2WAYワイヤレス接続
- Easy-Switchで3台までの複数PCを接続・切替可能
- Logicool Optionsでキーをカスタマイズ可能
- 静かで軽い打鍵感で使いやすい
5,000円以下で買える低価格なキーボードなのに、機能は豊富でコスパが高いです。
特に、複数のPCで切り替えて使いたい人にはおすすめですよ。
K375sの詳細は、こちらのリンクからご確認いただけます。



















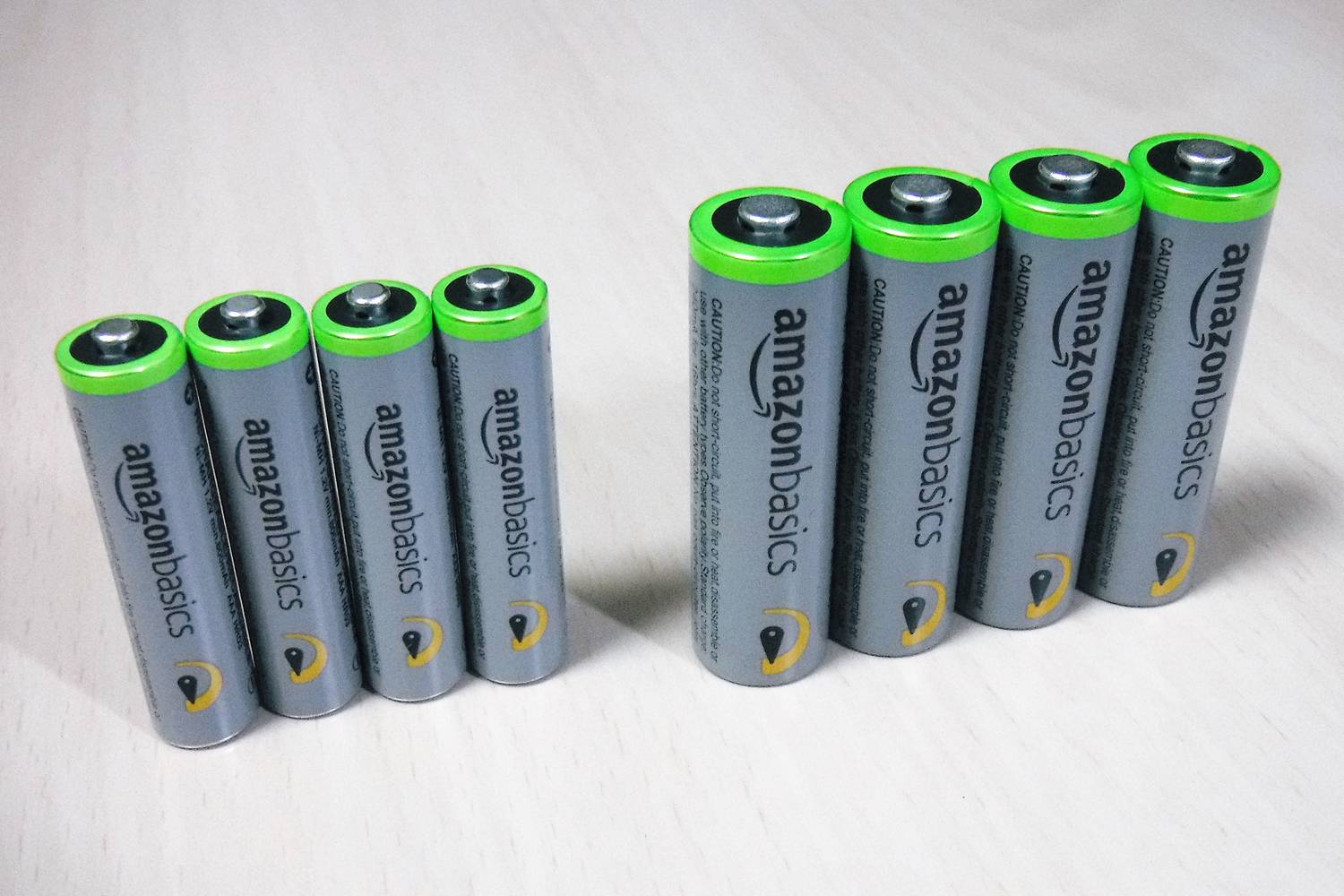

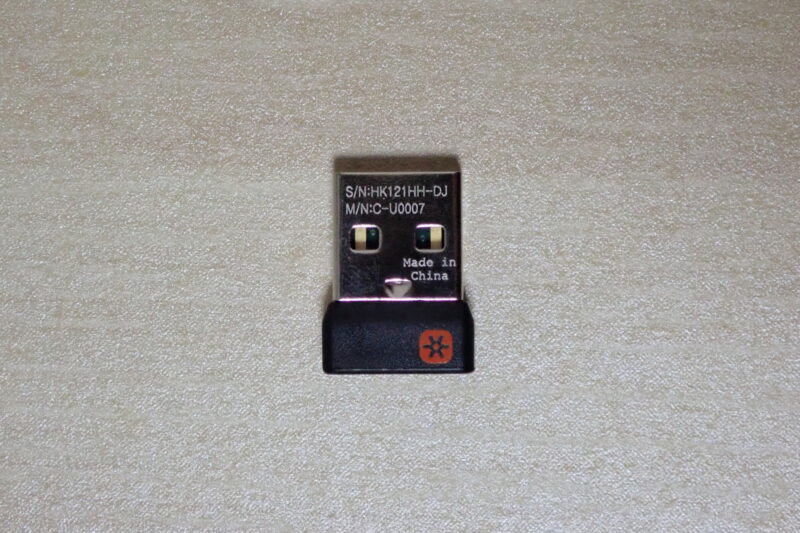


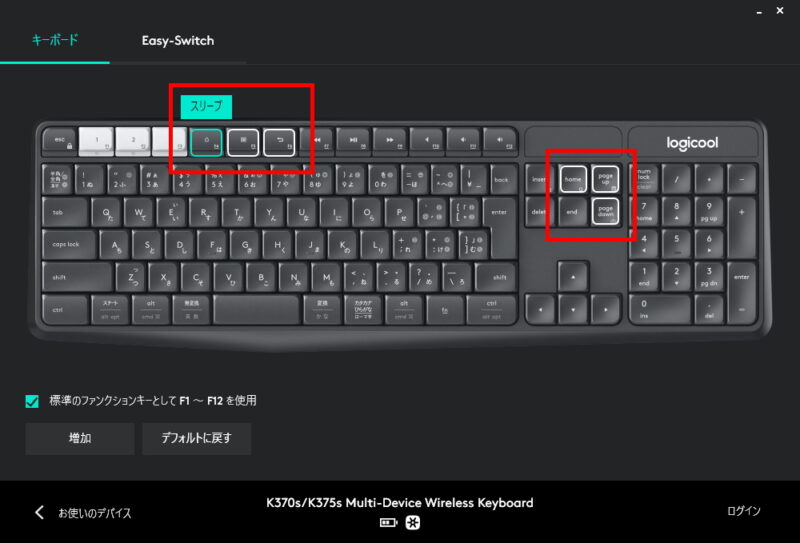



















コメント