PIXELA(ピクセラ)のワイヤレスTVチューナー Xit AirBox(サイト エアーボックス) XIT-AIR100Wを購入しました。
僕は自宅にテレビを置いていなくて、主にデスクトップPCでテレビを見ています。
今回は、TVチューナー Xit AirBoxの詳細と、PC・スマホ・タブレットでテレビを視聴する手順を解説します。
- Windows 10 Pro(64bit) 1909
- Xit wireless Ver.2.19.2001.0
PIXELA Xit AirBox XIT-AIR100Wの詳細
Xit AirBoxの詳細を見ていきましょう。
TVチューナーの仕様
| 仕様 | |
|---|---|
| サイズ (W×D×H) | 60×130.5×170.5mm |
| インターフェース | LAN |
| 録画機能 | 裏番組録画対応 (外付けHDDが必要) |
| 外付けHDD容量 | 最大2TB |
| リモート視聴 | 対応 |
Xit AirBoxは、ルーターにLANケーブルで接続するタイプのTVチューナーです。
そのため、自宅でインターネット接続しているパソコンと、無線LANルーターを使用している場合は、スマホやタブレットからもテレビを視聴できます。
裏番組録画対応で、テレビを視聴しながら別番組を録画可能です。
- アンテナ入力 × 1(F型コネクタ)
- LAN × 1(10BASE-T/100BASE-TX)
- 電源 × 1(DC入力)
- USB × 1(Type A)
背面にB-CASカードを入れてケーブル類を挿すと、このような感じになります。
PIXELA Xit AirBox XIT-AIR100Wの詳細は、こちらのリンクからご確認いただけます。
付属品とテレビ視聴に必要なもの
- 本体
- ACアダプタ
- LANケーブル
- B-CASカード
- セットアップガイド
- アンテナケーブル
- 無線LANルーター
- 外付けHDD(録画する場合)
Xit AirBoxの付属品以外でテレビを視聴するのに必要なものは、まずはアンテナケーブルです。
そして、自宅でインターネット接続をしているルーターにXit AirBoxをLANケーブルで接続します。
僕は、BUFFALOの無線LANルーターを使用しています。
ルーターの横にXit AirBoxを設置するなら、15cmの短いLANケーブルだと配線がスッキリしておすすめです。
そして、Xit AirBoxの録画機能を使用する場合は、USB接続の外付けHDDを用意しましょう。
こちらのBUFFALOの外付けHDDは、動作確認済みの機種です。
アプリ Xit wirelessでテレビを視聴する
- Windows
- Mac
- Android
- iOS
- Kindle Fire
Xit AirBoxは、アプリ「Xit wireless」(サイト ワイヤレス)を使用してテレビを視聴します。
各種デバイス用のアプリが揃っているので、パソコン・スマホ・タブレットで視聴可能です。
Windowsパソコンの設定手順
PIXELA公式サイトからインストーラーをダウンロードして、インストールします。
Xit wirelessを起動すると、かんたん接続設定が開始されます。
同じネットワーク内のTVチューナーを探して見つかりました。
動作履歴送信と番組サムネイル設定をお好みで設定します。
あとは、チャンネルスキャンを実施し、スキャンが完了したらテレビを視聴できます。
こちらは、2020年4月7日の緊急事態宣言の会見の様子をフルHDの23インチモニターで見ています。
その後、高解像度のウルトラワイドモニターに買い替えましたが、どちらも綺麗に見れていますよ。
Androidスマホ・タブレットの設定手順
PIXELA公式サイトへアクセスして、アプリのリンクを辿り、Google Playでアプリをインストールします。
スマホのWi-Fiを繋いで、かんたん接続設定を進めます。
チャンネルスキャンを実施します。
番組サムネイル設定・動作履歴送信の確認を行えば完了です。
Androidスマホ・タブレット共に問題なくテレビを視聴できました。
ちなみに、スマホ・タブレットなら画面の下半分でブラウザを開く「ながら見」機能があります。
テレビを見ながら、インターネットもできるようになっています。
PIXELA Xit AirBox XIT-AIR100Wの詳細は、こちらのリンクからご確認いただけます。
外出先からでも視聴・録画予約可能
Xit AirBoxは、外出先からでもテレビを視聴・録画予約が可能です。
設定画面を開き、在宅設定で「外出先で利用する」を「ON」にして、接続する端末を登録します。
スマホのWi-Fiを切って4G回線で試してみると、問題なくリモート視聴できました。
ただし、通信量はかなり発生するので、その辺はギガと相談しながら使うことになりそうです。
PIXELA Xit AirBox まとめ
PIXELA(ピクセラ)のXit AirBox(サイト エアーボックス) XIT-AIR100Wを紹介しました。
- 無線LANルーターに繋げば、PC・スマホ・タブレットでテレビ視聴可能
- 外出先からリモート視聴・録画予約が可能
- 裏番組録画対応
これ1台あれば、PC・スマホ・タブレットでテレビが見れるので、とても便利でコスパ抜群ですよ。
PIXELA Xit AirBox XIT-AIR100Wの詳細は、こちらのリンクからご確認いただけます。



















































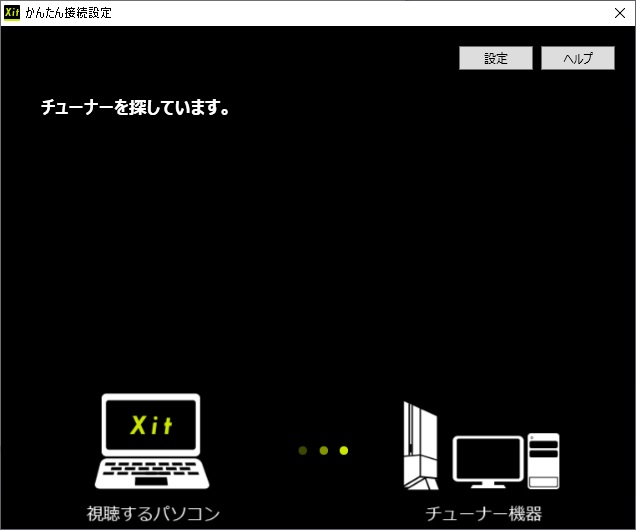
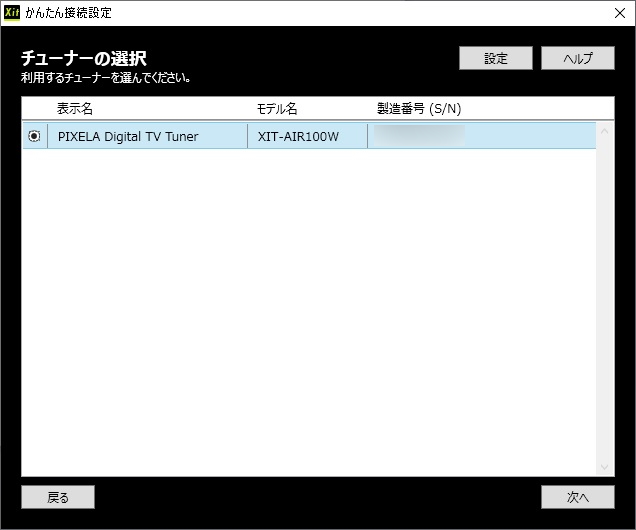
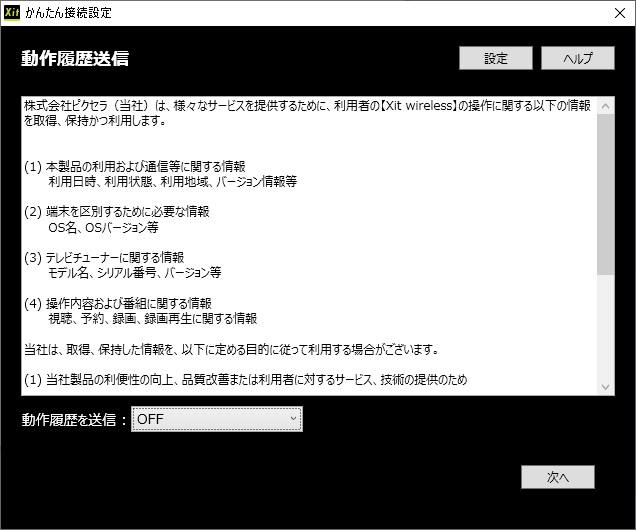
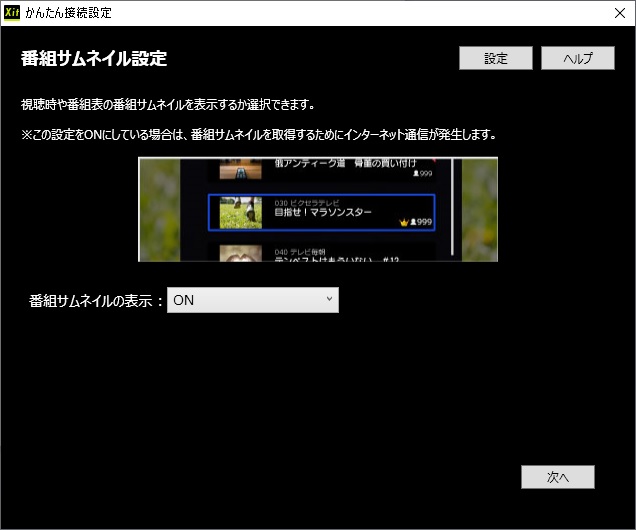
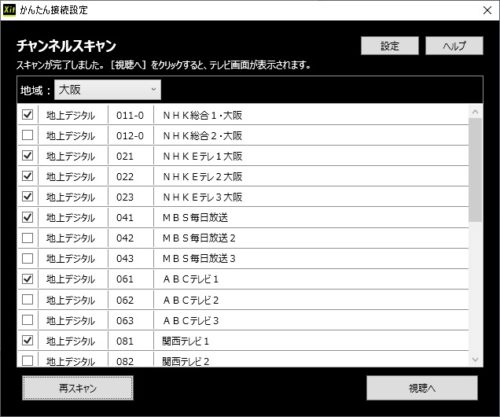


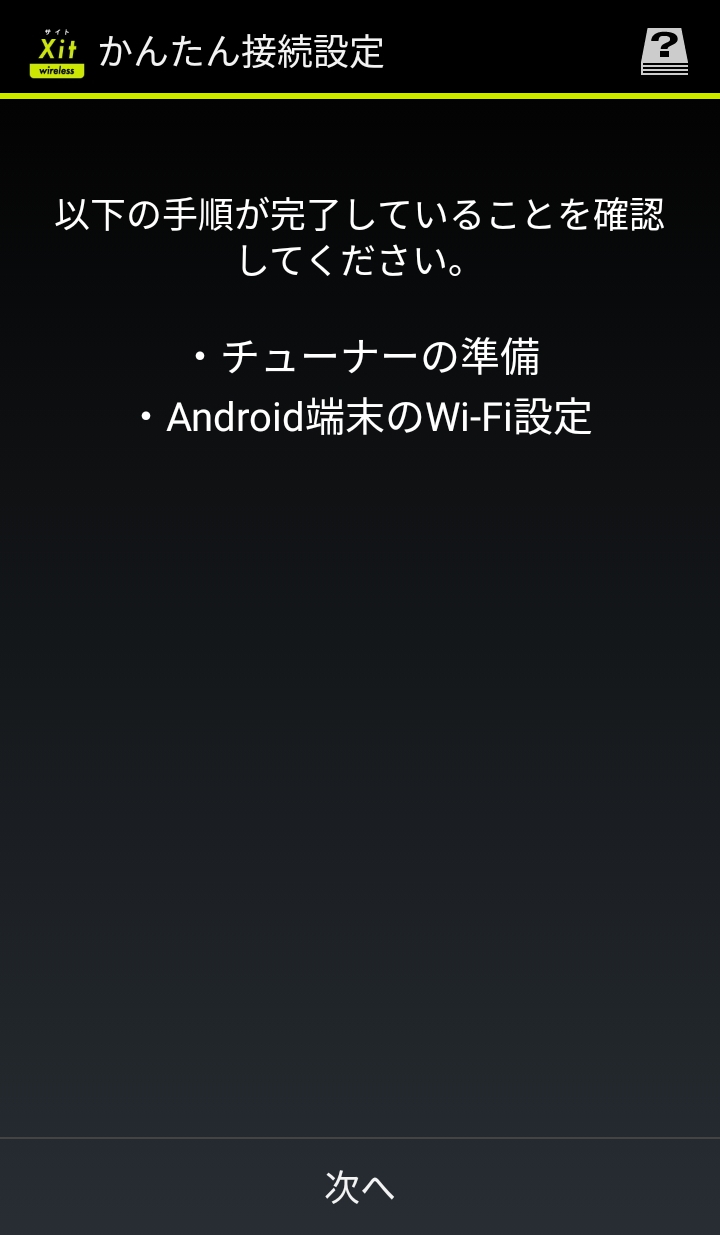
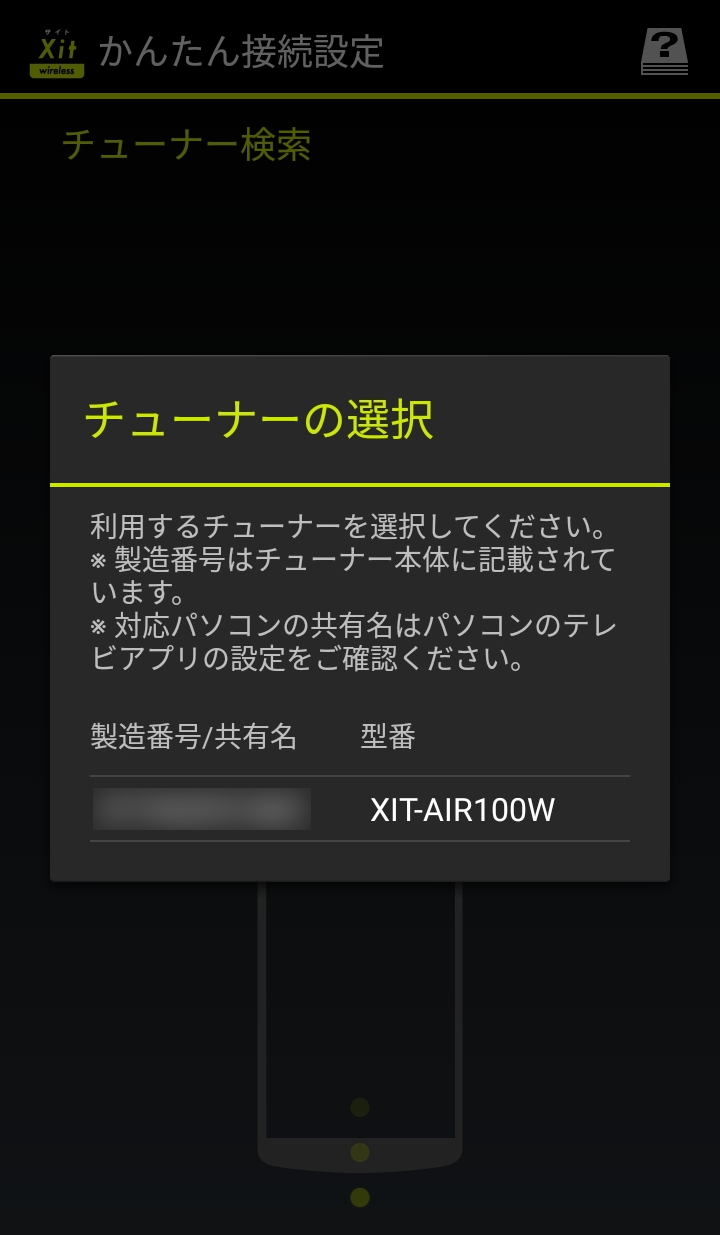
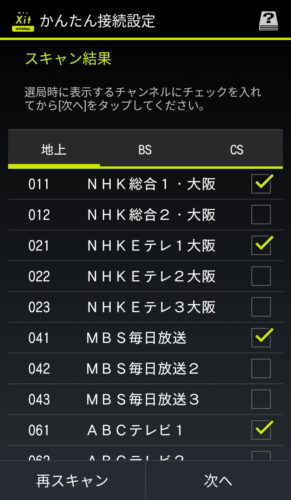
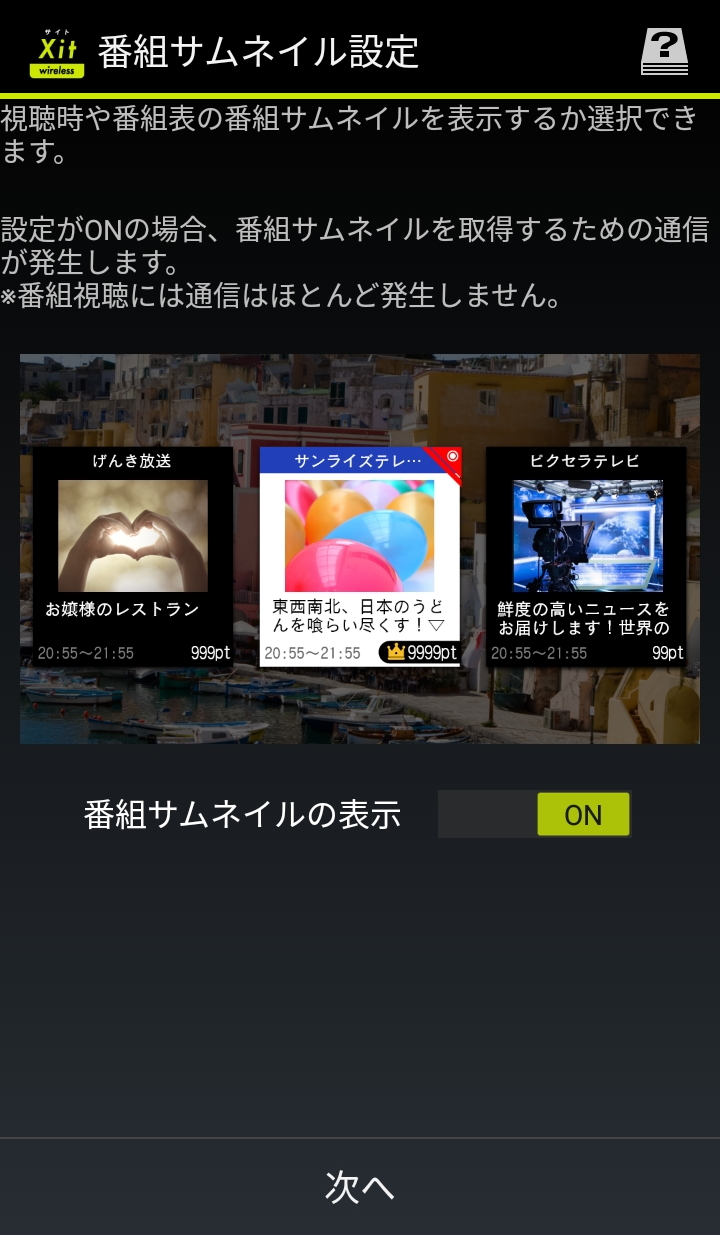
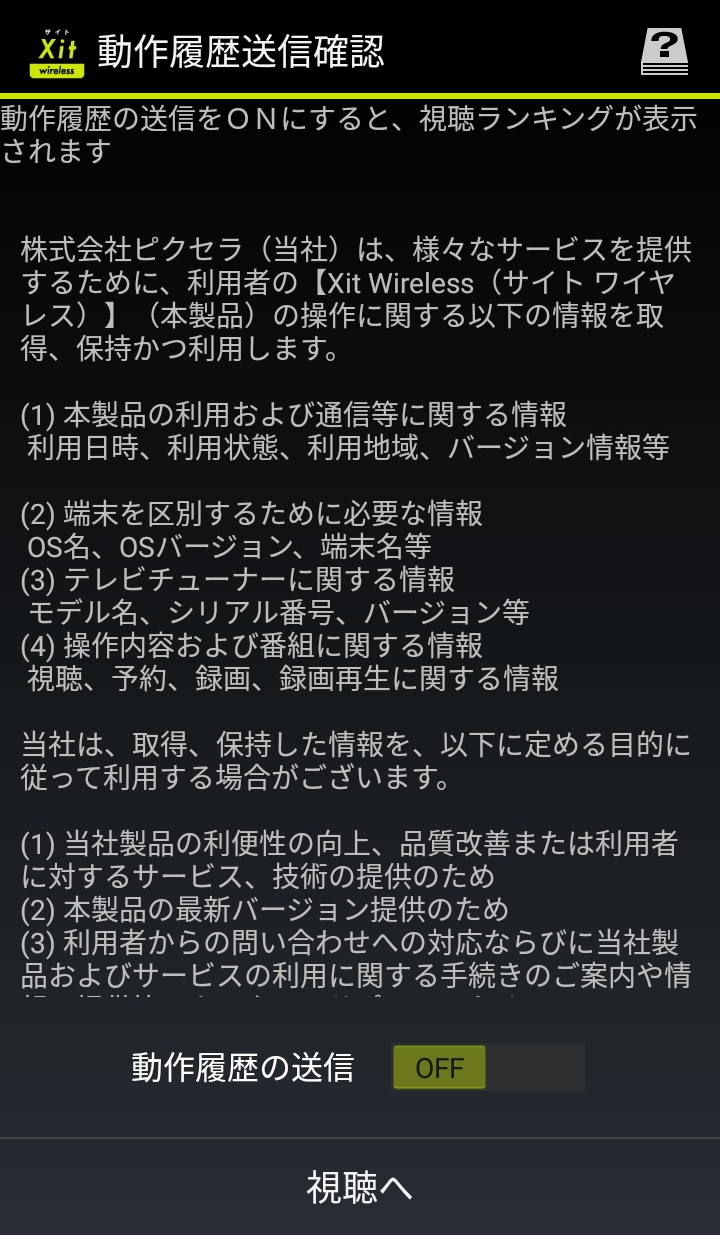



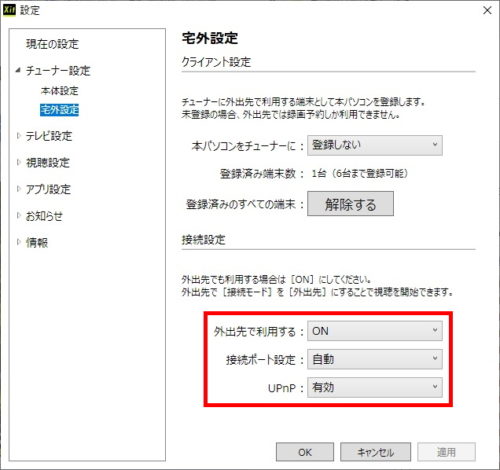


コメント