以前、Windows 7でコマンドプロンプトを管理者として実行する方法について書きました。
Windows 10の場合、Windows 7でできなかったことができるようになっていたり、少し異なっていたので、改めてまとめました。
なお、今回のバージョンは以下の通りです。
- Windows 10 Pro(64bit) 1809
コマンドプロンプトを管理者として実行する方法
ファイル名を指定して実行
僕が最もよく使うのがこれです。
手順は、
- ⊞ Win+Rキーで「ファイル名を指定して実行」を開く
- 「cmd」と入力
- Ctrl+Shift+Enterキーで実行
という感じです。
Windows 7の時には、Ctrl+Shift+Enterキーが効かずにできませんでしたが、Windows 10になってからいつの間にかできるようになっていました。
Windows 10では、コマンドプロンプトだけではなく、アプリケーションを管理者として実行する場合は、Ctrl+Shift+Enterキーを使えばいいみたいですね。
Cortana(コルタナ)から実行
続いて、Cortana(コルタナ)から実行する方法です。
上記と似ていますが、
- Cortanaの検索ボックスに「cmd」と入力
- Ctrl+Shift+Enterキーで実行
- 「管理者として実行」を選択 でもOK
という手順になります。
マウスを操作しなくても、[Windows]キーを1回押せば、スタートメニューが開いてその状態で入力できるので、こちらの手順の方が簡単かも。
スタートのメニューから実行
3つ目は、スタートボタンを右クリック、もしくは、⊞ Win+Xキーを押したら出てくるメニューから実行する方法です。
このメニューの名前なんて呼ぶのか…「便利メニュー」とか?
このメニューを使って、
- ⊞ Win+Xキー
- スタートボタンを右クリック でもOK
- コマンドプロンプト(管理者)を選択
という手順になります。
タスクバーの設定で、このメニューにコマンドプロンプト・Windows PowerShellのどちらを表示するかを選択できます。
設定場所は、
- タスクバーを右クリック⇒「タスクバーの設定」から開く
- 「設定」メニュー⇒「個人用設定」⇒「タスクバー」と辿って開く
のどちらかでタスクバーの設定を開き、「…コマンドプロンプトをWindows PowerShellに置き換える」の設定値を切り替えればOKです。
バッチファイルを管理者として実行する方法
もう一つ、バッチファイルを管理者として実行する方法について。
上記手順のコマンドプロンプトを管理者として実行した状態で、バッチファイルをフルパス指定で実行すればいいのですが、そのままバッチファイルをダブルクリックで実行しても管理者としては実行できません。
その場合は、バッチファイルのショートカットを作成すれば、ダブルクリックでも管理者として実行できるようになります。
該当のバッチファイルに対して、
- 右クリック⇒「送る」⇒「デスクトップ(ショートカットを作成)」
- 作成したショートカットを右クリック⇒「プロパティ」⇒「詳細設定」を開き、「管理者として実行」にチェック
の手順で設定すれば、作成したバッチファイルのショートカットをダブルクリックで管理者として実行できます。
最後に
今回は、Windows 10でコマンドプロンプト・バッチファイルを管理者として実行する方法を紹介しました。
Windows 7の時より少し便利になっていました。

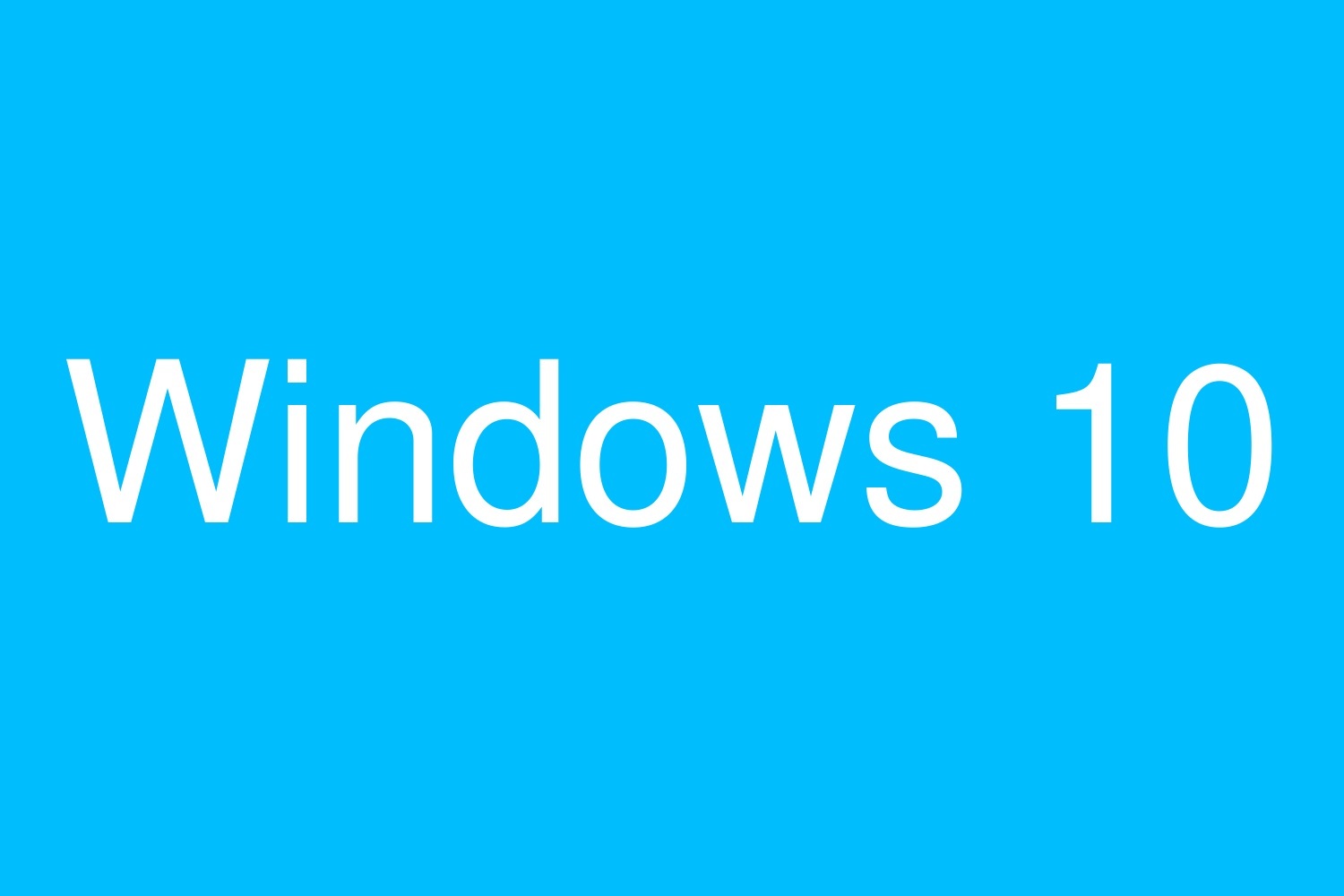
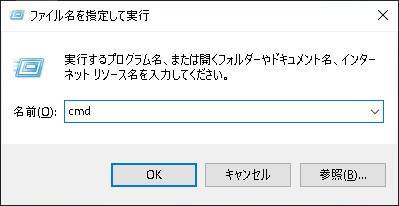
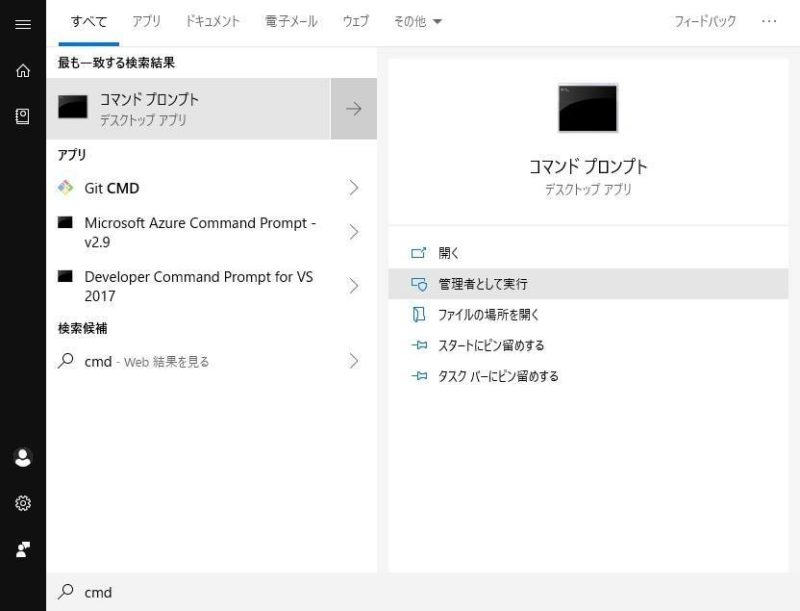
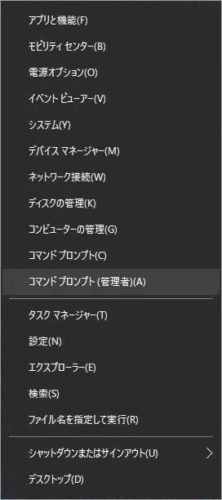
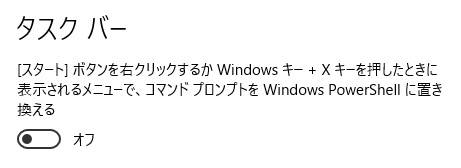
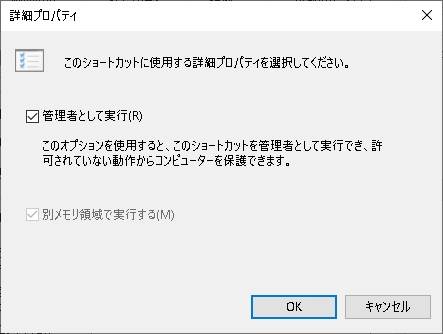


コメント