Linuxを少しだけ使用したい場合、ブータブルUSBドライブが便利です。
ブータブルUSBドライブとは、ブート可能なISOイメージファイルをUSBフラッシュメモリに展開して、起動ドライブとして作成したものです。
LinuxのISOイメージファイルで作成すれば、それ自体はインストーラーとして使用するものですが、最小版のLinuxとしてちょっとした作業なら問題なくできます。
Linuxを端末にインストールしたり、VirtualBoxなどの仮想化ソフトウェアを使用してインストールするのはめんどくさい、というかそれほどでもない場合におすすめの手段です。
ということで、今回はUbuntuで作ってみました。
なお、今回のバージョンは以下の通りです。
- Windows 10 Home(64bit)
- Ubuntu Desktop 日本語 Remix 18.04.2 LTS
- Universal USB Installer 1.9.8.8
Ubuntu ISOイメージファイルのダウンロード
まずは、Ubuntu Japanese Teamより、ISOイメージファイル(Ubuntu Desktop 日本語 Remix)をダウンロードします。
ダウンロードしたら、適当な場所に配置します。
Universal USB Installerのダウンロード
続いて、ISOイメージファイルをUSBフラッシュメモリや外付けHDDに書き込み、起動ドライブを作成するためのソフトのUniversal USB Installerをダウンロードします。
こちらは、インストール不要で使えるフリーソフトです。
この手のソフトウェアは、Rufus、UNetbootinなどいろいろあるみたいですが、Universal USB Installerを使用してみました。
ブータブルUSBドライブを作成する手順
まずは、USBフラッシュメモリを準備して、今回は8GBのもの(FAT32でフォーマット済み)を使用しました。
ダウンロードしたISOファイルが約1.82GBだったので、それが入るぐらいの容量あれば問題ないと思います。
ダウンロードしたUniversal USB Installerを実行し、先ほどダウンロードしたISOファイルを指定して、起動ドライブを作成します。
注意点が出ますので、「はい」を選択します。
完了しました。
完了したドライブ内のファイルは、このように展開されていました。
BIOS/UEFIの起動順序でUSBドライブ優先にして起動
ブータブルUSBドライブを作成できたので、PCに挿して起動ドライブとして起動します。
PCを再起動して、起動時にF2やF12キーを押してBIOS/UEFIの設定画面を開き、起動順序メニューで内蔵ディスクよりもUSBドライブを優先にして保存します。
BIOS/UEFIの設定画面を開くファンクションキーはメーカーによって異なりますが、F1・F2・F10・F12キーの場合が多いと思います。
Installer boot menuで、「Try Ubuntu without installing」を選択します。
何も選択せずに放っておけば勝手にこれが選択されて起動します。
ということで、Hello, Ubuntu!!
ターミナル(端末)も普通に使えますよ。
Ctrl+Alt+Tキーで起動できます。
管理者権限で実行するコマンドには、毎回「sudo」を頭に付ける必要があります。
最後に
今回は、ISOイメージファイルからUbuntuのブータブルUSBドライブを作成しました。
一番お手軽にLinuxを使える方法です。
Linuxのちょっとしたお試しにはちょうどいいと思います。
このブータブルUSBドライブを使用して、Live USBメモリを作成する手順については、こちらの記事を参考にしてください。
ブータブルUSBドライブで、故障したBUFFALOのNAS TeraStatioのデータ復旧を行いました。














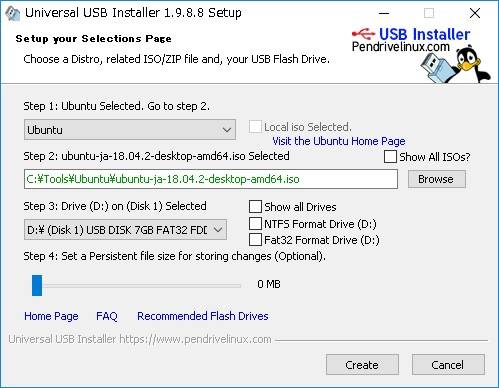
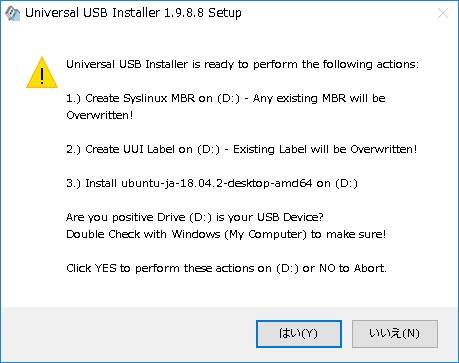
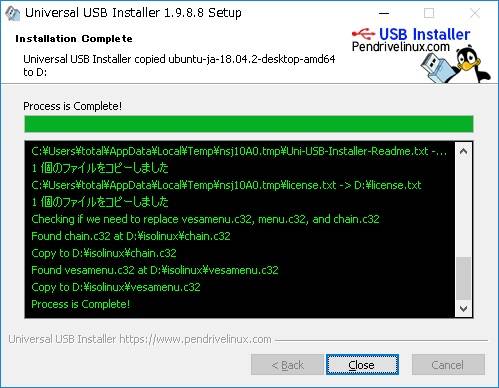
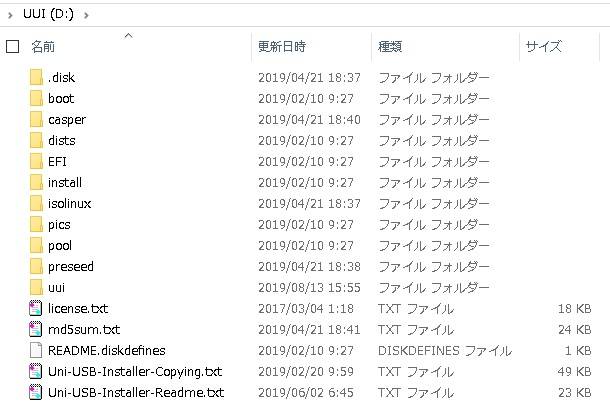
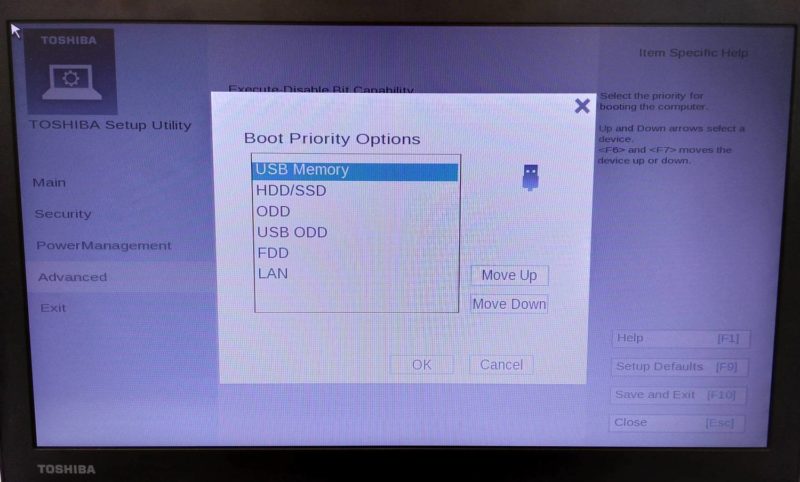

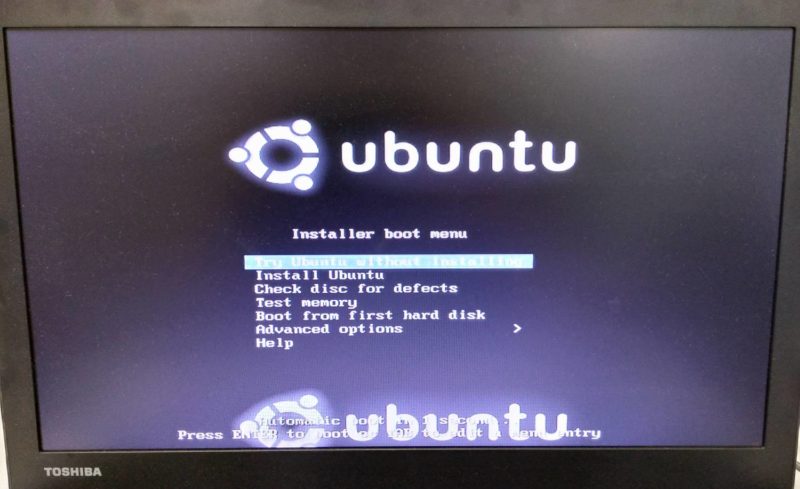
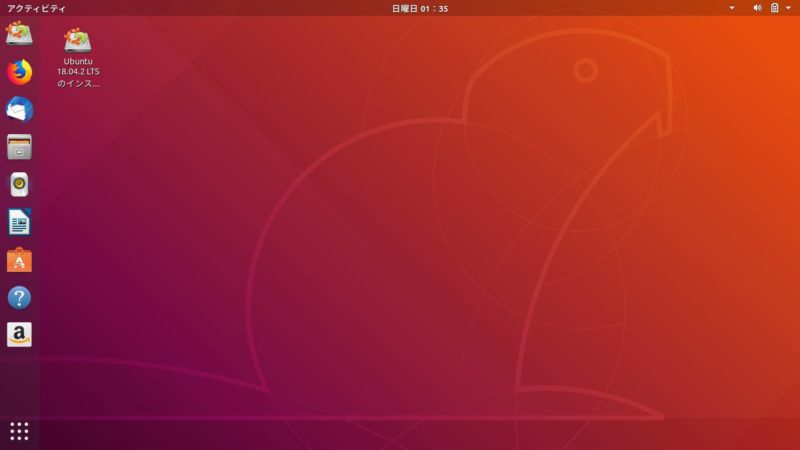
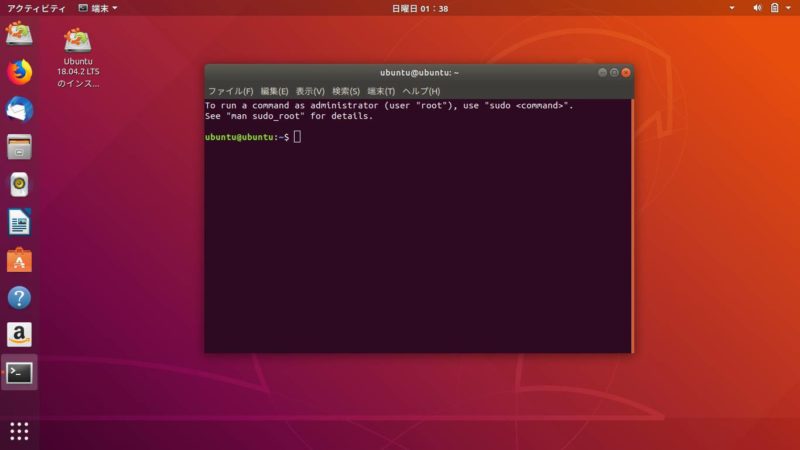




コメント