先日、余っていたWindows 10のPCを32bitから64bitへ移行しました。
こちらは古い機種なので、スペックがあまり良くなくて動作が少し遅いところがありました。
そこで、動作速度が体感的に一番速くなるであろうHDDからSSDへの換装を行うことにします。
- Windows 10 Pro(64bit)
用意したSamsung SSDとSATA-USB変換ケーブル
今回用意したのは、SamsungのSSD。
TLCタイプのものだが、Amazonでも高評価で速度が速い。
また、移行ツールも提供されており、簡単にHDDからSSDに換装することができます。
移行ツールは、通常パッケージの場合はCDで、エコパッケージの場合はダウンロードで提供されています。
Samsung SSD 850 EVOの詳細は、こちらのリンクからご確認いただけます。
今回はノートPCのHDDを換装するが、サンワサプライのSATA-USB変換ケーブル USB-CVIDE4も購入しました。
こちらは、2.5インチ・3.5インチのHDD・SSD共に対応しており、2つのHDD・SSDをPCなしで丸ごとコピーすることもできるのでかなり便利。
USB-CVIDE4の詳細は、こちらの記事を参考にしてください。
換装前にスペックの確認
まずは、システム情報はこちら。
そして、ディスクを換装するので、換装前後でどれぐらい変わるか見るためにCrystalDiskMarkでベンチマークを取得しておきます。
換装前の結果はこちら。遅い。。
そして、Windowsログイン画面が出るまでの起動時間は、20.11秒。
HDD・SSD換装手順
Samsung Data Migration Softwareのインストール
では、換装していきます。
まずは、Samsung SSDの移行ツール「Samsung Data Migration Software」をインストールする。
ダウンロードする場合は、Samsung公式サイトよりダウンロードできる。
また、「Magician Software」というものも提供されているが、こちらはSSDの状態やベンチマークを取得することができるようだ。
SATA-USB変換ケーブルで接続
移行ツールがインストールできたら、SATA-USB変換ケーブルでSSDを接続する。
Samsung Data Migration Softwareでデータ移行
SSDを接続できたら、Samsung Data Migration Softwareを実行し、データ移行を行う。
今回は、HDD:160GB、SSD:128GBだが、移行するデータ容量がオーバーしていなければ特に問題ないようだ。
また、接続したSSDはドライブ割り当てやフォーマットはする必要はない。
まずは、「開始」ボタンで次へ。
現在のディスクと移行先のSSDが表示されるので、「開始」ボタンで次へ。
注意のメッセージが出るが、「はい」で次へ。
複製が始まったので、しばらく待機。
で、完了した。
160GB(うちデータ使用25GB)で約1時間30分かかった。
HDDとSSDを交換
ディスクの複製が完了したので、HDDとSSDを交換する。
交換したら起動。
何か問題発生するかと思ったが、すんなり起動した。
システム情報を見ても、ライセンス認証済みで問題なさそう。
SSD換装後のベンチマーク結果
では、最後にSSDのベンチマークを取得する。
結果はこちら。
HDDの時から大幅にスコアアップして、体感的にも動作が速くなった。
また、Windowsログイン画面が出るまでの起動時間は16.19秒で、4秒ほど速くなった。
最後に
やっぱり、SSDはHDDより圧倒的に速くて快適です。
Samsung SSD 850 EVOの詳細は、こちらのリンクからご確認いただけます。


































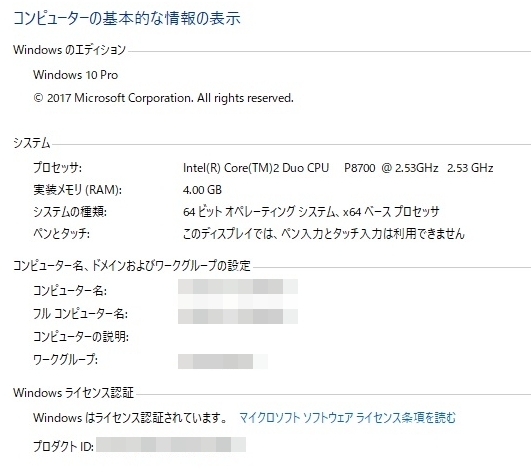



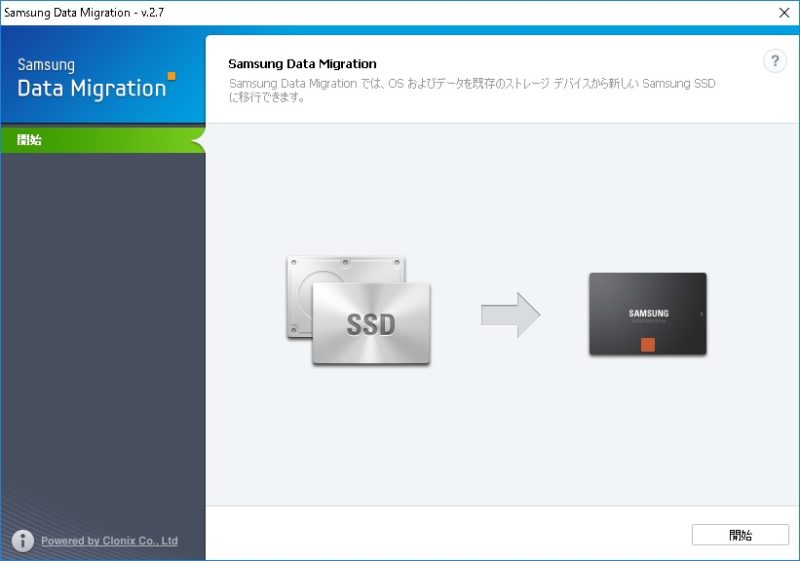
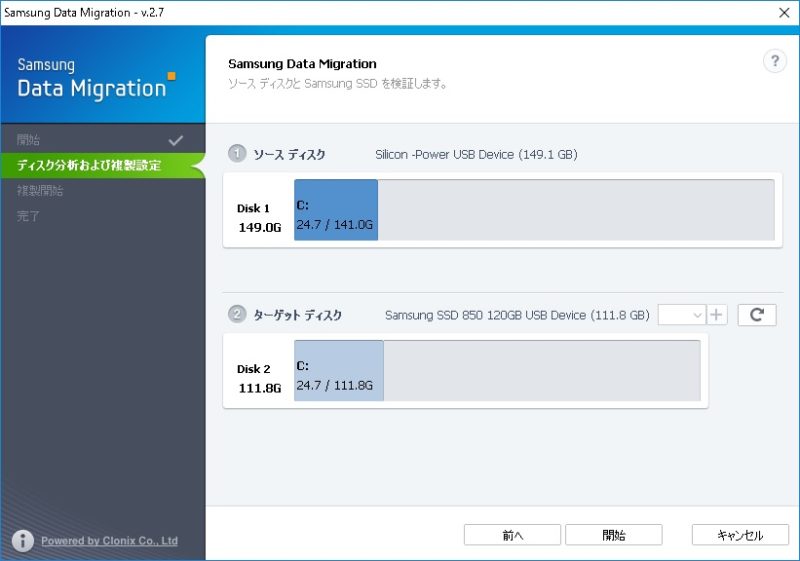
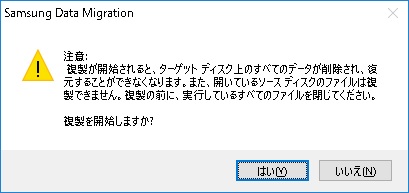
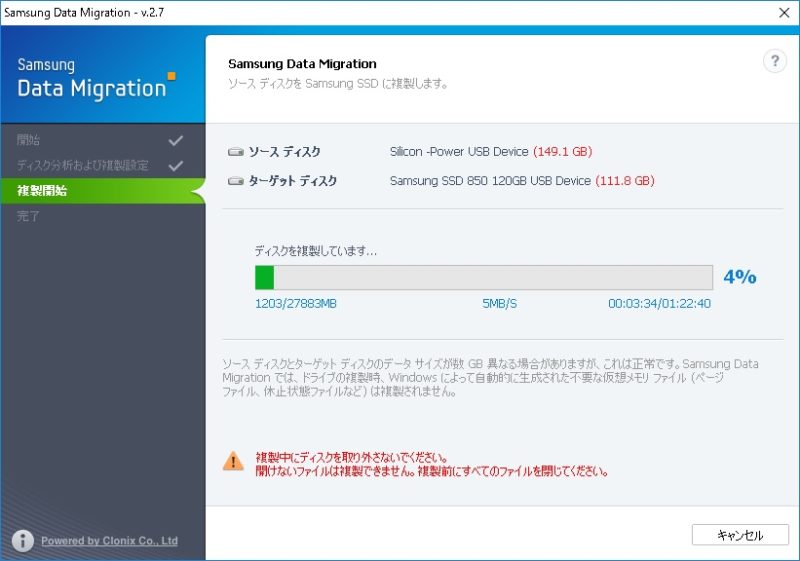
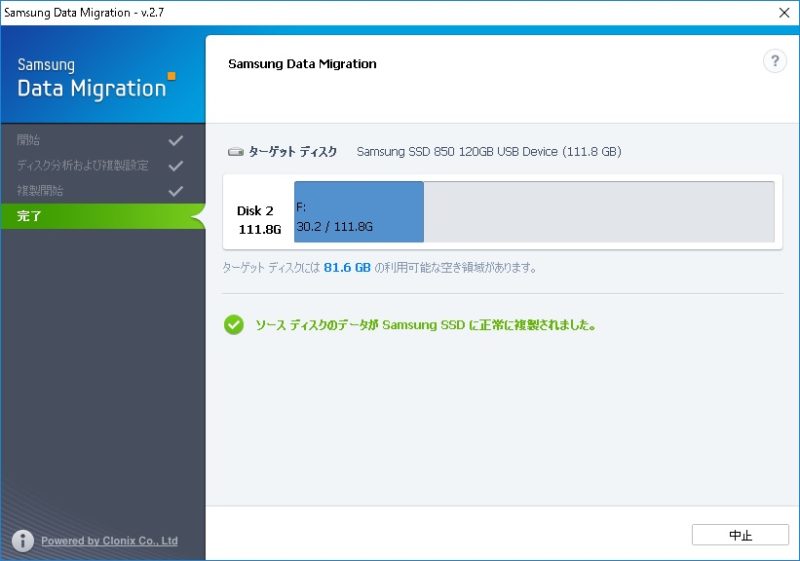




コメント
私はSAMSUNGよりWDやIntelが良いと思います。
特にWDは実際に買ってみましたがNANDチップもコントローラーもキャッシュも自社製なので良いと思いました。
性能や信頼性も高く、コスパも優れています。
SAMSUNGは価格設定が高すぎると思います。