デスクトップPCのマウスとキーボードを買い替えました。
購入したのは、Logicool(ロジクール)のワイヤレス マラソンマウス SE-M705とワイヤレスキーボード K270です。
製品の詳細レビューとドライバ・ソフトウェアの使用方法を紹介します。
- Windows 10 Pro(64bit)
Logicool(ロジクール) SE-M705・K270の詳細
改めて、購入したのはこちらの2点です。
どちらもBluetoothではなく、Logicool独自のUnifyingレシーバーによるワイヤレス接続となります。
以前からLogicool製品は使用していて、UnifyingレシーバーはBluetoothよりも通信が安定している印象です。
ワイヤレス マラソンマウス SE-M705
SE-M705は、価格から考えるとミドルクラスのマウスです。
- 最長3年間の長電池寿命のマラソンマウス(単三電池×2本)
- 左右非対称の人間工学に基づいた右手用デザインでフィット感良好
- 精度の高いアドバンス オプティカルセンサー
- カスタマイズ可能な多機能ボタン搭載
電池の持ちが良くて、フィット感・使用感も良く、ボタンのカスタマイズが可能なので、長く使えるマウスだと思います。
1点イマイチだと思うところは、高速スクロールホイールです。
このマウスは、上部のボタンでホイールがスーッと長く回転する高速スクロールと、カリカリ回転する通常スクロールを切り替えられるようになっています。
しかし、普通に使う分には高速スクロールだと画面スクロールの動きがおかしくなって、意図しないところで動いてしまうことが多々あります。
ですので、基本的に高速スクロールは使用しないでいいかなと。
とてつもなく長いPDFファイルを下までスクロールしたいといった場合には高速スクロールを使用すればいいかもしれませんが…。
SE-M705の詳細は、こちらのリンクからご確認いただけます。
ワイヤレスキーボード K270
K270は、低価格でシンプルなコスパ抜群のワイヤレスキーボードです。
- 省エネ設計で最長2年間電池交換不要(単四電池×2本)
- 耐水設計・高耐久性
- 8つのホットキーでワンタッチ操作
こちらもマウスと同様で電池の持ちは良く、耐水設計で丈夫な作りです。
また、ファンクションキー上の便利なホットキーはカスタマイズも可能となっています。
キーボードの打鍵感は一般的なデスクトップPCのキーボードとそんなに変わらないです。
静音設計と書かれていますが、これは静音なのか?と思うぐらい普通です。
ノートパソコンのような薄いキーボードより、打ち応えのあるキーボードが好きな方には合っていると思います。
K270の詳細は、こちらのリンクからご確認いただけます。
使用する電池は、買い替え不要のAmazonベーシックの充電池がおすすめです。
インストールするドライバ・ソフトウェアとおすすめの設定
Logicool SE-M705・K270を使用するために、以下のソフトウェアをインストールしました。
- Unifying Software
- Unifyingレシーバー用
- Firmware Update Tool
- Unifyingレシーバー用
- Logicool Options
- マウス用
- SetPoint
- キーボード用
Unifying Softwareでペアリング
マウス・キーボードに同梱されているUnifyingレシーバーは、PCのUSBポートに挿入するだけでそのデバイスとペアリングされて使用できます。
ですが、1つのUnifyingレシーバーでマウス・キーボードといった複数台を接続する場合は、Unifying Softwareを使用しましょう。
なお、Unifyingレシーバーは最大6台までデバイスをペアリングできます。
使い方は簡単で、インストールして画面に従いデバイスを操作するだけ。
これで、マウスのペアリングが完了しました。
Firmware Update ToolでUnifyingレシーバーのアップデート
また、UnifyingレシーバーのファームウェアアップデートにはFirmware Update Toolを使用します。
こちらはインストール不要です。
一度実行して最新にしておきましょう。
Logicool Optionsでマウスの設定
マラソンマウス SE-M705の設定は、Logicool Optionsを使用します。
インストールすれば、マウスの各ボタンの動作・機能を変更できます。
以下の変更を行いました。
- スクロール左(スクロールを左に倒す)
- 動作 … 左スクロール
- スクロール右(スクロールを右に倒す)
- 動作 … 右スクロール
- スクロールボタン(スクロールを押す)
- 動作 … アプリケーションを切り替える
- サイドボタン奥
- 動作 … 戻る
- サイドボタン手前
- 動作 … 進む
スクロールはボタンになっていて押すことができますが、これは何を割り当てるか迷いますね。
今は「アプリケーションを切り替える」(Alt+Tab)にしていますが、他に使いやすいものが見つかれば変えようと思います。
サイドボタンはデフォルトとは逆の方が使いやすいので、そのようにしています。
また、ポインタの速度やスクロールの設定変更も可能です。
スムーズスクロールは有効にしておいた方が画面の動きが滑らかで使いやすいと思います。
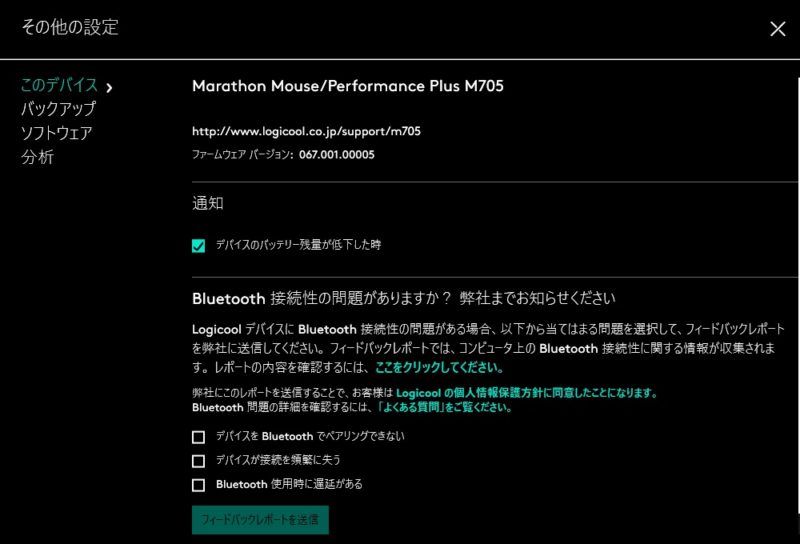
電池残量が低下したときの通知はデフォルトでオンになっているので、これで突然動かなった原因が分からなくなる心配もなくなります。
SetPointでキーボードの設定
ワイヤレスキーボード K270の設定は、SetPointを使用します。
インストールすれば、ホットキーをカスタマイズ可能です。
変更可能なホットキーは、以下の4つです。
- ホームボタン
- 動作 … アプリケーションスイッチャ
- メールボタン
- 動作 … メールソフトの起動
- 電源ボタン
- 動作 … スリープ
- 電卓ボタン
- 動作 … 電卓の起動
ホームボタンだけデフォルトから変更してアプリケーションスイッチャ(⊞Win+Tab)にしています。
また、よく押し間違えてしまうキーを無効にすることができます。
- Caps Lock
- Scroll Lock
- Num Lock
- Insert
この4つはよく押し間違えるので、全部無効にしておきました。
マウスと同様、こちらも電池残量を確認・通知することができます。
最後に
今回は、Logicool(ロジクール)のワイヤレス マラソンマウス SE-M705とワイヤレスキーボード K270を紹介しました。
どちらも使いやすくて機能の充実したコスパの良い製品でした。
これでPC作業が捗りそうです。
SE-M705、K270の詳細は、こちらのリンクからご確認いただけます。































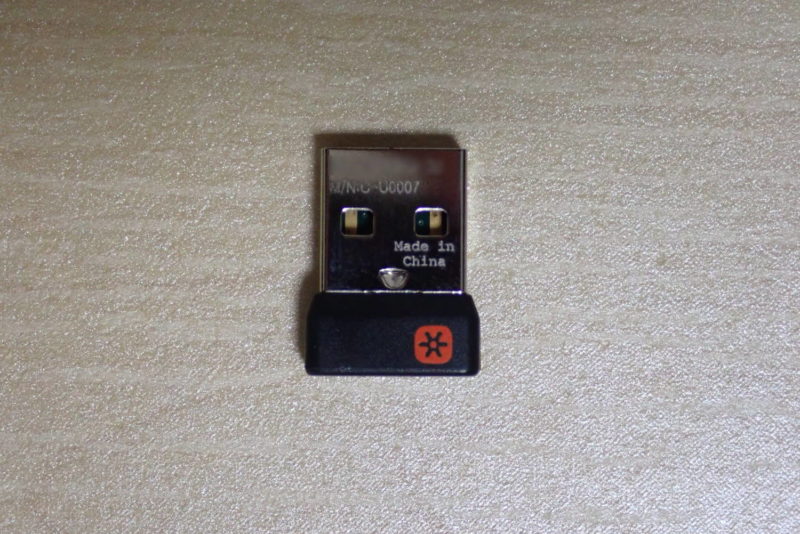










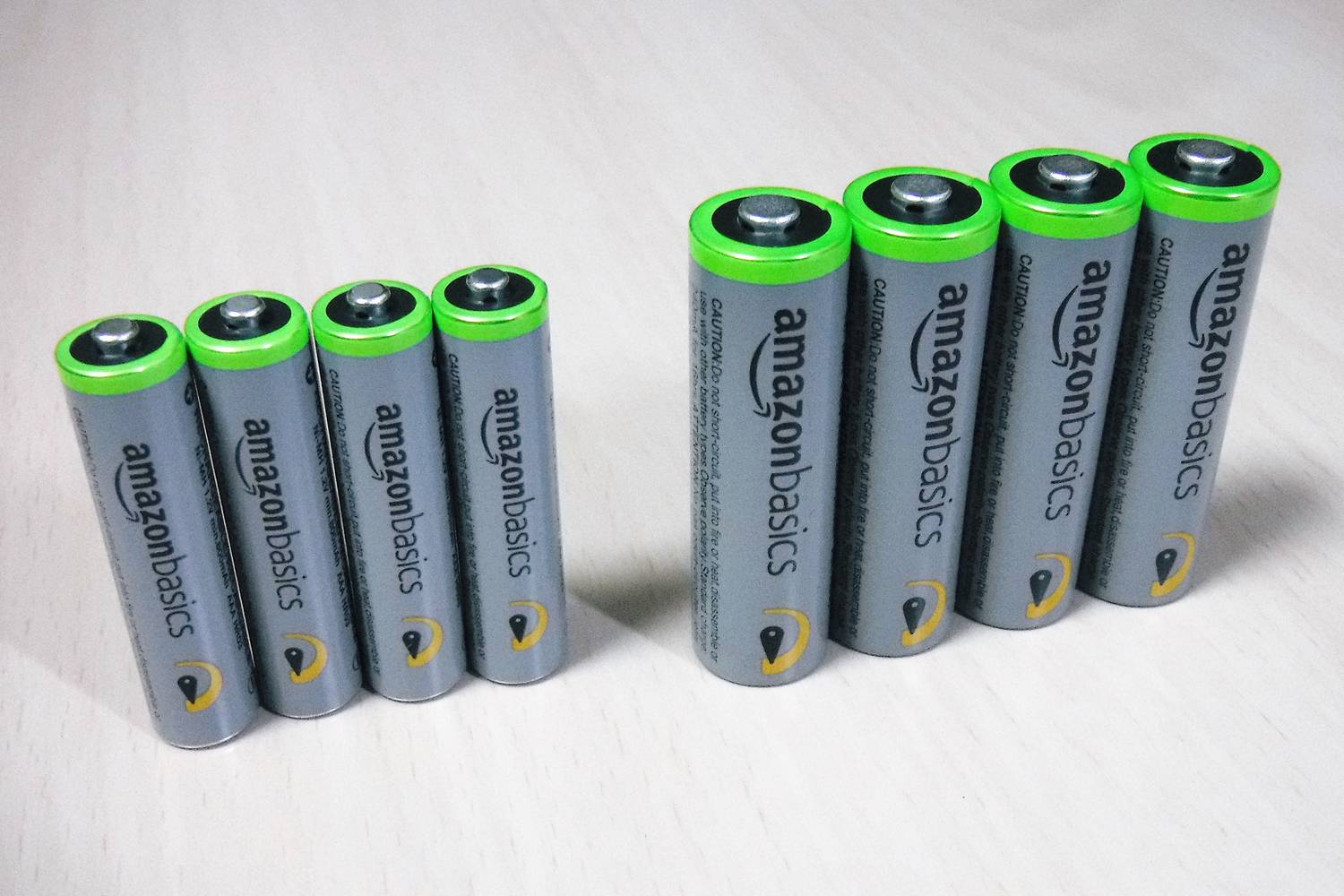
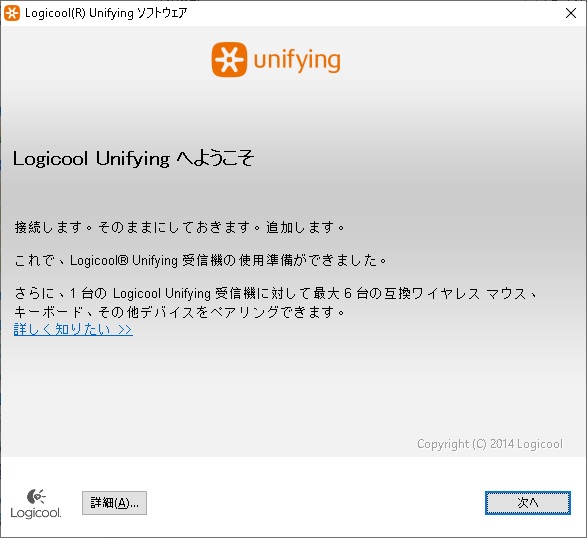
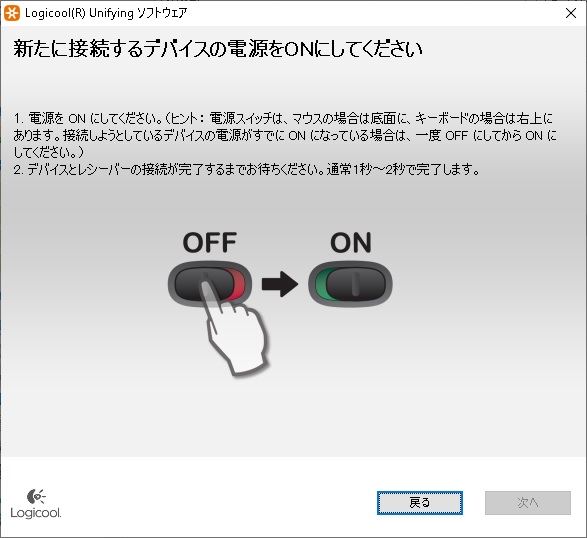
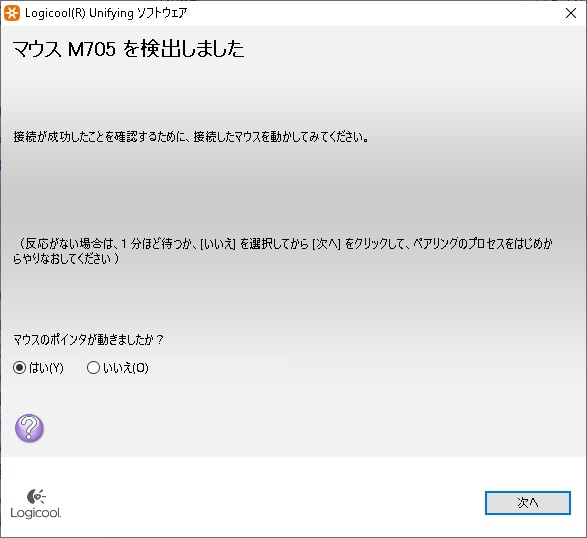
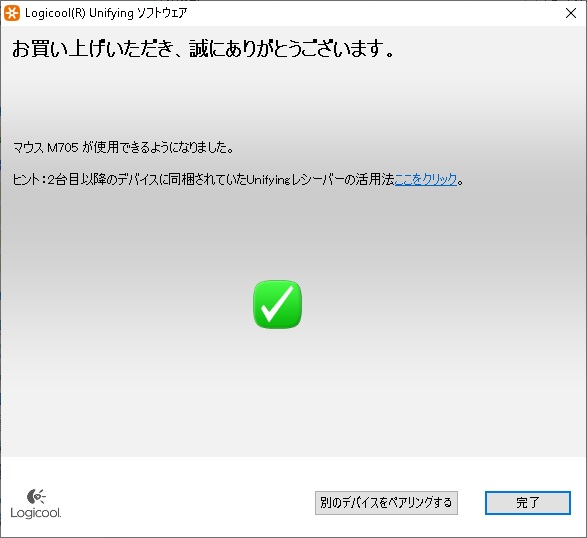
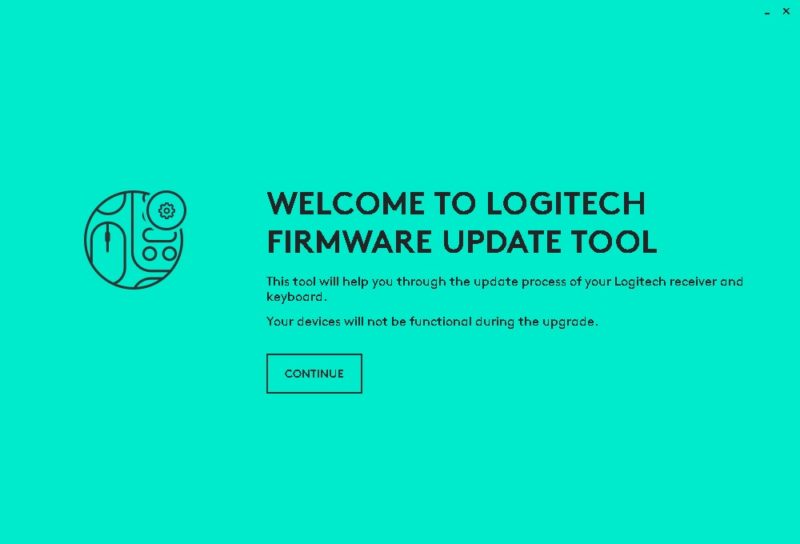
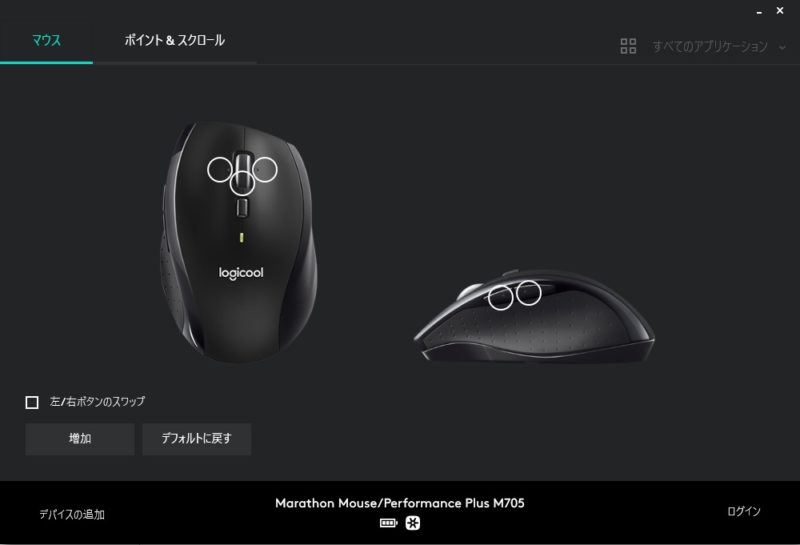
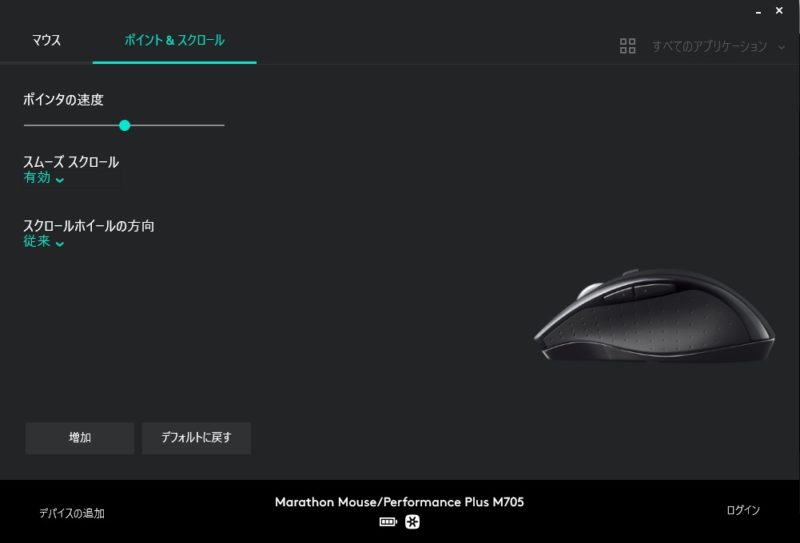
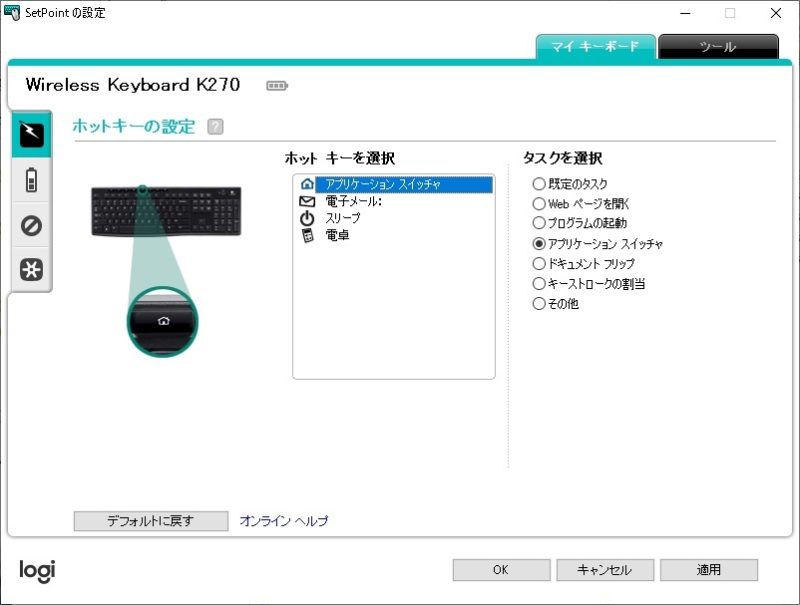
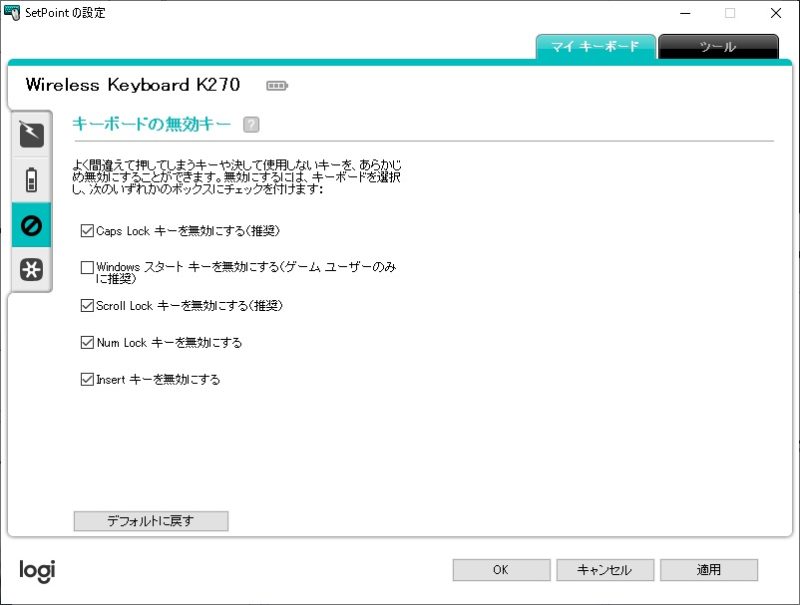
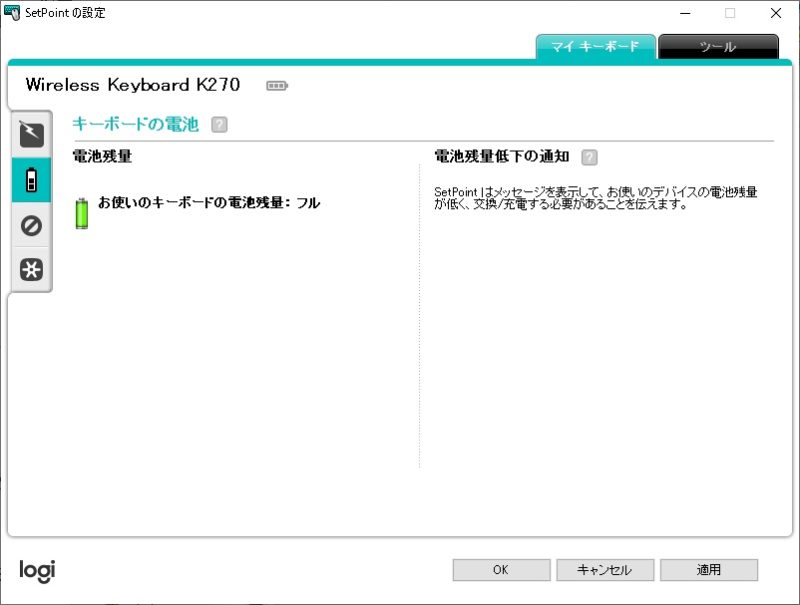





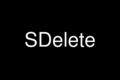
コメント