先日、デスクトップパソコンの内部を掃除し、CPUグリスの交換、塗り直しを行いました。
デスクトップパソコンの掃除とCPUグリスの交換・塗り直し
その際、ついでにHDD(ハードディスクドライブ)の増設もしてみました。
現在のHDDは500GBで、追加したHDDも500GB。
用途はバックアップ用です。
なお、今回のバージョンは以下です。
- Windows 7 Professional SP1(64bit)
HDD増設の準備
HDD増設の準備はこんな感じです。
詳細はこちらから。
自分のパソコンに対応したHDDを調べ、SATA(シリアルATA)対応の価格の安い東芝製にしました。
それと、SATAケーブルも購入。
ネジは、BTOパソコン購入時に付属していたものを使用します。
HDD増設実施
それでは、HDD増設を行います。
PCケースの蓋を外し、空いている取り付けスペースにネジで設置します。
設置ができれば、空いているSATA用の電源ケーブルを挿し、SATAケーブルの片方を挿します。
そして、SATAケーブルのもう片方をマザーボードの空いているSATAコネクタに挿します。
これで、増設は完了です。
PCケースを閉じて、パソコンを起動しましょう。
WindowsでHDDの割り当て
増設が完了したら、WindowsでHDDを認識させ、割り当てを行う必要があります。
「スタート」⇒「コントロールパネル」⇒「管理ツール」⇒「コンピュータの管理」を開き、左側の「記憶域」⇒「ディスクの管理」を開きます。
「ディスクの初期化」のメッセージが出てくるので、「ディスク 1」にチェックし、「MBR(マスターブートレコード)」を選択します。
そうすると、増設したHDDが初期化されました。
続いて、この増設したHDDをDドライブに割り当てます。
と、その前にDVDドライブがDドライブに割り当たってしまっているので、まずはこれをEドライブに変更しましょう。
「CD-ROM 0」のところを右クリックし、「ドライブ文字とパスの変更」を選択し、「変更」ボタンをクリックします。
「次のドライブ文字を割り当てる」で「E」を選択します。
これで、DVDドライブがEドライブに変更されました。
続いて、「ディスク 1」(増設したHDD)のところを右クリックし、「新しいスパンボリューム」を選択し、「次へ」ボタンをクリックします。
HDDの全てを割り当てるので、MAX値を選択します。
「次のドライブ文字を割り当てる」で「D」を選択します。
「このボリュームを次の設定でフォーマットする」にチェックし、「ファイルシステム」は「NTFS」、「クイックフォーマットする」はチェックオンにします。
「完了」ボタンをクリックします。
これで、増設したHDDがDドライブに割り当てられ、Windowsで使用できるようになりました。
ためしに、マイコンピュータを開いてみると、追加したHDDがDドライブとして認識されております。
以上で、HDDの増設は完了です。













![オウルテック 6Gbps対応シリアルATAケーブル[ストレート]-[ストレート] ラッチ付 30cm ブラック OWL-CBSATA-SS30(BK)](https://m.media-amazon.com/images/I/41LYHIgTruL._SL160_.jpg)











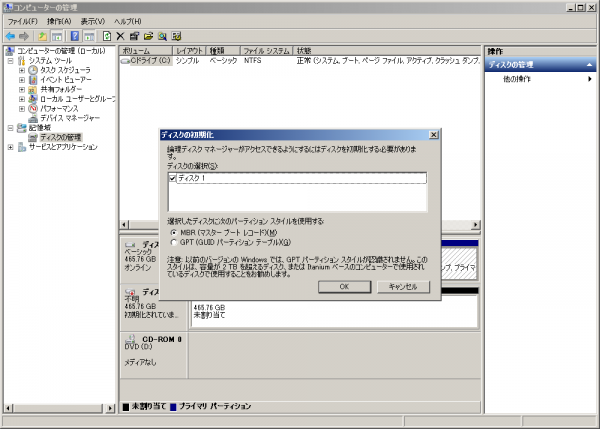
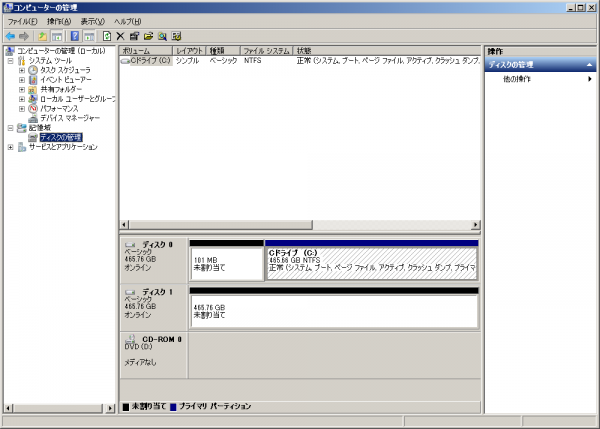


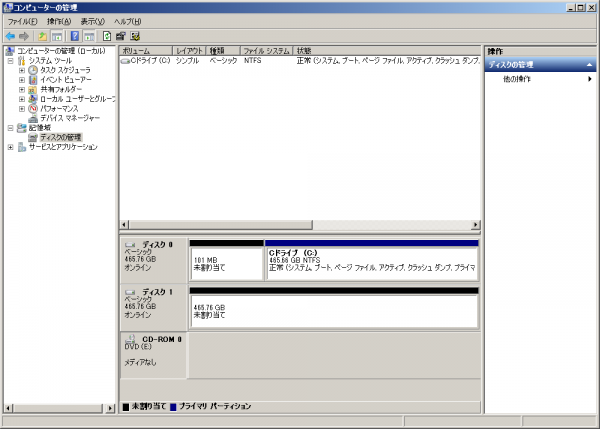
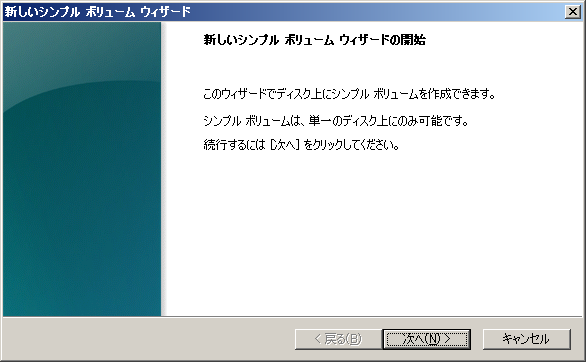

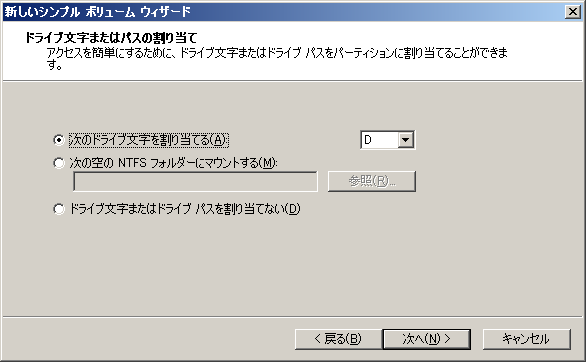
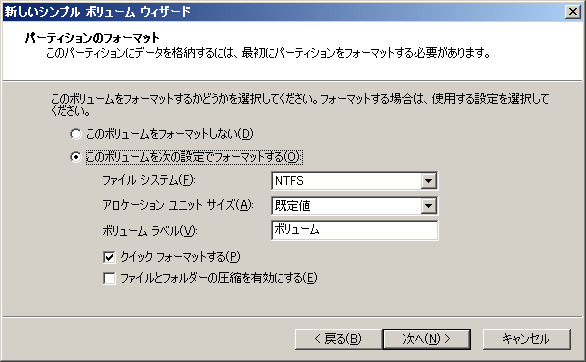

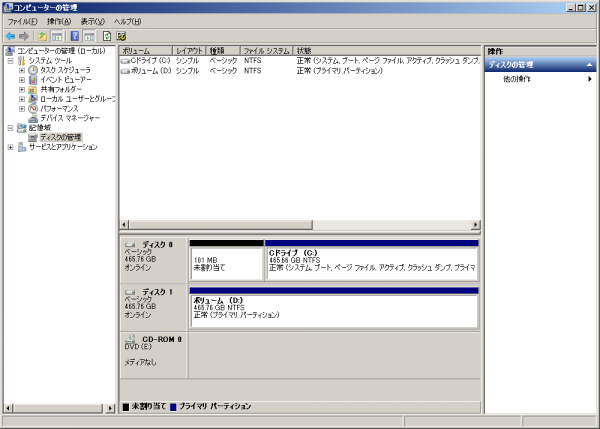
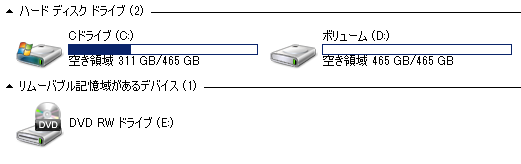

コメント