先日、Windows 10マシンのHDDをSamsung SSDに換装しました。
データの移行は、Samsung SSDに付属の「Samsung Data Migration Software」を使用しましたが、このソフトだとCドライブのみしか移行されず、回復ドライブのパーティションは含まれていませんでした。
(Cドライブ以外は未使用。割り当ててない。)
そのため、ディスク丸ごとクローンできる「EaseUS Todo Backup Free」を使用してみました。
- Windows 10 Pro(64bit)
- EaseUS Todo Backup Free 10.6
使用するSamsung SSDとSATA-USB変換ケーブル
前回と同様ですが、今回使用するSSDとSATA-USB変換ケーブルはこちら。
TLCタイプのものだが、Amazonでも高評価で速度が速いSamsung SSD。
Samsung SSD 850 EVOの詳細は、こちらのリンクからご確認いただけます。
HDD・SSDを2枚挿しで丸ごとコピーできる機能付きのサンワサプライのSATA-USB変換ケーブル USB-CVIDE4。
コピー元よりコピー先のディスク容量が少ない場合は、コピー機能を使えないので、今回紹介する「EaseUS Todo Backup Free」などを使用することになる。
USB-CVIDE4の詳細は、こちらの記事を参考にしてください。
クローン前のパーティションの状態
ディスククローンを行う前に、ディスク管理でパーティションの状態を確認しておく。
タスクバーのスタートボタンを右クリック⇒「ディスクの管理」を開く。
クローン前のパーティションは、回復パーティションとCドライブになっている。
EaseUS Todo Backup Freeのインストール
EaseUS公式サイトよりダウンロードし、インストールする。
無料のFree版でもディスククローン機能が使えるので、とてもありがたい。
EaseUS Todo Backup Freeでディスククローン
インストールしたら起動する。
上のメニューのクローンをクリックする。
システムクローンのメニューもあるが、今回はディスク丸ごとクローンを行うので。
クローン元のディスクを選択して次へ。
続いて、クローン先のディスクを選択して次へ。
ちなみに、バックアップオプションで「SSDに最適化」・「セクタバイセクタクローン」を選択できる。
クローン先のディスクがSSDの場合は、「SSDに最適化」にチェックを入れたほうが良いみたいだ。
ディスクエラーが発生しているディスクのクローンを行う場合は、「セクタバイセクタクローン」でエラーセクタもそのままコピーできるようだ。
クローン元・クローン先のディスクを選択したら、クローンを実行する。
こんな感じで進み、HDD 160GB⇒SSD 128GB(うちデータ使用25GB)で30分ほどで終了。
クローンが終わったら、HDDを入れ替えて完了!
クローン後のパーティションの状態
最後に、クローン後のパーティションの状態を確認しておく。
回復パーティションもクローンされていますね。
最後に
EaseUS Todo Backup Freeのディスククローンを使えば、SSD換装は簡単です。
Samsung SSD 850 EVOの詳細は、こちらのリンクからご確認いただけます。


































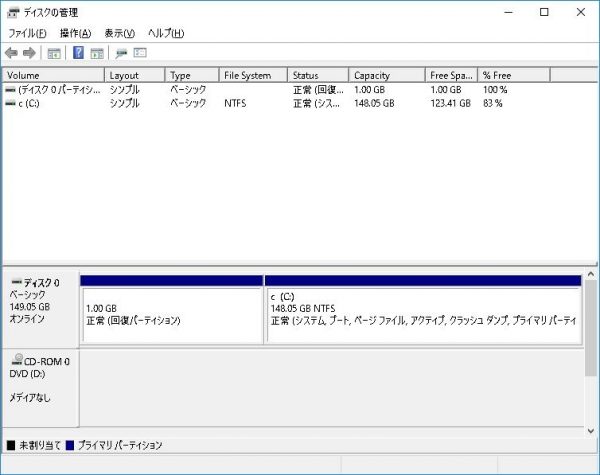
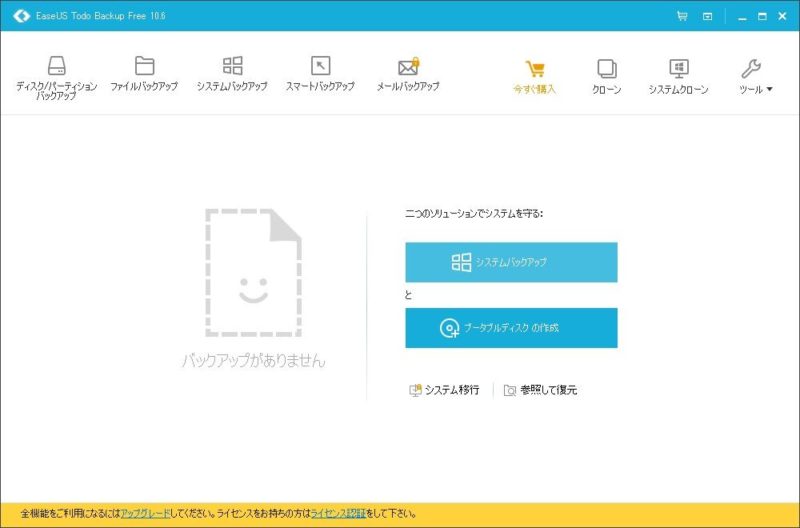
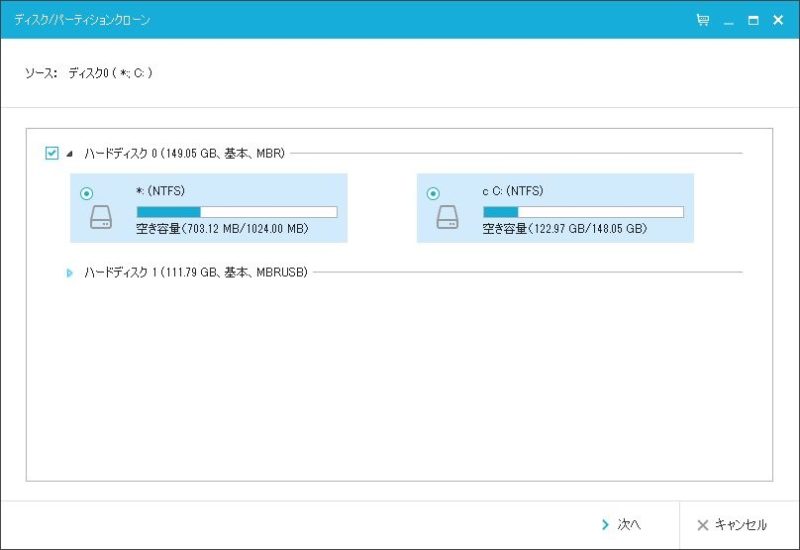
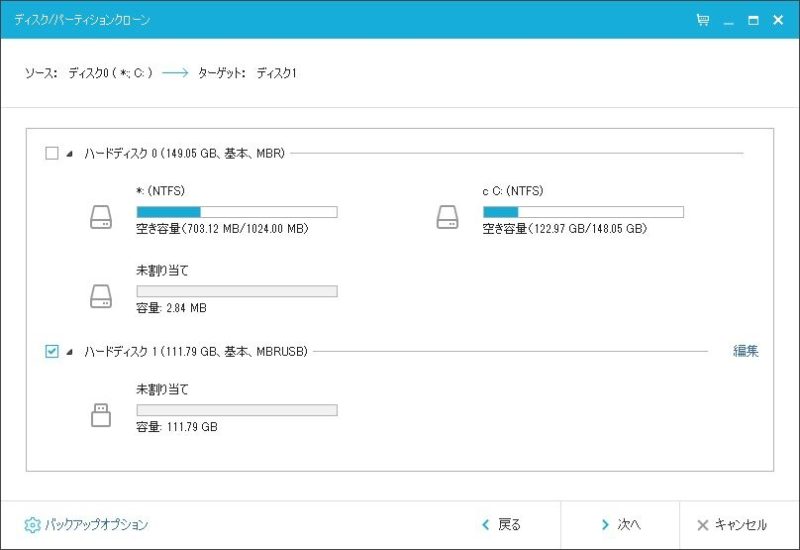
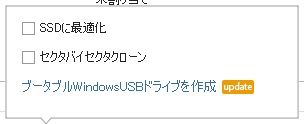
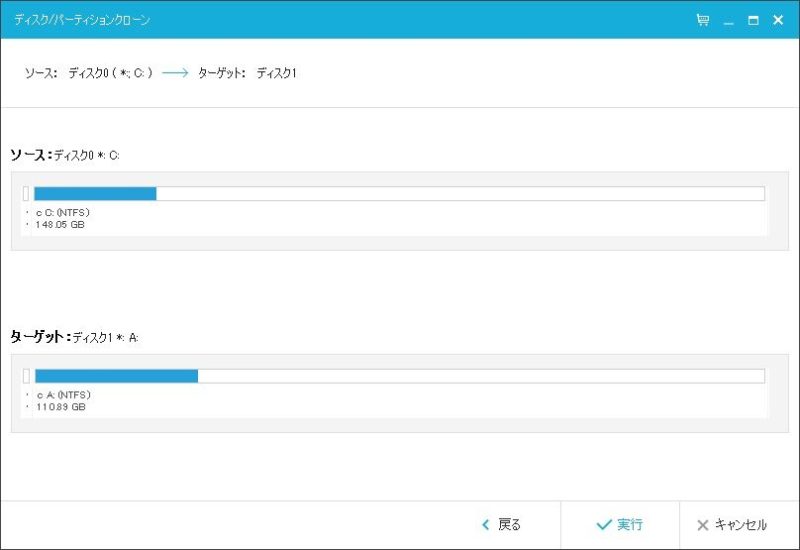
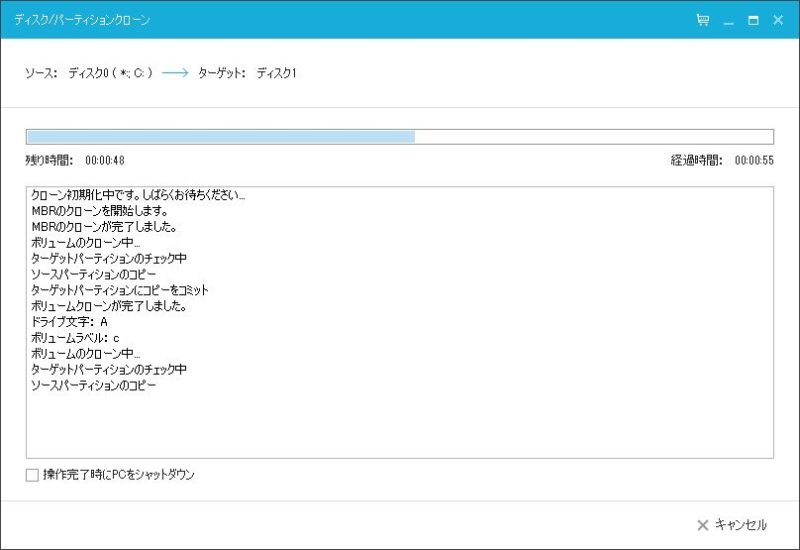
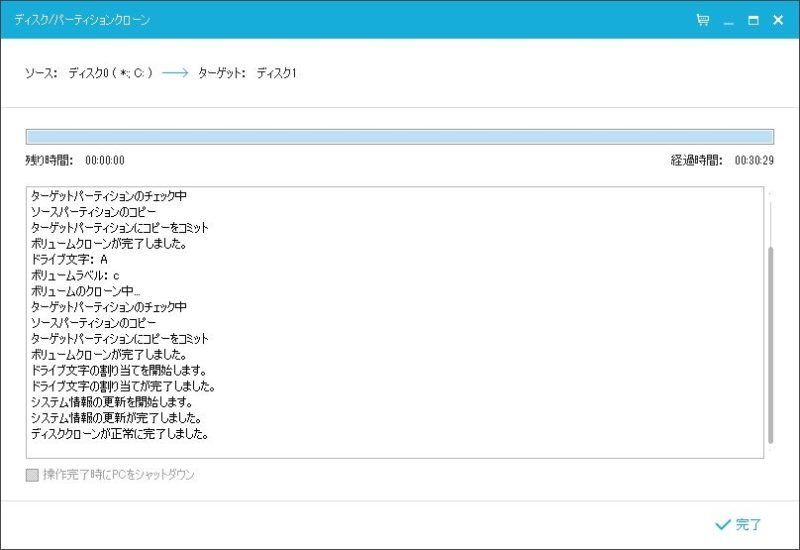



コメント