Windows Updateでメジャーアップデート(1903⇒1909など)を行った場合、Cドライブ直下にできるWindows.oldフォルダ。
このフォルダを削除する場合は、普通にDeleteボタンでは削除できません。
Windows.oldフォルダを手動で削除する方法を紹介します。
なお、今回のバージョンは以下の通りです。
- Windows 10 Pro(64bit) 1909
Windows.oldフォルダには更新前のシステムが格納
Windows.oldフォルダは、Windowsのメジャーアップデート(年2回の大型アップデート)で作成され、更新前のバージョンのシステムが格納されています。
アップデート後にシステムに問題があった場合、このWindows.oldフォルダで以前のバージョンに戻せるわけです。
Windows.oldフォルダは約30日で自動的に削除されますが、容量がかなり大きいために容量の少ないストレージだとCドライブを圧迫してしまいます。
僕の環境だとフォルダ容量は37GBもありました。でかい。。
現在のシステムで問題なければ以前のバージョンに戻す必要もないので、削除しても構わないものです。
容量が圧迫されている場合は削除してしまいましょう。
ただし、普通にフォルダをDeleteボタンで消そうとしてもできません。
削除するには、以下の手順で行います。
ディスクのクリーンアップで削除
まずは1つ目、ディスクのクリーンアップで削除する方法です。
エクスプローラー(コンピュータ)を開き、
- Cドライブを右クリック ⇒ プロパティ ⇒ ディスクのクリーンアップ
を開き、その画面下の
- システムファイルのクリーンアップ
をクリックします。
スキャンが始まって少し時間がかかり、システムファイルも表示されました。
この中にある「以前のWindowsのインストール」を選択して削除すればOKです。
設定メニューのストレージで削除
2つ目は、設定メニューのストレージで削除する方法です。
Windows 10の設定メニュー(歯車マーク)を開き、
- システム ⇒ ストレージ
を開き、ストレージの容量が計算されたら
- 一時ファイル
を選択します。
スキャンが行われて出てきた「以前のWindowsのインストール」を選択して削除すればOKです。
Windows.oldフォルダの以前のバージョンに戻す場合
ちなみに、Windows.oldフォルダの以前のバージョンに戻す場合は、設定メニューから
- 更新とセキュリティ ⇒ 回復
を開き、
- 前のバージョンのWindows 10に戻す ⇒ 開始する
で実行します。
最後に
今回は、Windows 10で以前のバージョンのWindowsが格納されるWindows.oldフォルダを削除する方法を紹介しました。
Cドライブの容量が圧迫される場合は、手動で削除しましょう。

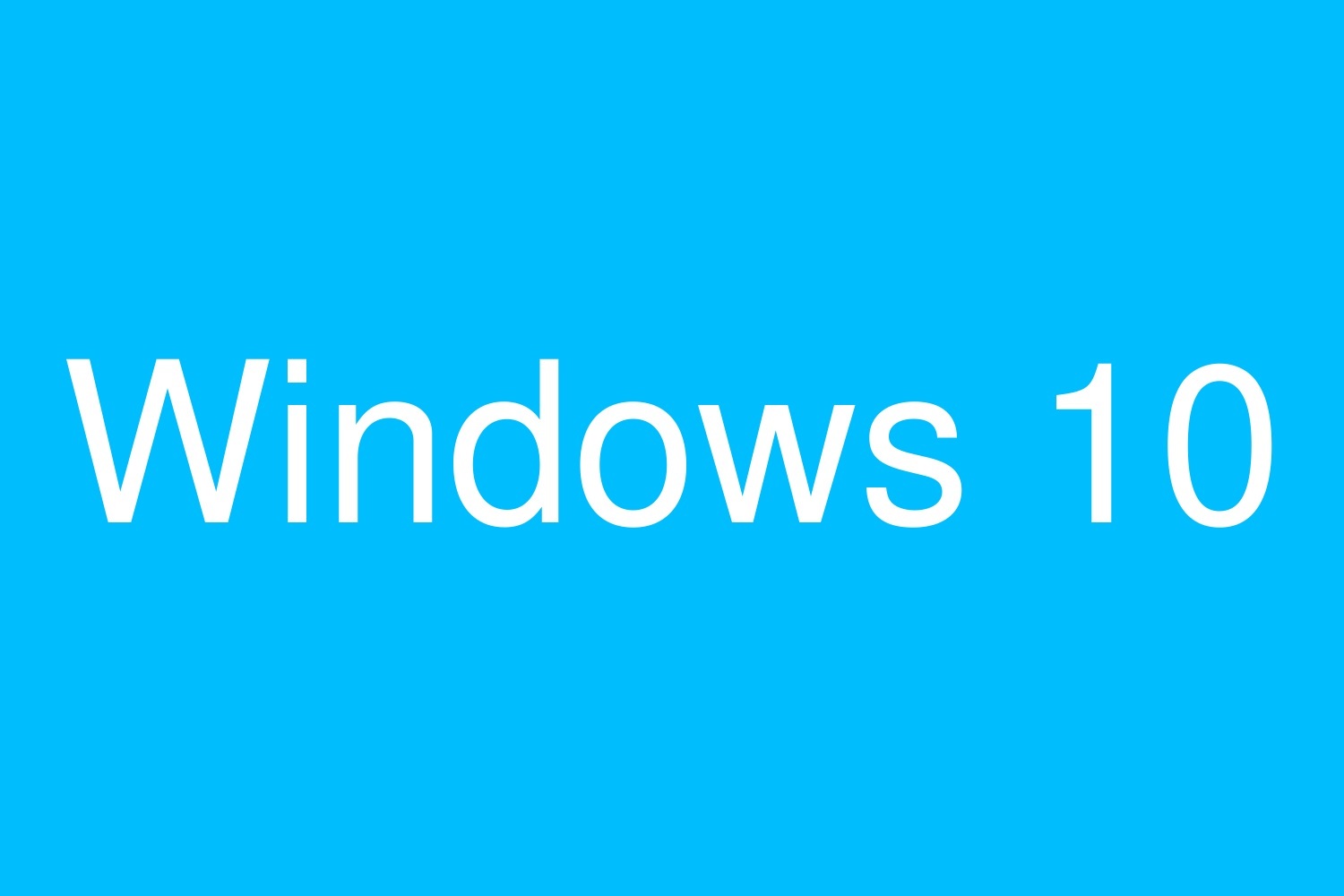

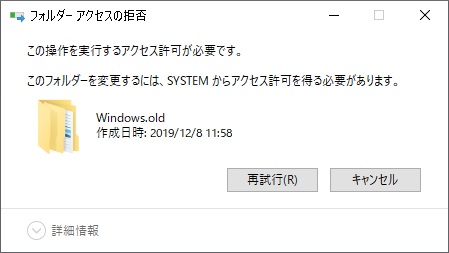
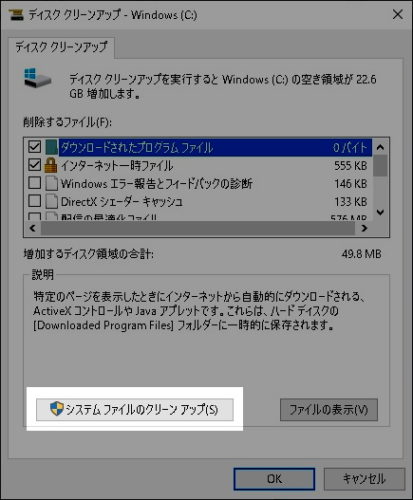
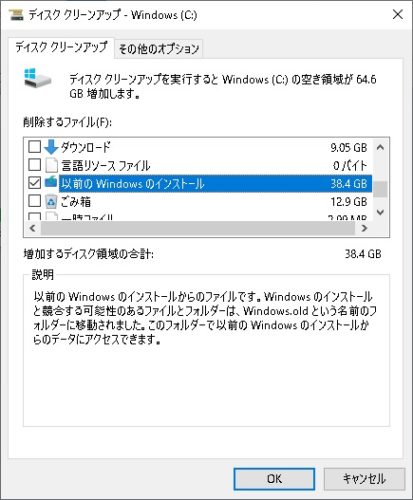
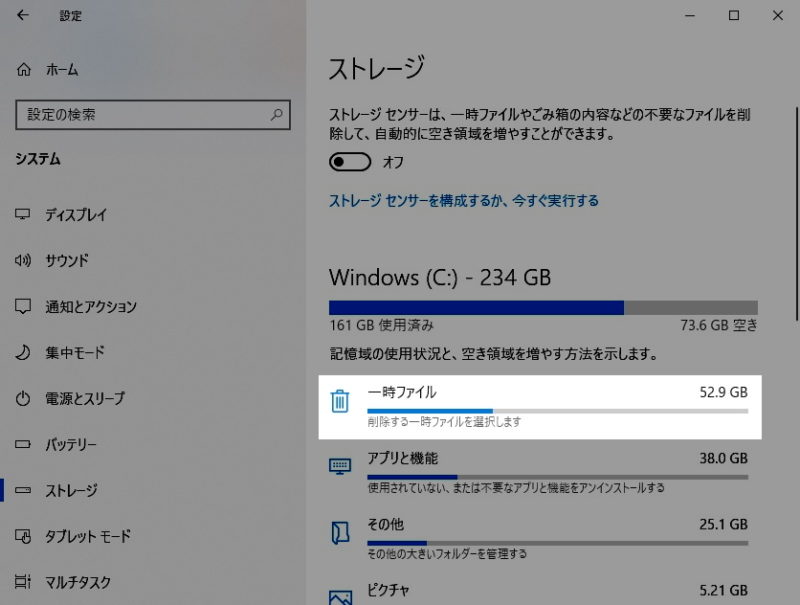
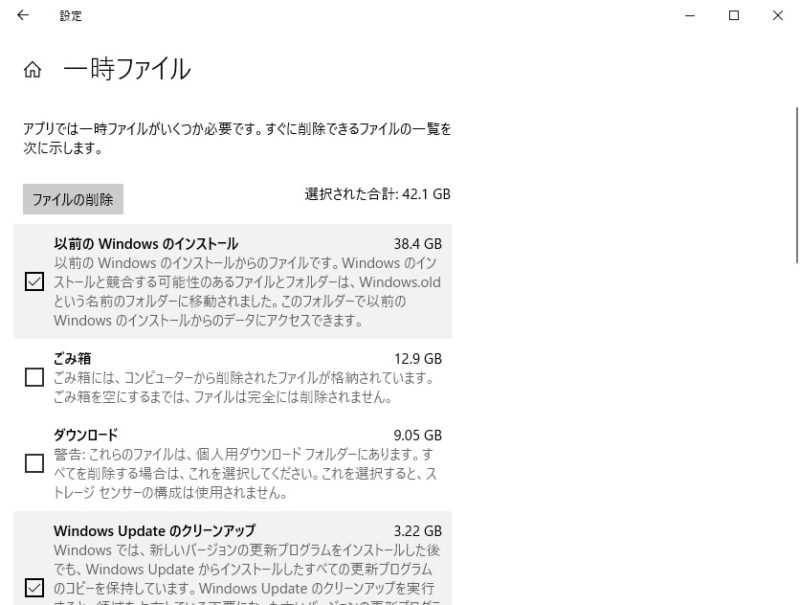
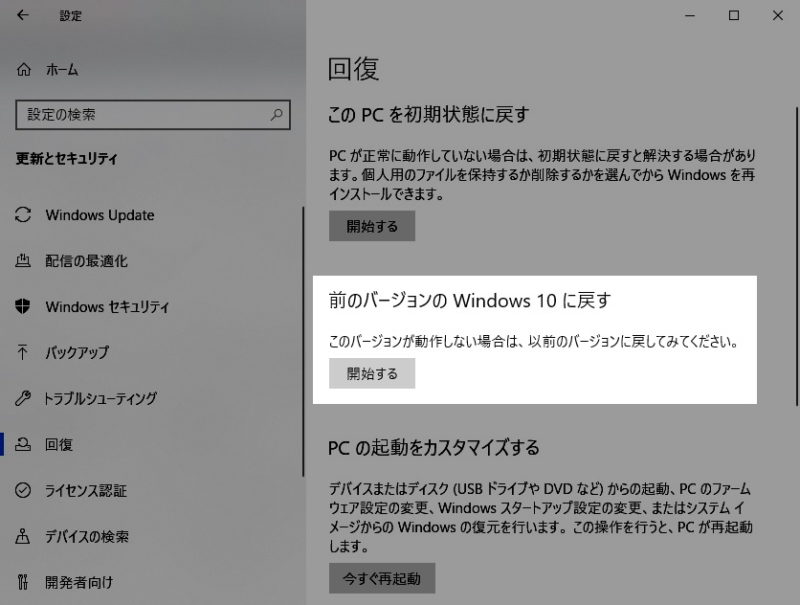


コメント