自作デスクトップPCのOSをWindows 10から11へアップグレードしようとしたところ、PC正常性チェックアプリで全てのシステム要件をクリアできていませんでした。
Windows 11には、以下のように最低限必要なシステム要件があります。
ハードウェアのスペックに関するものを除くと、UEFI・セキュアブート・TPM 2.0あたりがネックになることが多いと思います。
比較的新しいPCでUEFI・BIOSが対応していれば、設定変更でUEFI・セキュアブート・TPM 2.0のシステム要件はクリアできます。
今回は、UEFI・セキュアブート・TPM 2.0のシステム要件をクリアした設定変更を紹介します。
- Windows 10 Pro(64bit) 21H1
PC正常性チェックアプリで互換性チェック
PC正常性チェックアプリを使用すれば、Windows 11のシステム要件を満たすかどうかチェックできます。
結果は、TPM 2.0が有効になっていない状態でした。
ちなみに、UEFI・セキュアブートへの対応は、自作デスクトップPCを組む前に行っていました。
Windows 11のシステム要件への対応
Windows 11のシステム要件へ対応するために、設定変更を行っていきます。
MBRからGPTへディスク変換
まずは、ディスクパーティション形式をMBRからGPTへ変換しました。
古くから使用していたPCで、ブートモードがレガシーBIOSのMBR形式だったので、UEFIのGPT形式に変更する必要があったのです。
MBR2GPTコマンドでディスクをMBRからGPTへ変換する方法は、こちらの記事を参考にしてください。
ブートモードをUEFIへ
ディスクパーティションをGPTへ変更したら、UEFI・BIOSの設定でブートモードをUEFIへ変更します。
というか、変更しないと起動できません。
設定メニューはマザーボードによって異なりますが、使用しているマザーボード ASUS PRIME H310M-E R2.0では、以下のメニューでした。
起動メニュー → CSM → CSMの起動 … 「有効」
起動メニュー → CSM → 起動デバイス制御 … 「UEFIのみ」
このように変更して保存します。
セキュアブートを有効化
続いて、セキュアブートを有効化します。
起動メニュー → セキュアブートメニュー → セキュアブートの状態 … 「有効」
起動メニュー → セキュアブートメニュー → OSタイプ … 「UEFIモード」
こちらが有効になっていればOKです。
おそらくCSMを有効にしていれば、同じく有効になっていると思います。
TPM 2.0を有効化
最後に、TPMを有効化します。
詳細メニュー → PCH-FW Configuration → TPM Device Selection … 「Firmware TPM」
このように変更して保存します。
TPMを有効化したら、以下のメニューでバージョンが確認できます。
詳細メニュー → Trusted Computing → TPM 2.0 UEFI Spec Version … 「TCG_2」
デフォルトのままでOKでした。
PC正常性チェックアプリで再チェック
PC正常性チェックアプリで再度チェックを実施します。
今度は問題なくシステム要件を満たすことができました。
最後に
Windows 11はシステム要件が結構あるので、UEFI・セキュアブート・TPM 2.0あたりの対応がちょっと手間ですね。
とはいえ、これでWindows 11の準備が整ったので、Windows 11へアップグレードを行うのみです。
Windows 10から11へのアップグレード手順は、こちらの記事を参考にしてください。
Windows 11をクリーンインストールする手順は、こちらの記事を参考にしてください。

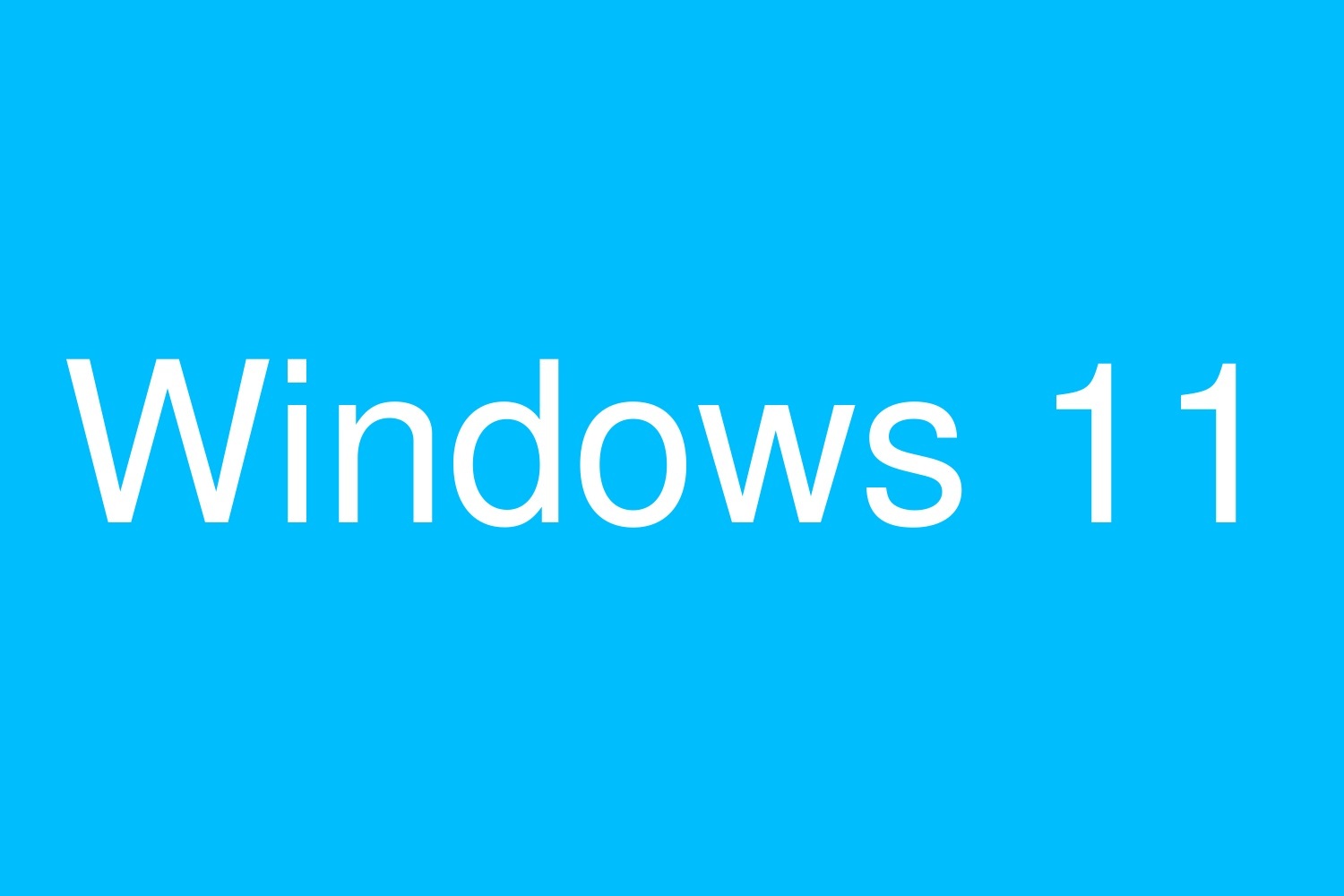
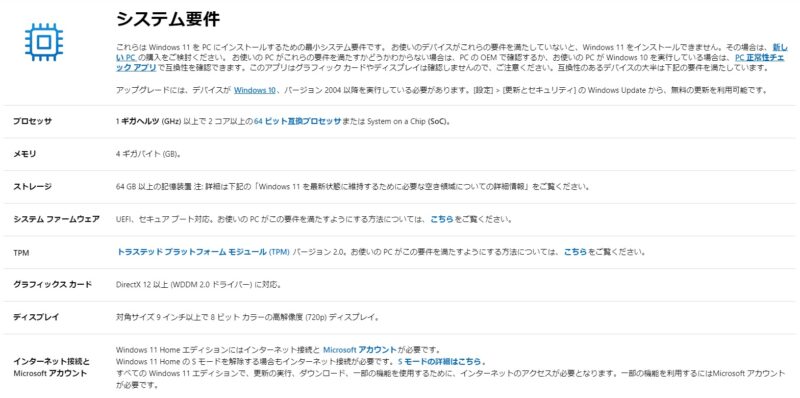













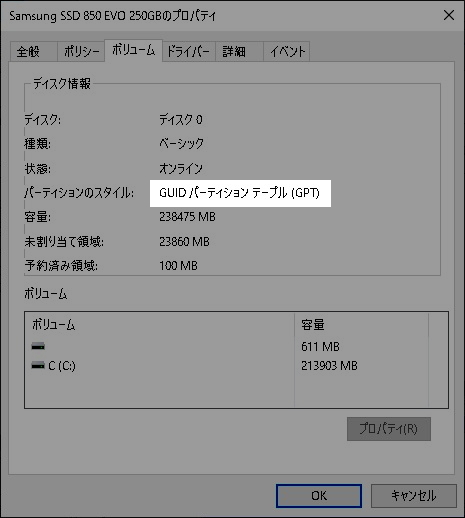

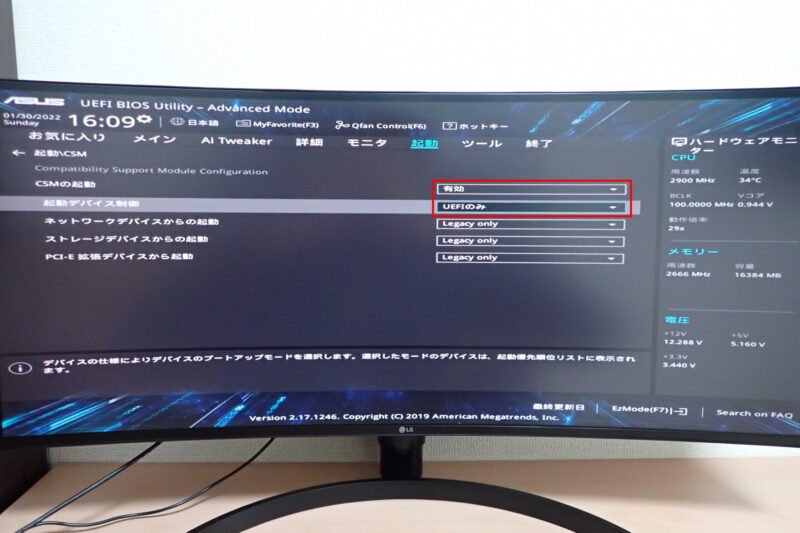

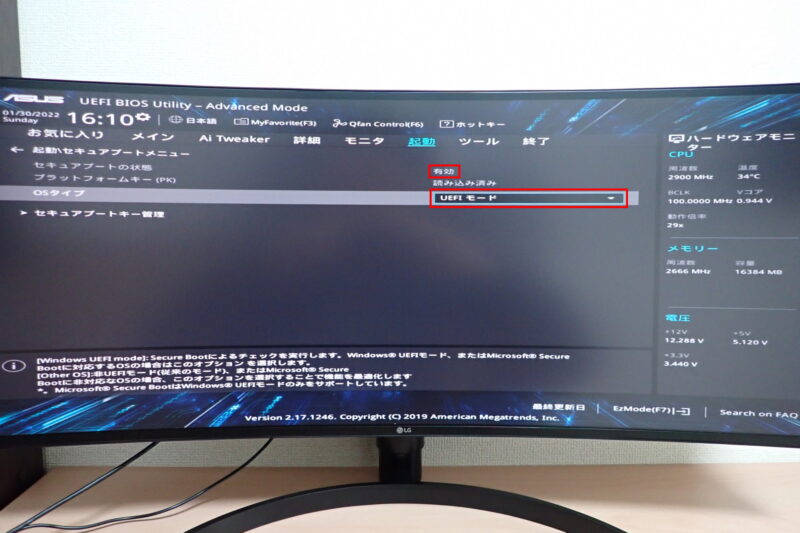
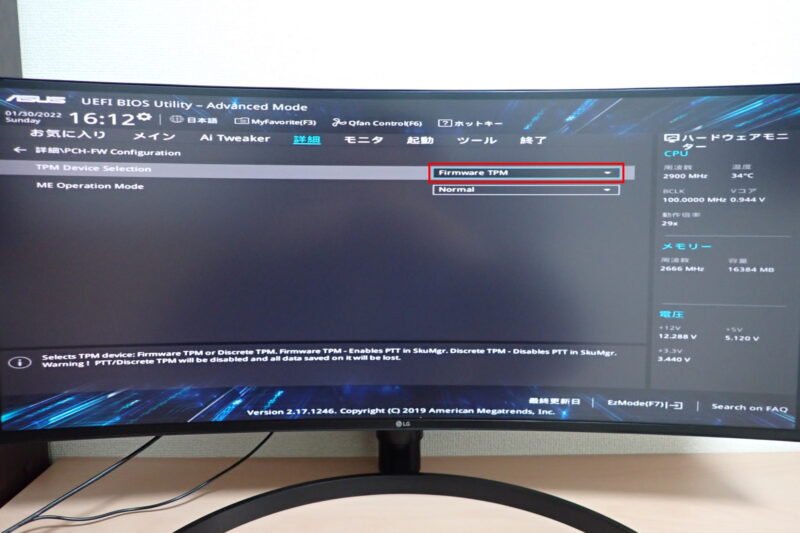
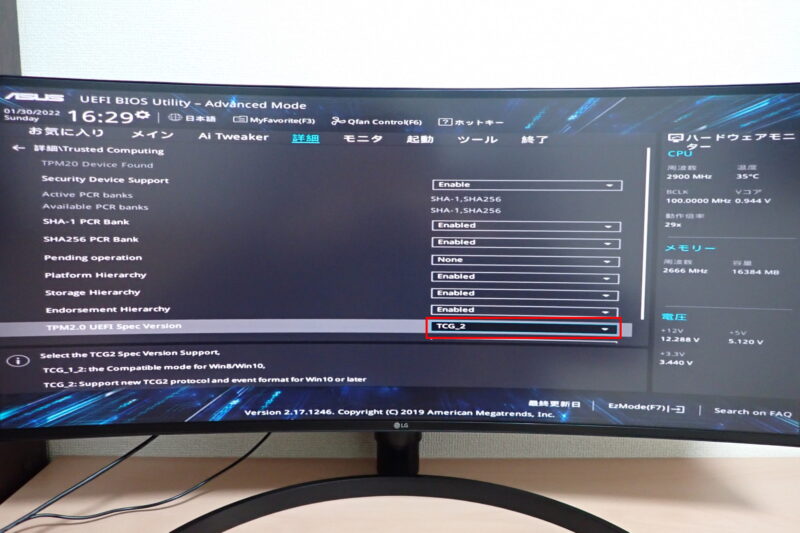
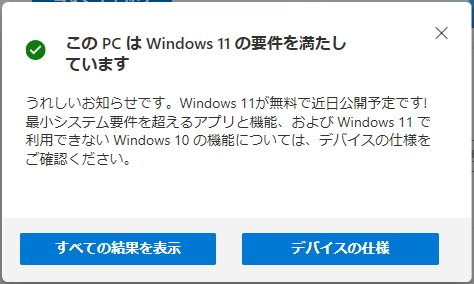


コメント