前回の記事で、ISOイメージファイルを使用して、UbuntuのブータブルUSBドライブを作成しました。
今回は、そのブータブルUSBドライブを使用して、USBフラッシュメモリにUbuntuをインストールしてLive USBメモリを作成します。
お試し程度に使えるブータブルUSBドライブとは違い、Live USBメモリはUbuntuを通常インストールしたものです。
そのため、アプリケーションのインストールやファイルの保存など、通常のUbuntuと同じように使用できます。
なお、今回のバージョンは以下の通りです。
- Ubuntu Desktop 日本語 Remix 18.04.2 LTS
USBメモリを挿してデバイス確認
今回は、32GBのUSBメモリを用意しました。
8GBだと容量不足だと思うので、16GB以上がおすすめです。
ブータブルUSBドライブを起動し、USBメモリを挿して、dmesgコマンドで認識されたデバイスを確認しておきます。
$ dmesg
…
[ 97.392202] sd 4:0:0:0: [sdc] 61685760 512-byte logical blocks: (31.6 GB/29.4 GiB)
[ 97.392761] sd 4:0:0:0: [sdc] Write Protect is off
[ 97.392764] sd 4:0:0:0: [sdc] Mode Sense: 43 00 00 00
[ 97.393325] sd 4:0:0:0: [sdc] Write cache: enabled, read cache: enabled, doesn't support DPO or FUA
[ 97.397938] sdc: sdc1
[ 97.400002] sd 4:0:0:0: [sdc] Attached SCSI removable disk
ディスクは「sdx」になるので、端末本体のディスク、ブータブルUSBドライブに続いて、3つ目のディスクで「sdc」となっていました。
fdiskコマンドでも確認しておきます。
$ sudo fdisk -l
…
ディスク /dev/sdc: 29.4 GiB, 31583109120 バイト, 61685760 セクタ
単位: セクタ (1 * 512 = 512 バイト)
セクタサイズ (論理 / 物理): 512 バイト / 512 バイト
I/O サイズ (最小 / 推奨): 512 バイト / 512 バイト
ディスクラベルのタイプ: dos
ディスク識別子: 0xc3072e18
デバイス 起動 開始位置 最後から セクタ サイズ Id タイプ
/dev/sdc1 224 61685759 61685536 29.4G c W95 FAT32 (LBA)
- fdiskコマンドのオプション
- -l … パーティション情報を表示する。
Takao Pゴシックでインストーラー画面のはみ出し対応
Ubuntuのインストールを始める前に、Takao Pゴシックをインストールしておきます。
というのも、そのままだとUbuntuのインストーラー画面が大きくて画面からはみ出し、下の方にあるボタンを押せないからです。
以下のコマンドでインストールしました。
$ sudo apt install fonts-takao-pgothic
Ubuntuのインストール
デスクトップの「Ubuntu 18.04.2 LTSのインストール」をダブルクリックして、インストールを開始します。
日本語を選択します。
日本語のキーボードレイアウトを選択します。
インストールは「通常のインストール」を選択します。
ネットワークに接続されている場合は、「Ubuntuのインストール中にアップデートをダウンロードする」にチェックしておきます。
先ほど挿したUSBメモリをアンマウントしておきます。
「はい」を選択します。
端末にはWindowsがインストールされているので、消さないように。
USBメモリにインストールするので、「それ以外」を選択します。
パーティションをどう分けるかを決めます。
とりあえずスワップ領域を4GBだけ確保して、残りの容量は全部マウントポイント ルートにしました。
| フォーマット | マウントポイント | 容量 |
|---|---|---|
| ext4 | / | 27GB(残り全部) |
| スワップ領域 | - | 4GB |
ディスクに変更を書き込みます。
インストールが始まりました。
タイムゾーンを設定します。
ユーザーアカウントを設定します。
インストールが進行します。

インストールが完了しました。
Ubuntu Live USBメモリの起動
PCを再起動して、ブータブルUSBドライブの方は抜いて、出来上がったLive USBメモリを選択して起動します。
Ubuntuを選択してブートします。
ということで、Hello, Ubuntu!!
最後に
今回は、ブータブルUSBドライブを使用して、USBフラッシュメモリにUbuntuをインストールしてLive USBメモリを作成しました。
LinuxのUSBメモリは、1つ作っておくと何かと便利です。
GRUBブートローダーでLive USBメモリがうまく起動しなくなった場合の修復方法は、こちらの記事を参考にしてください。
Live USBメモリ作成時にインストールされたGRUBブートローダーを削除する方法は、こちらの記事を参考にしてください。















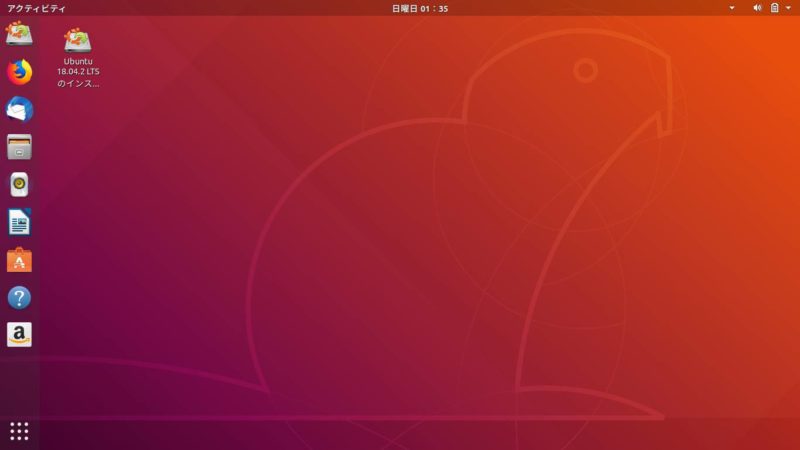
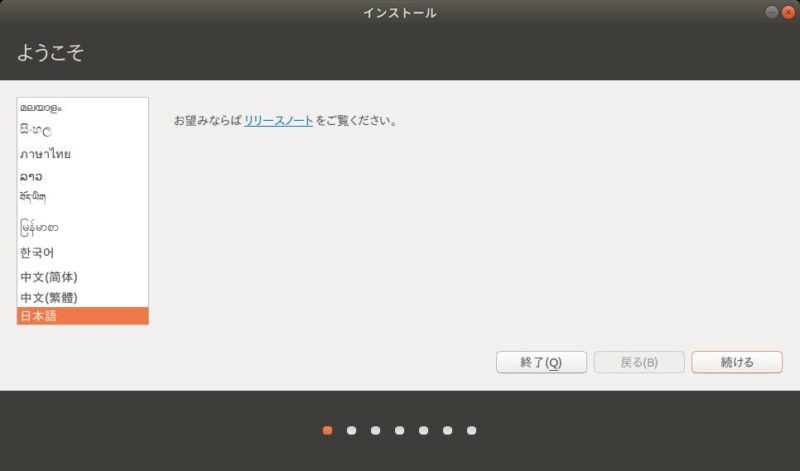
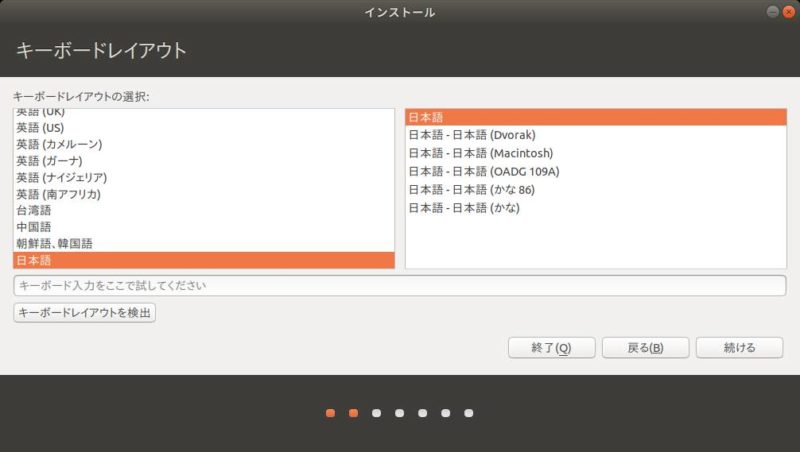
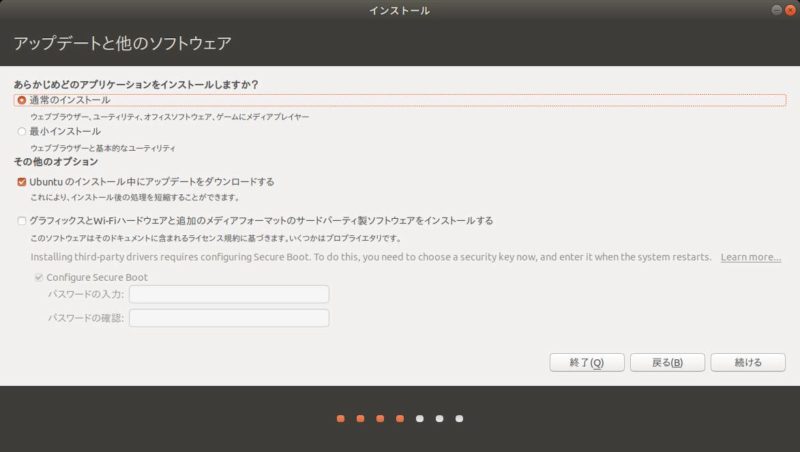


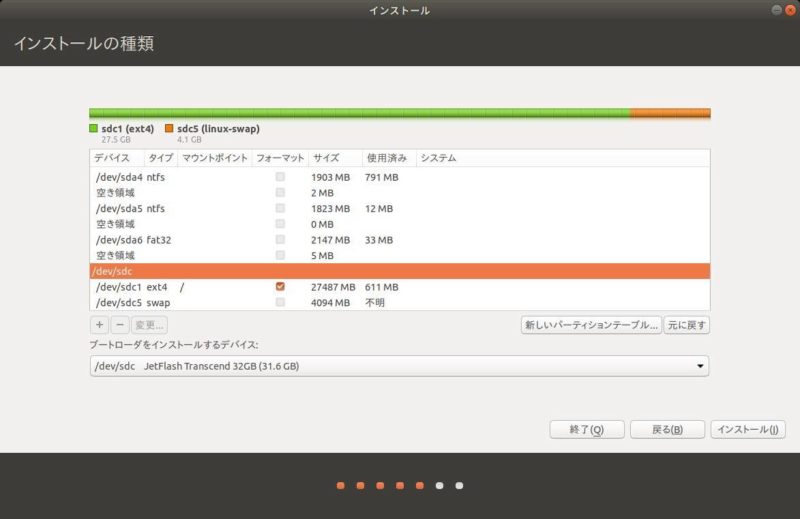

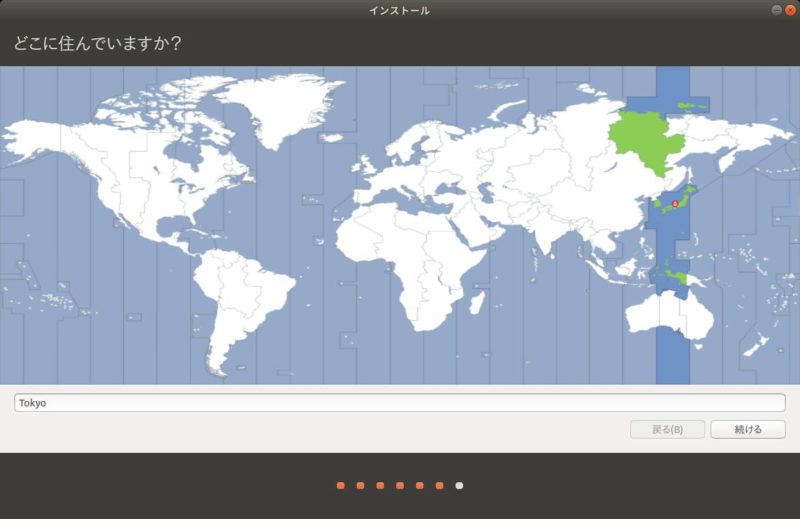
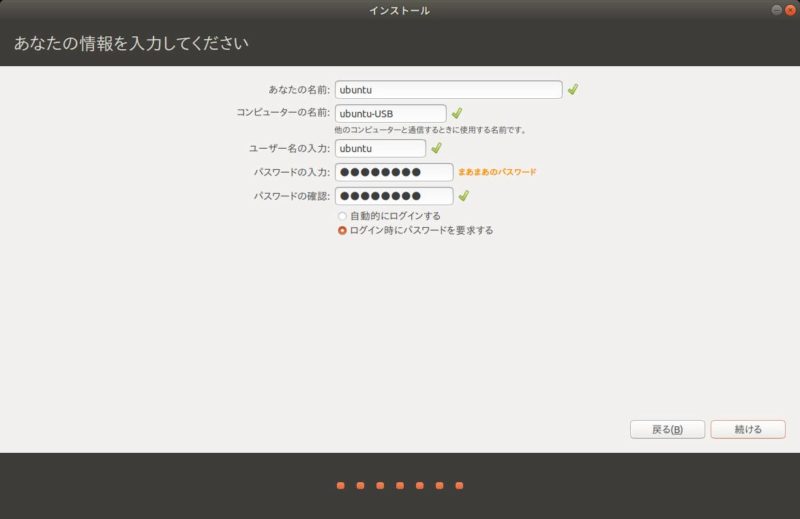
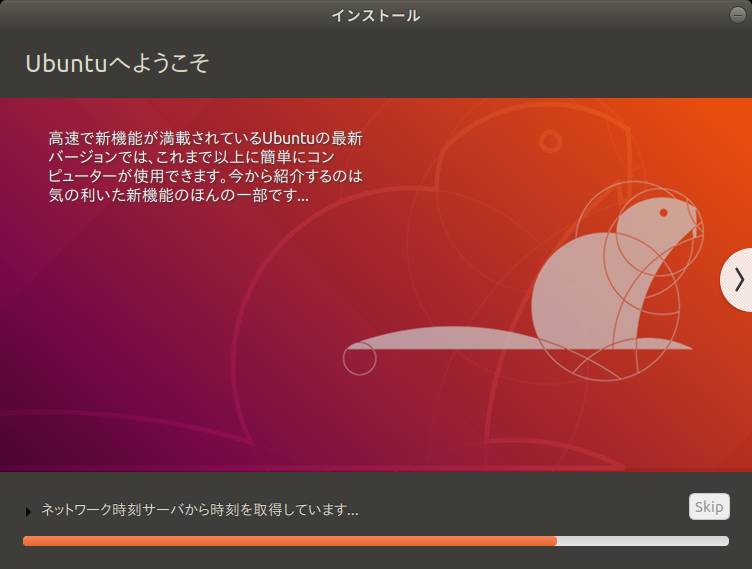
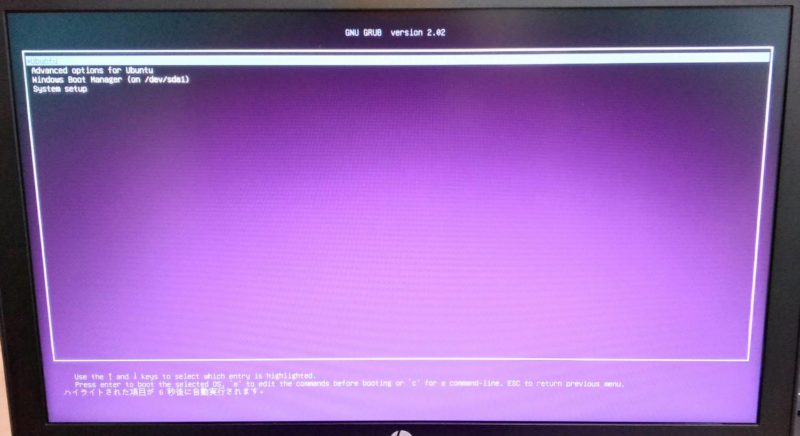
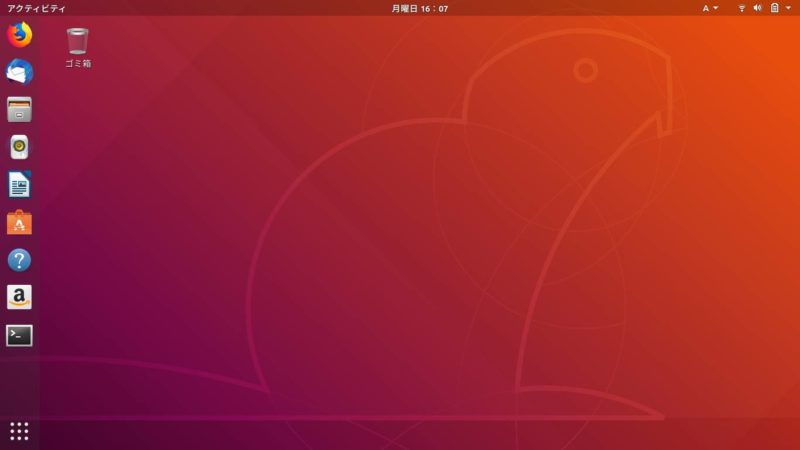


コメント