2018年5月1日より、Windows 10の大型アップデート「Windows 10 April 2018 Update(バージョン:1803)」が提供された。
自分のノートPCの「HP ProBook 430 G3」も更新できる状態になっていたので実行したところ、正常にアップデートは完了したが、タスクトレイのWindows Defenderセキュリティセンターに警告が表示されるようになった。
画面を開き確認すると、「セキュリティプロセッサ(TPM)のファームウェア更新が必要です。」とのメッセージが出ている。
どうもメーカー側から提供されるファームウェアの更新が必要なようなので、やってみた。
なお、今回のバージョンは以下です。
- Windows 10 Pro(64bit)
TPMとは
TPMの正式名称は、(Trusted Platform Module」(トラステッドプラットフォームモジュール)。
TPMとは、コンピュータのマザーボードなどに装着される、セキュリティ関連の処理機能を実装したLSIチップ。業界団体のTrusted Computing Group(TCG)が標準仕様を策定しており、パソコンの企業向けモデルなどに搭載されている。
ということらしい。
OSや他のハードウェアから独立して機能し、暗号キーをHDDなどとは別に格納するので、よりセキュアだとか。
TPMのバージョン確認
TPMは、仕様バージョン1.2と2.0があるようだ。
数字の順に2.0の方が新しく、暗号化アルゴリズムが拡充されていたりと、メリットがある。
しかし、2.0がサポートされているのはWindows 8以降なので、Windows 7で使用する場合は1.2に限られる。
Windows 8以降のWindows 8.1、Windows 10は1.2、2.0ともに使用可能である。
バージョンの確認方法は、ファイル名を指定して実行やコマンドプロンプトなどで「tpm.msc」と入力して実行すると、TPM管理画面が開く。
仕様バージョンは「TPM製造元情報-仕様バージョン」、ファームウェアバージョンは「TPM製造元情報-製造元のバージョン」で確認可能だ。
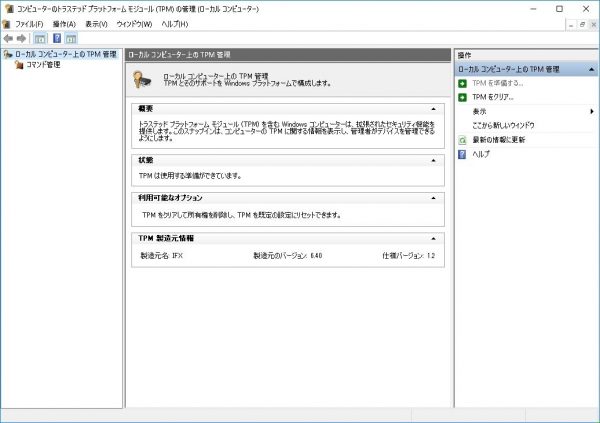
自分の環境はWindows 10だが、1.2を使用しているみたい。
Windows 7へダウングレードすることはないだろうし、2.0へアップデートした方がよいかも。
TPMファームウェア更新
ひとまず、仕様バージョン1.2のままファームウェア更新を行う。
仕様バージョンを更新するにしても、まずは現在の仕様バージョンで最新のファームウェアへ更新してからの方が良いかと。
ということで、現在のTPMファームウェアバージョンは6.4.0で、6.4.3に更新する。
実行する際は、BitLockerなどのドライブ暗号化を解除しておく必要があるので注意。
タスクトレイの「Windows Defenderセキュリティセンター」のアイコンをダブルクリックして開く。
警告が出ているデバイスセキュリティの詳細情報をクリックして、Webページを開く。
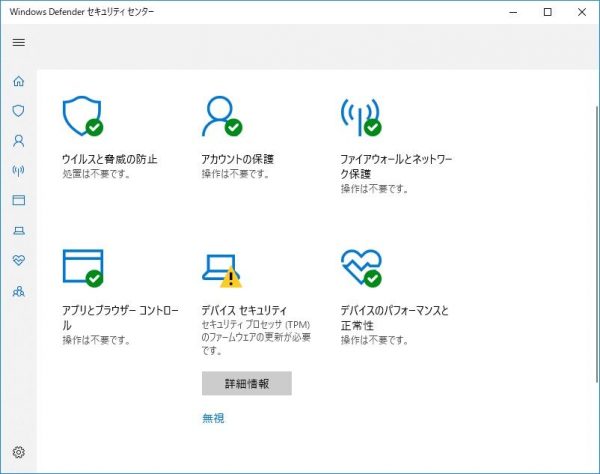
開くページは以下なので直接開いてもOK。(英語・日本語)
https://support.microsoft.com/en-us/help/4096377/windows-10-update-security-processor-tpm-firmware
https://support.microsoft.com/ja-jp/help/4096377/windows-10-update-security-processor-tpm-firmware
ここに書かれている手順は3つ。
- Windows UpdateでOSを最新化
- メーカー提供のTPMファームウェアを更新
- TPMクリア
Windows Updateはすでに完了しているので、TPMファームウェア更新から行うが、メーカー別にリンクが用意されているので、そこから自分の機種に応じたものを探せばよい。(ただし、BIOSのアップデートがあればそれを先に行ってからの方がよいと思う。)
今回は「HP ProBook 430 G3」なので、「HP Customer Support(https://support.hp.com/us-en/document/c05792935)」⇒「HP ProBook 430 G3/SLB9670 TPM 1.2 ver. 6.43.245.0」⇒「https://ftp.hp.com/pub/softpaq/sp87001-87500/sp87492.exe」と辿り、実行ファイルをダウンロードした。
この実行ファイルを実行すると、TPMコンフィギュレーションユーティリティがデフォルトだと「C:\SWSETUP\sp87492」に展開される。
そして、展開したフォルダ内の「TPMConfig64.exe」を実行しても、「ファームウェアの切り替えを実行するための、有効なTPM BINファイルが見つかりません。ファームウェアのバージョンを確認して、ファームウェアの更新が必要かどうかを確認してください。」とエラーになる。
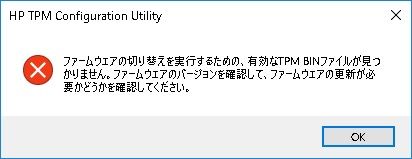
以下の資料を読んでみると、srcフォルダ内の更新するバージョンに該当するBINファイルを「TPMConfig64.exe」と同一フォルダに格納する必要があるみたい。
https://jp.ext.hp.com/directplus/business/informations/pdf/tpm_change.pdf
https://support.hp.com/jp-ja/product/hp-probook-430-g3-notebook-pc/7834547/document/c05200008
ということで、今回該当の「TPM12_6.40.190.0_to_TPM12_6.43.245.0.BIN」をコピーして同一フォルダに格納して実行した。
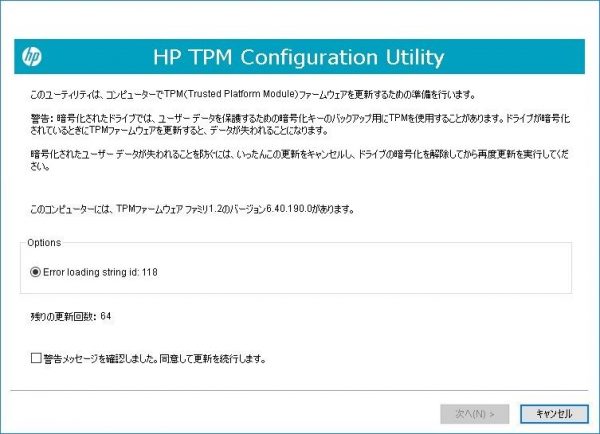
画面に従い進めて完了したら、再起動されてTPMファームウェアアップデート画面が開くので、こちらも画面に従い進めて実行する。
TPMファームウェア更新が完了したら、Windowsが起動する。
ファームウェア更新後は、TPMクリア(初期化)を行う。
「Windows Defenderセキュリティセンター」⇒「デバイスセキュリティ」⇒「セキュリティプロセッサの詳細」⇒「セキュリティプロセッサのトラブルシューティング」⇒「TPMクリア」を実行する。
PC再起動されて、画面に従いTPMクリアを実行すれば完了。
再度、TPMのバージョン確認を行うと、ファームウェアのバージョンが更新されていることがわかる。
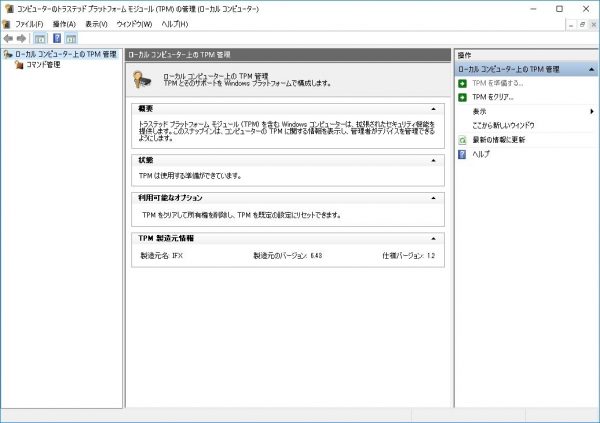
また、Windows Defenderセキュリティセンターの警告も消えた。
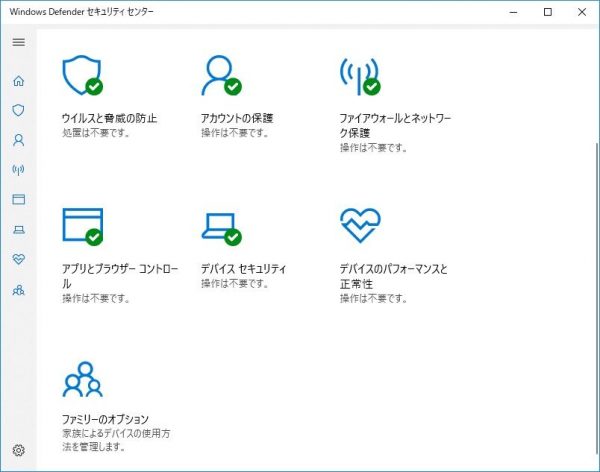
この後ついでに、同じ手順でTPMの仕様バージョン1.2から2.0へ上げておいた。
今のところ問題は出ていない。
以上。

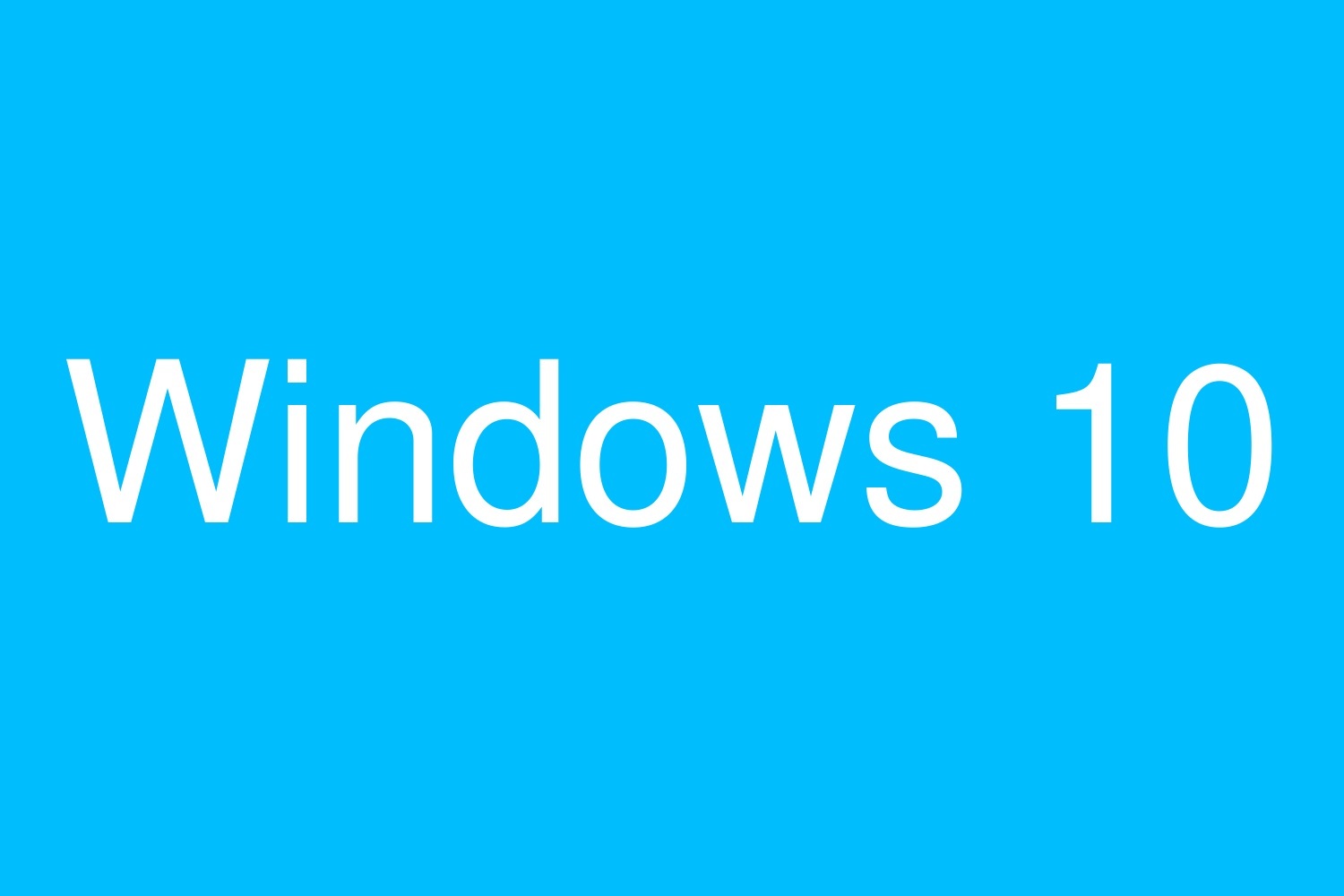


コメント
[…] itmemo.net-luck.com […]