PCモニターをLG ウルトラワイドモニター 34WL75C-Bに買い換えました。
アスペクト比21:9の超横長モニターですが、LGモニター製品専用のOnScreen Controlというソフトウェアで簡単に画面分割することができます。
デュアルディスプレイのように画面を左右に分けるといった使い方もできますので、紹介します。
- Windows 10 Pro(64bit) 20H2
- OnScreen Control 5.73
LG ウルトラワイドモニター 34WL75C-Bの詳細は、こちらの記事を参考にしてください。
OnScreen Controlのダウンロードとインストール
LG公式サイトから製品を選択して、OnScreen Controlをダウンロードしてインストールします。
Windows・Mac OS版の2つがありますが、今回はWindows版で行います。
OnScreen Controlの設定と使い方
OnScreen Controlの設定方法と使い方を解説します。
オートスタート・自動アップデートオン
まずは、右上の歯車マークで設定を開き、以下のように設定しておきます。
(デフォルトでオンになっている場合もあります)
- オートスタート … オン
- 自動アップデート … オン
これで、PC起動時に自動起動されて、画面分割してくれます。
また、自動アップデートでソフトウェアの更新も行っておいた方がよいでしょう。
画面分割設定と使い方
Screen Splitメニューで画面分割の設定を行います。
分割方法はいくつかあるのですが、2分割か3分割が使いやすいと思います。
僕は基本的に左右半分・右側上下の3分割にしています。
設定すると画面に赤色の枠が出てきて、この領域にアプリケーション画面をドラッグすると、そのサイズに拡大されて収まります。
枠線の微調整も可能で、枠に収まったアプリケーション画面の端をドラッグして引っ張ることで領域を伸縮可能です。
アプリケーションの配置設定
右上のアイコンでアプリケーションの配置を開くと、PC起動時に分割した領域ごとに自動で開くアプリケーションを設定できます。
要するに、Windowsのスタートアップみたいな感じです。
僕は、この機能は設定していません。
インストールされている全てのアプリケーションを設定できるわけではなく、領域の位置も完全固定ではなく、自動起動した際の位置だけなので、あまりメリットはなかったからです。
その他モニターの設定
画面分割以外のその他の設定は、以下の通りです。
- モニターの設定 … ピクチャーモード設定
- My Application Preset … アプリケーションごとのピクチャーモード設定
- ゲームモードの設定 … 応答速度・ブラックスタビライザー設定
モニターの設定メニューでは、ピクチャーモードを設定できます。
僕は常にブルーライト低減モードで、明るさも下げています。
目への優しさを忘れません。
My Application Preset・ゲームモードの設定メニューは、特に変更せずデフォルトのまま使用しています。
ちなみに、モニター本体で設定を行う場合は、本体下のジョイスティックボタンを押して行います。
ウルトラワイドモニターの画面分割例
では、ウルトラワイドモニターの画面分割をしてどのように使っているか、例を挙げます。
2分割でデュアルディスプレイのように使う
2分割にすると、横の解像度が3440pxなので、片側1720pxになります。
フルHDモニター2台分ぐらいのサイズですね。
このようにデュアルディスプレイのようにして、ブラウザを2つ左右に開いています。
右側で調べながら、左側でブログを書くといったことができます。
ちなみに、ブラウザはGoogle ChromeとChromiumを使用しています。
2分割で株価チャートを見ながらブラウジング
こちらも2分割にした例で、右側で株価チャートを見ながら、左側でブラウザを開いて調べものをしています。
画面を切り替える必要がないので、とても便利です。
3分割でテレビを見ながらネット・チャット
3分割にして、右上でテレビを見ながら、右下にLINEを開いてチャット、左側にブラウザを開いています。
これは、完全に遊びモードですね。
テレビ見ながらだらだらネットサーフィンするのも快適になってしまいます。。
テレビチューナーは、PIXELAのXit AirBoxを使用しています。
最後に
今回は、LGモニター製品専用のソフトウェア OnScreen Controlでウルトラワイドモニターを画面分割する方法を紹介しました。
ウルトラワイドモニターは左右に広い高解像度の画面なので、画面分割して使えばとても便利で作業効率が上がりますよ。

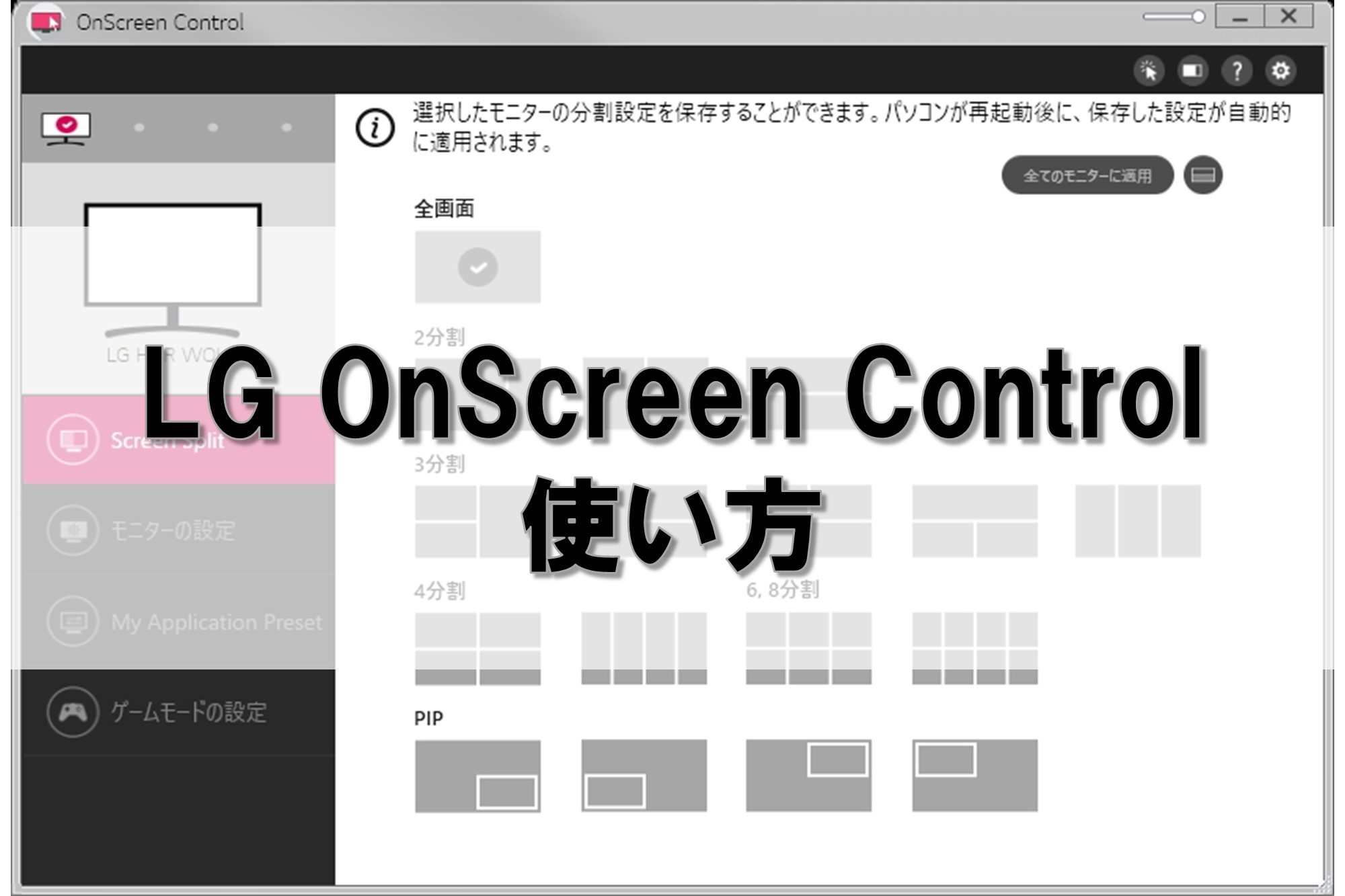















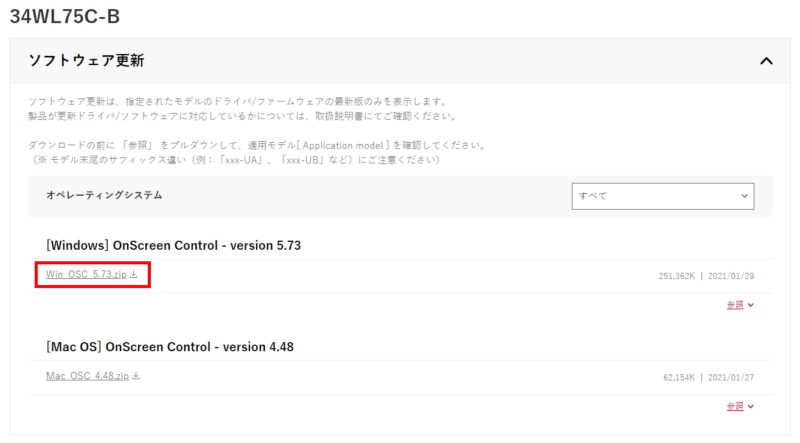
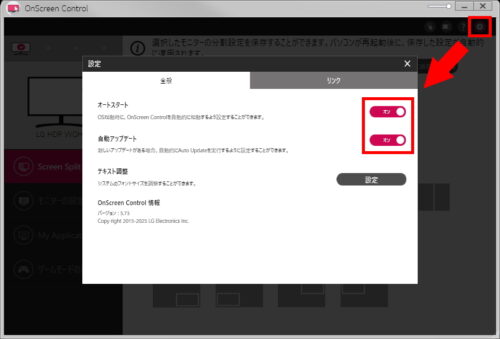
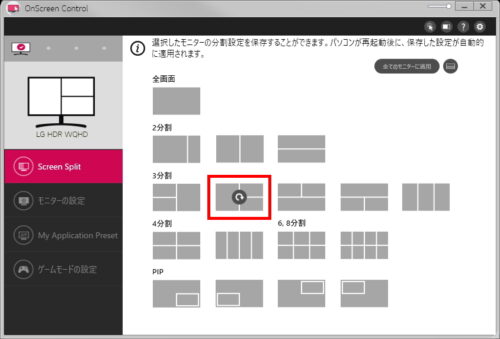
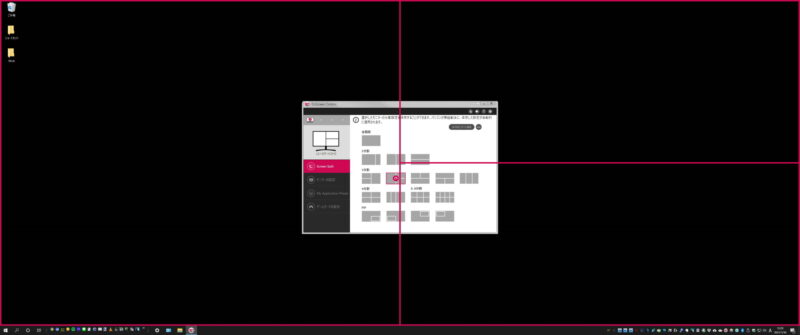
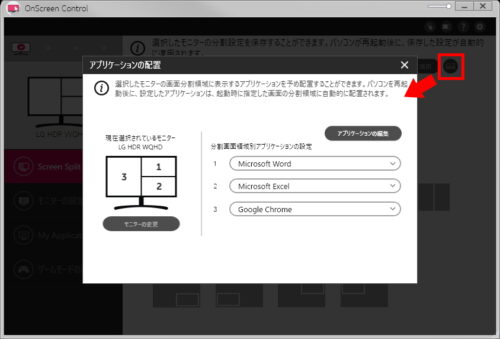
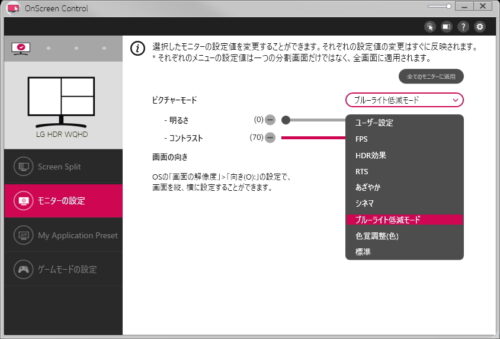
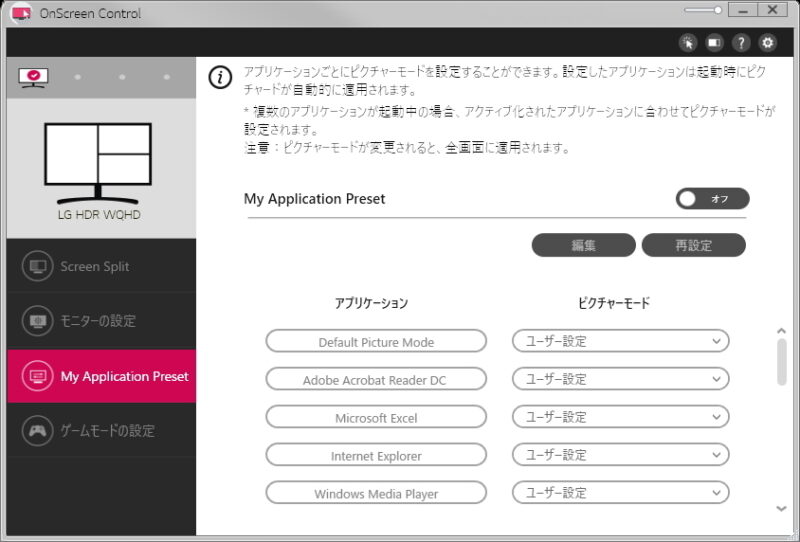
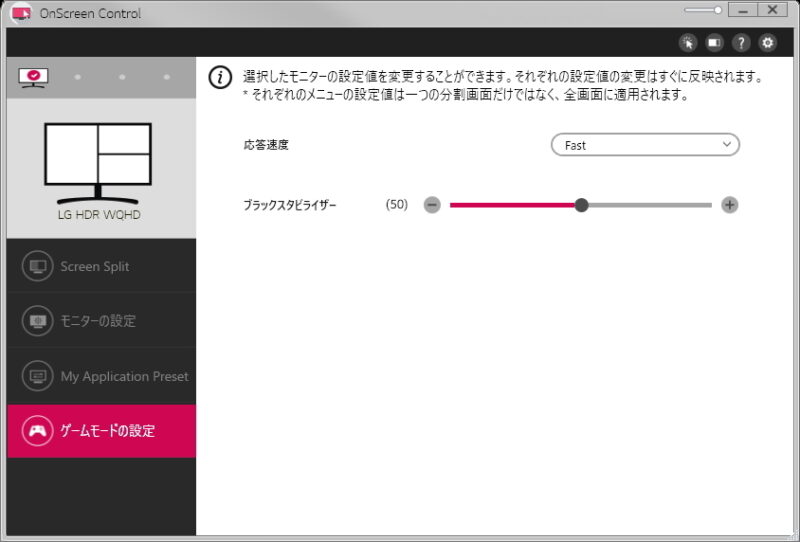

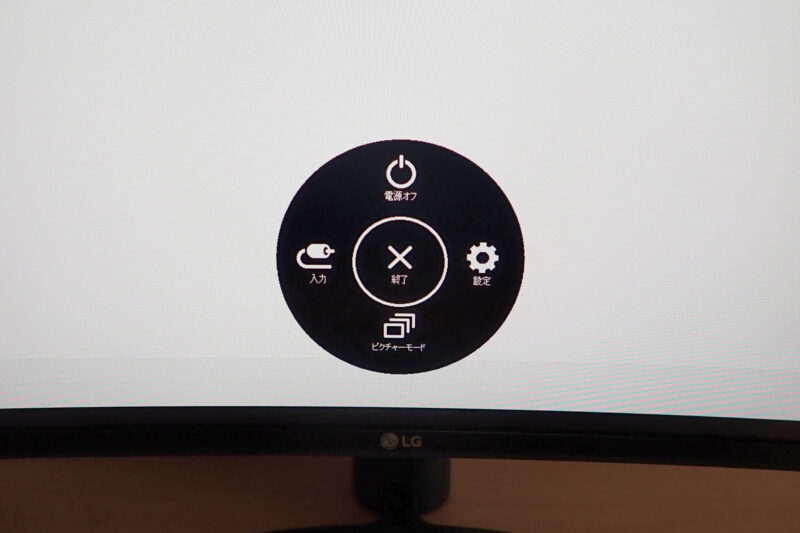
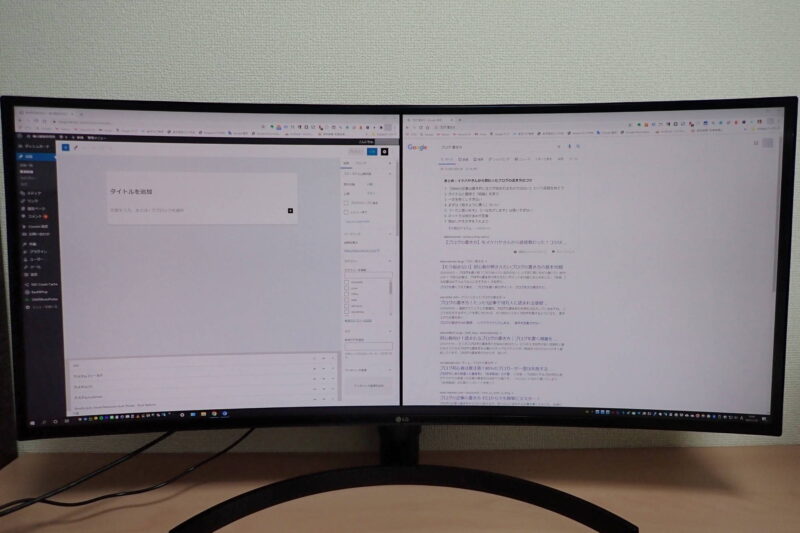
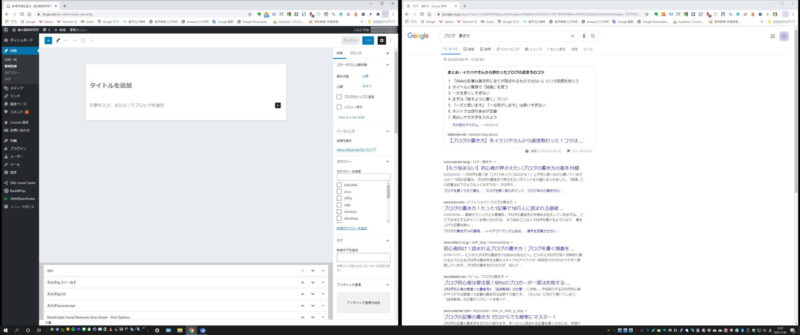

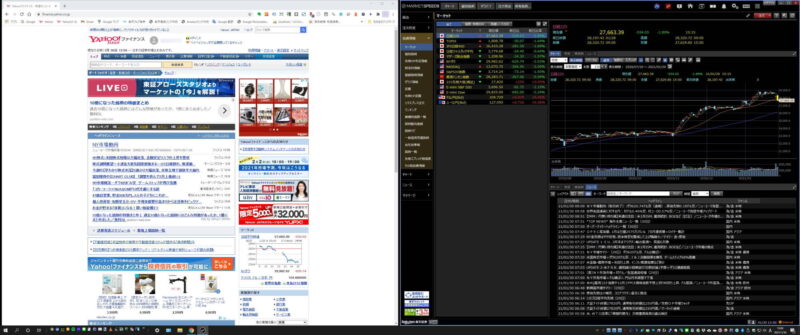
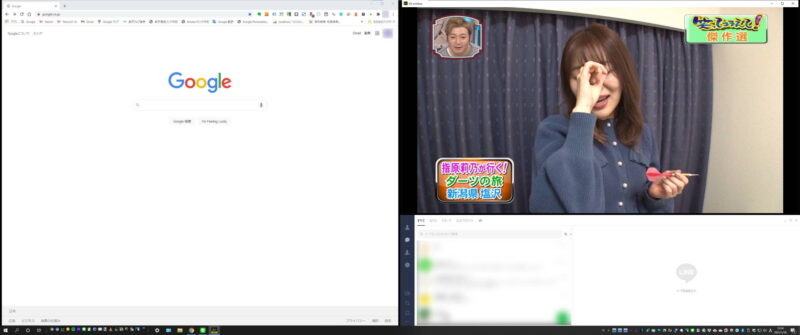

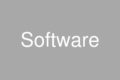
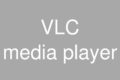
コメント