Adobe AcrobatはPDFを作成・編集・加工できるソフトウェアでとても優秀だが、普段Microsoft Wordで文書ファイルの編集に慣れていると、使い方がイマイチ分からないことが多かったりする。
今回は、Adobe Acrobatでテキスト注釈の枠線の色・文字色をデフォルトの赤色から黒色に変更する方法を紹介します。
なお、今回のバージョンは以下です。
- Windows 10 Pro(64bit)
- Adobe Acrobat XI Pro
テキスト注釈の追加
Adobe Acrobatのテキスト注釈は、テキストボックスで挿入できる。
これを使って例えば、その文書の欄外に「社外秘」といった文字の入ったテキストボックスを挿入できる。(「社外秘」とかの決まった文言なら透かし機能でやった方がいいと思うが、今回はこれで。)
このテキスト注釈を挿入する手順は、ツールバーの「注釈」を開き、「描画マークアップ」内の「テキストボックスを追加」を選択する。
その状態で、文書内の挿入したいところでドラッグし、テキストを入力すればいい。
で、テキストを入力したら分かるが、デフォルトで枠線の色と文字色は赤色となっている。
テキスト注釈の枠線の色・文字色を変更
枠線の色を変更
まずは、枠線の色から。
テキストボックスを選択して右クリック⇒「プロパティ」を開く。
すると、「テキストボックスのプロパティ」が開くので、ここで枠線の色やスタイル・太さなども設定できる。
ここまでは想定通りの動きだが、ここでは文字色の変更はできない。
文字色を変更
続いて、文字色を変更する。
テキストボックスの文字をダブルクリックして選択した状態にしてから、メニューバーの「表示」⇒「表示切り替え」⇒「ツールバー項目」⇒「プロパティバー」を開く。
すると、選択したオブジェクトのプロパティ(ここでは、テキストボックスプロパティ)が開くので、これで文字色やフォント・フォントサイズ・文字装飾・文字揃え(左右のみ。上下は不可。)などが変更できる。
このプロパティウィンドウは、ツールバーとかに格納できないのかな?
テキストボックスの文字色を変更したい場合に都度開くのも面倒だし、開きっぱなしも何か気になるし…。
まあいいか、とりあえず枠線の色・文字色を変更できた。
ついでに、中央揃えにしておいた。

最後に
Microsoft Wordに慣れていると、Adobe Acrobatは使い方が分からんことが多々あるなぁ。
テキスト注釈はよく使いそうなので、覚えておこう。
以上。


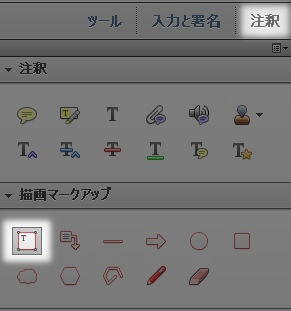

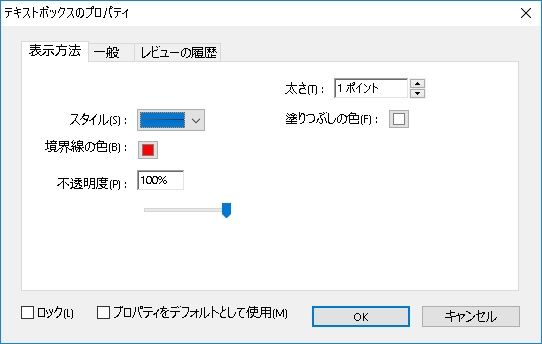


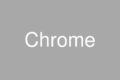
コメント