2019年6月4日に、ChromeリモートデスクトップのWeb版が正式リリースされたみたいです。
ベータ版から正式リリースになったことで、これまで使用していたChromeアプリ版は、6月30日にサポート終了とのことです。
僕は、Chromeリモートデスクトップで外出先のPCから自宅のPCへリモート接続してよく使用していましたので、アプリ版からWeb版に早めに乗り換えて使ってみました。
なお、今回のバージョンは以下の通りです。
- Windows 10 Pro(64bit) 1809
- Google Chrome 75.0.3770.80(Official Build)(64 ビット)
Chromeリモートデスクトップ Web版での変更点
Chromeリモートデスクトップがアプリ版からWeb版になって大きく変わったところは、Web標準技術採用(WebRTCなど)・クロスプラットフォーム対応という点です。
この変更によって、
- Chrome以外のモダンブラウザからでも使用可能
- Chrome(ブラウザ)へログインせずに使用可能
になりました。
Web版は、Chromeリモートデスクトップのサイト(https://remotedesktop.google.com/)上から使用するので、ブラウザを問わず、Chrome以外でも使用可能です。
また、アプリ版の場合は使用するためにChromeへのログイン(ブラウザの同期などを行う)が必要でしたが、Web版ではChromeへのログインは不要です。
Chromeリモートデスクトップのサイトに、Googleアカウントでサインインすれば使用できるので、シークレットウィンドウを使えば余計な情報をブラウザに残さずに済みます。
Chromeリモートデスクトップ Web版を使用するための準備
僕は、以前からアプリ版を使用していましたので、リモートホスト(接続される側)に「Chrome Remote Desktop Host」プログラムもインストール済みでした。
そのため、Web版を使用するにあたって特に何も準備や作業は必要なく、Chromeリモートデスクトップのサイト(https://remotedesktop.google.com/)にGoogleアカウントでサインインするだけでした。
とりあえず、改めて一からやってみました。
リモートホストの設定
まずは、リモートホスト(接続される側)の設定から。
こちらのChromeリモートデスクトップのサイトへアクセスし、Googleアカウントでサインインします。
続いて、「リモートアクセスの設定」のダウンロードボタンを押すと、以下の2つのダウンロード・インストールが促されるので、どちらもインストールしておけばOK。
- ローカルアプリ「Chrome Remote Desktop Host」
⇒ リモートホスト側に必須。 - Chrome拡張機能「Chrome Remote Desktop」
⇒ 入れなくてもOK。Chromeリモートデスクトップサイトへ簡単にアクセスできる。
インストールできたら、ホスト名(PC名)とPINを設定します。
- ホスト名 … リモートアクセスする端末を識別するためのホスト名
- PIN … リモートアクセスする際の認証コード
これで、リモートホスト(接続される側)の設定は完了です。
リモートクライアントからの接続
続いて、リモートクライアント(接続する側)です。
といっても特別な設定はなくて、Chromeリモートデスクトップのサイトから、リモート接続したい端末を選択して、設定したPINを入力するだけです。
Chromeリモートデスクトップ Web版の使い勝手と注意点
全画面表示にすると、ローカル環境と変わらない使用感
全画面表示にすると、モニタの解像度が同じだともうほとんどローカル環境と変わらない使用感でリモート先のPCを操作できます。
全画面表示にするには、右側に出るオプションメニューの「全画面表示」か「F11キーを押す」を使用します。
多くのブラウザの全画面表示はF11なので、そのままキーボードで押す方が簡単かと思います。
全画面表示の状態だと、リモート先でChromeのタブを閉じるCtrl+Wを押しても問題なくリモート先の方が閉じてくれます。
しかし、全画面表示ではない状態だとローカルのタブが閉じてしまうので、そういったところは注意です。
Alt+Tabは、残念ながらローカルの方が反応してしまいどうしようもなさそう…。
僕はWindowsユーザーでよく使うWinは、ローカル・リモートどちらも反応してしまいますが、キーマッピングを設定すれば回避できそうです。
- マッピング元のキー … ControlRight(右側のCtrl)
- マッピング先のキー … MetaLeft(左側のWin)
このように設定すれば、ほとんど使用しない右側のCtrlを押したら、リモート先でWinを押したことになります。
Winを物理的に使わないことで、どちらも反応してしまう状態を回避しています。
キーの一覧は、こちらを参照してください。
双方向のクリップボードの同期が可能
オプションメニューの「クリップボードの同期を有効にする」で、ローカルとリモートのクリップボードを同期できます。
ローカルでコピーした内容をリモートで貼り付け、リモートでコピーした内容をローカルで貼り付けといったことが可能になります。
なお、Chromeのクリップボード読み取り許可設定の管理は、こちらのアドレスをURLバーへ入力すれば画面が開きます。
chrome://settings/content/clipboard
ファイル転送も可能
オプションメニューの「ファイルをアップロード」「ファイルをダウンロード」で、ローカル・リモートのファイル転送が可能です。
これは、アプリ版のときは確かできなくてGoogleドライブ経由でやり取りしていたので、大変便利になりました。
マルチディスプレイでも表示可能
オプションメニューの「ディスプレイ」で、表示するディスプレイを選択できますので、マルチディスプレイのPCでも問題ありません。
マルチディスプレイのすべてのディスプレイを表示することも、片側だけを表示することも可能です。
最後に
正式リリースされたChromeリモートデスクトップのWeb版を使ってみました。
アプリ版からは特に問題なくスムーズに移行できましたし、使い勝手も良くなっていました。
これからもリモート接続で末永くお世話になると思います。

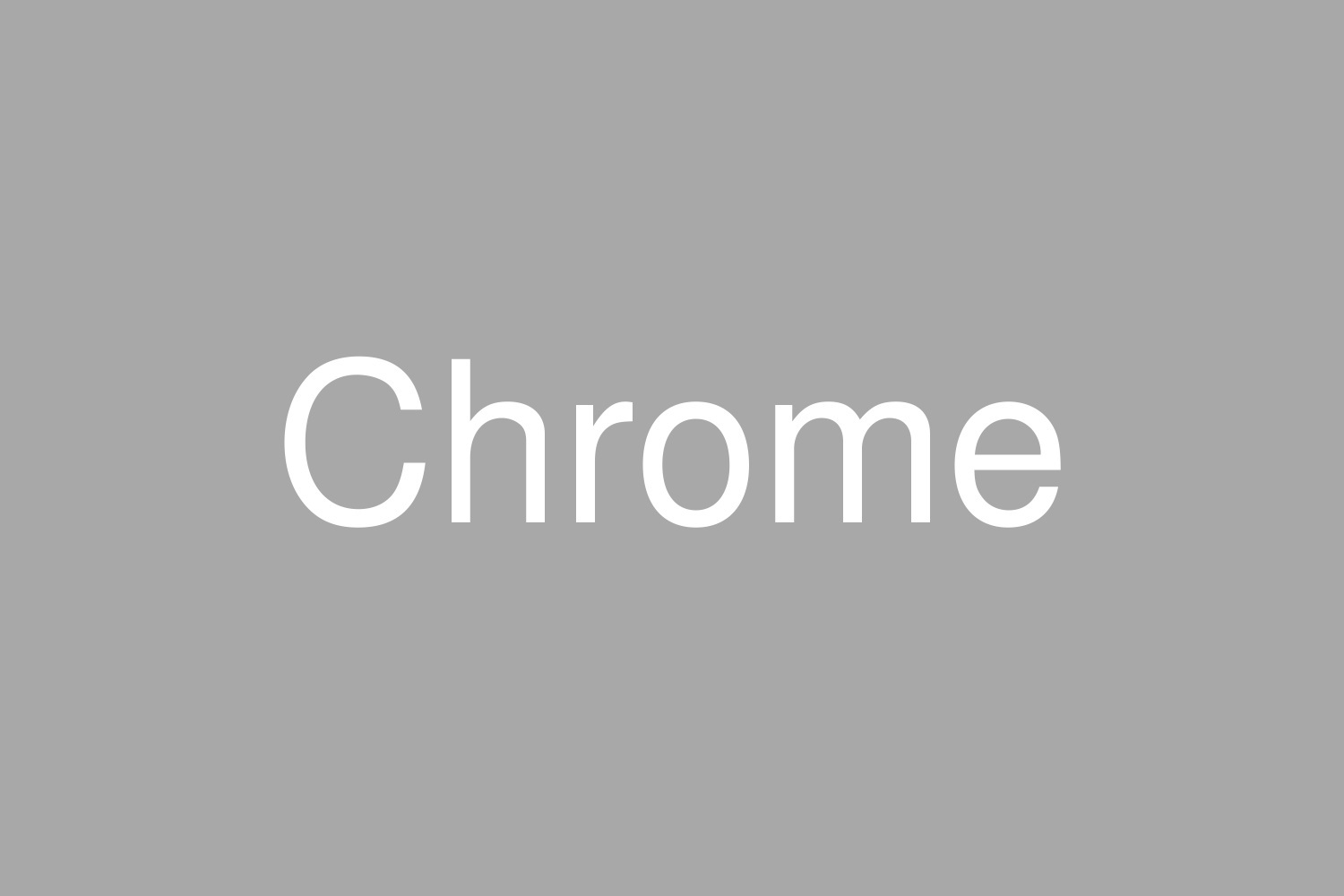
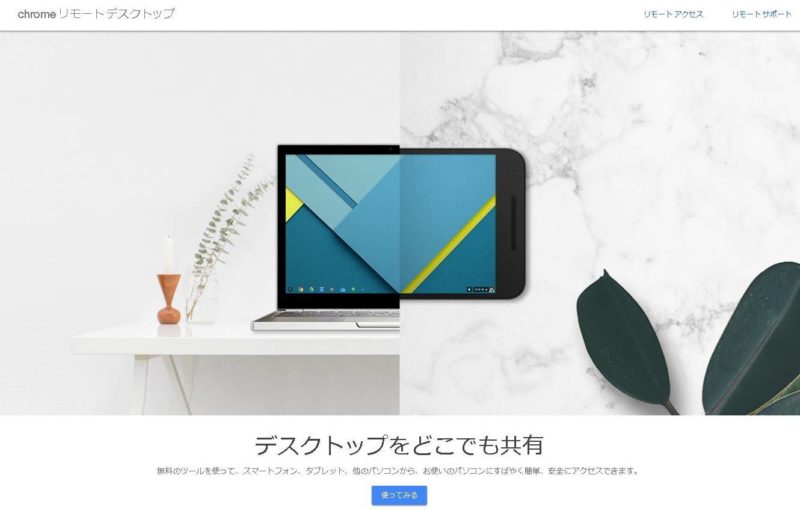
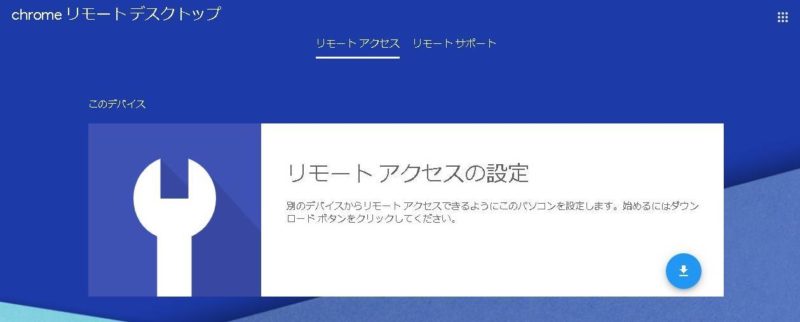
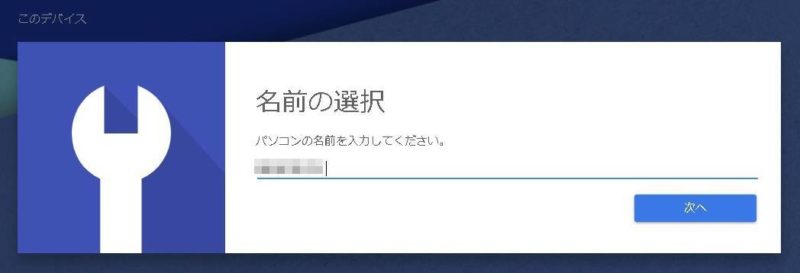
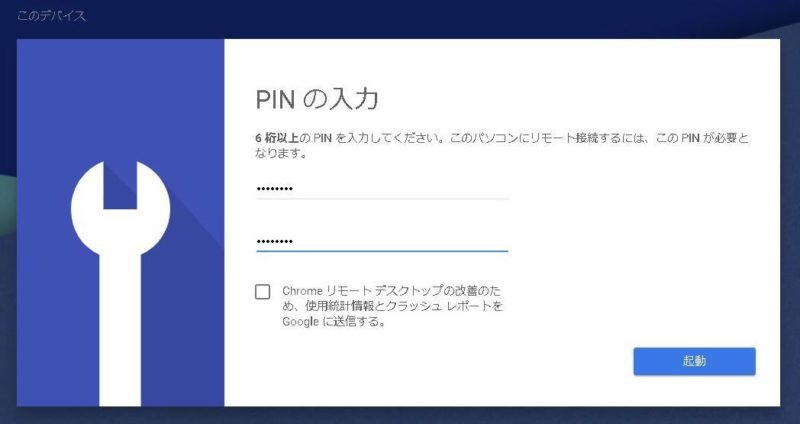
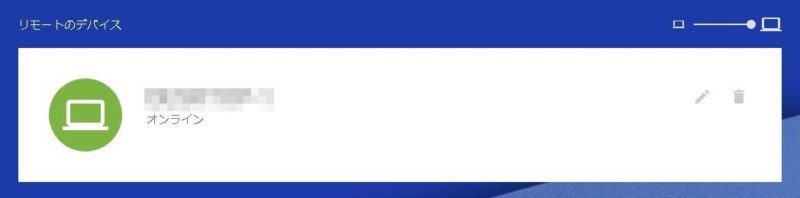
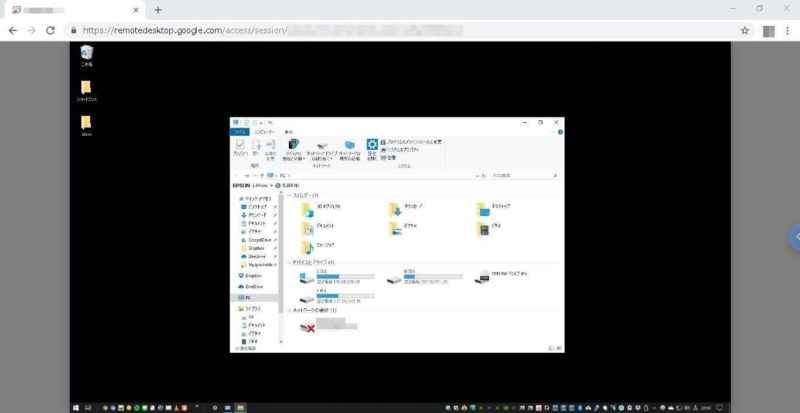
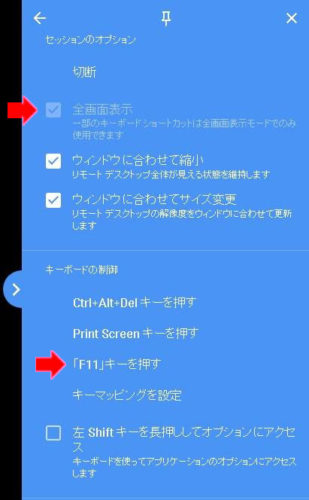
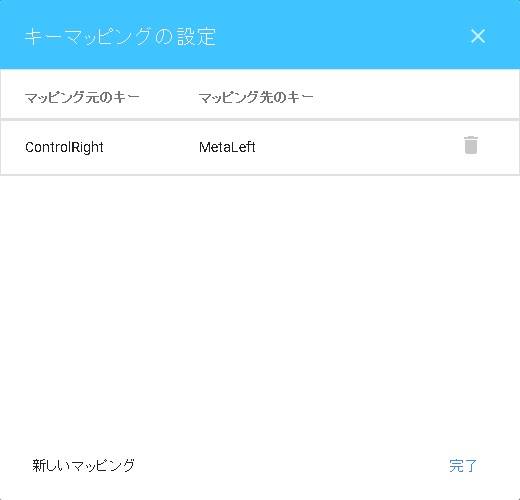
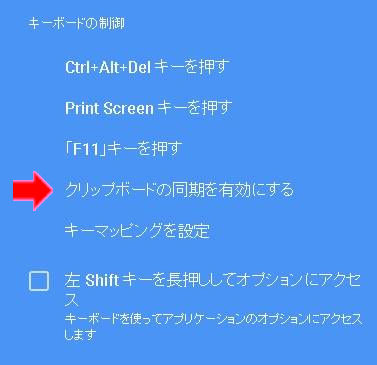
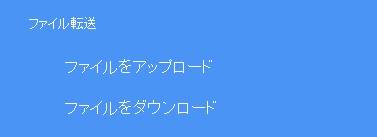
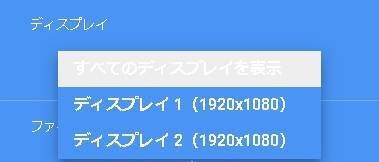


コメント