EclipseののJava(Servlet)開発環境構築の手順は大きく分けて2つ。
「Pleiades All in Oneパッケージ」を使用する場合と、必要なソフトウェアを個別にインストールする場合に分かれる。
まず今回は、「Pleiades All in Oneパッケージ」の場合の環境構築手順。
「Pleiades All in Oneパッケージ」はとても便利で、日本語化プラグインや、JDK、Tomcatなど必要なものは同梱されており、解凍すればそのまま使用することができる。
なお、今回の環境は以下です。
- Windows 7 Professional SP1(32bit)
- Eclipse 4.2 Juno
- JDK-7u15
- Apache Tomcat 7.0.35
Pleiades All in Oneパッケージのダウンロード
Pleiades公式サイトから目的のバージョンを選択し、ダウンロードする。
今回の場合は、「Eclipse 4.2 Juno Pleiades All in One」の「32-bit Java Full Edition」である。
「Full Edition」を選択すると、JDK、Tomcatが同梱されている。
ダウンロードしたEXEファイル「pleiades-java-4.2.2-sfx.exe」を実行すると、解凍場所を聞かれるので、任意の場所に解凍する。
今回はデフォルトのまま「C:\Pleiades」にした。
JDKの環境変数Path設定
「C:\Pleiades\java\7\bin」を環境変数Pathに設定する。
EclipseでJDKの設定
「Pleiades All in One」を解凍したら、「C:\Pleiades\eclipse\eclipse.exe」を実行し、Eclipseを起動する。
メニューバーの「ウィンドウ」⇒「設定」を開く。
左側の一覧から「Java」⇒「インストール済みのJRE」を開き、以下の設定を行う。
- インストール済みのJRE…ロケーション「C:\Pleiades\java\7」の「java7」にチェック
EclipseでTomcatの設定
メニューバーの「ウィンドウ」⇒「設定」を開く。
左側の一覧から「Tomcat」を開き、以下の設定を行う。
- Tomcatバージョン…「バージョン 7.x」を選択
- Tomcatホーム…「C:\Pleiades\tomcat\7.0」を設定
左側の一覧から「Tomcat」⇒「JVM設定」を開き、以下の設定を行う。
- JRE…「java7」を選択
パースペクティブを開く
最後に、パースペクティブが初期状態では「Java」になっているので、「Java EE」を開く。
メニューバーの「ウィンドウ」⇒「パースペクティブを開く」⇒「その他」で「パースペクティブを開く」を開く。
一覧から「Java EE」を開く。
そうすると、ツールバー上にTomcatプラグインの「Tomcat起動、停止、再起動」のアイコンが表示される。
「Tomcat起動」のアイコンをクリックすると、Tomcatが起動され、「http://localhost:8080/」でTomcatにアクセスできました。

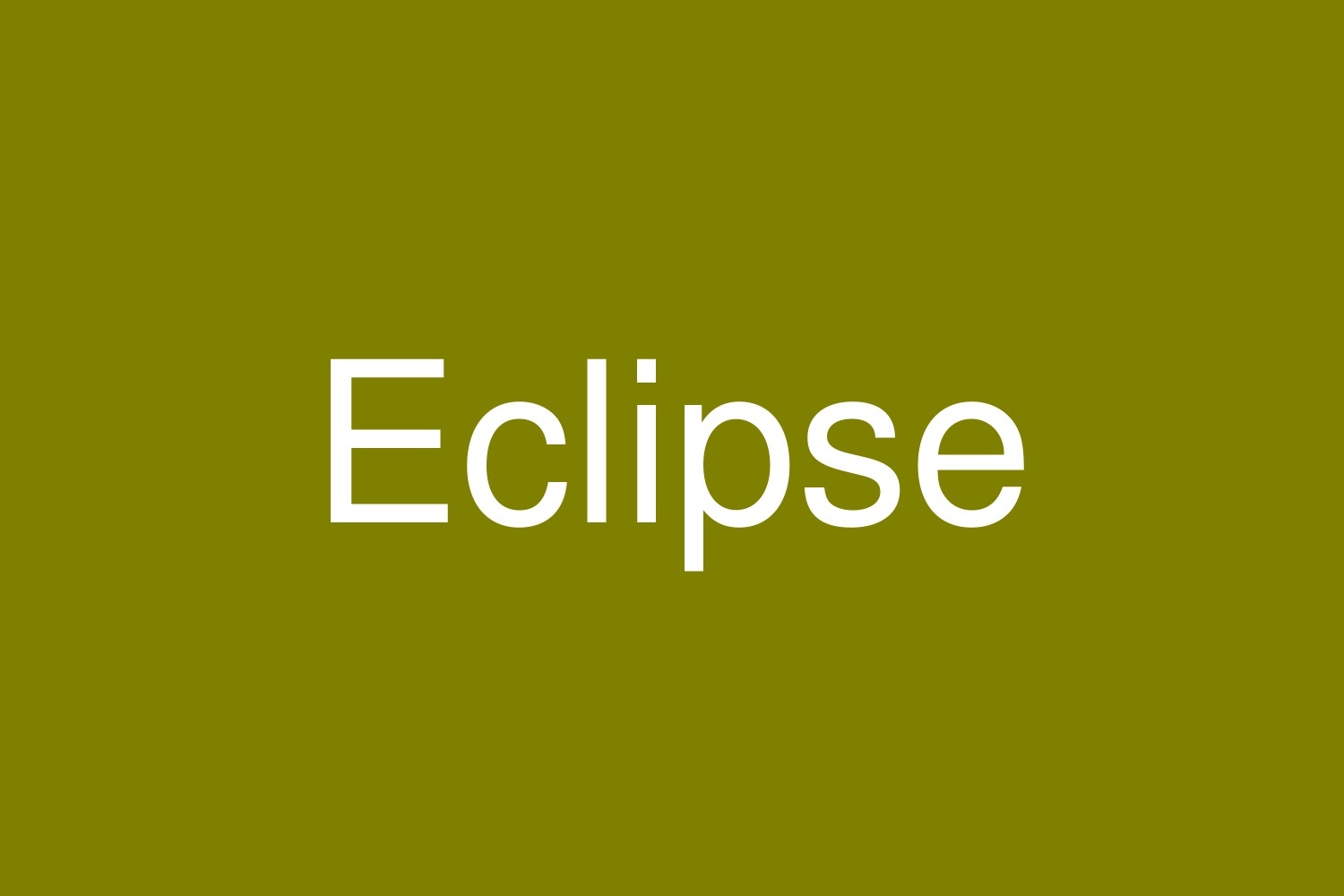
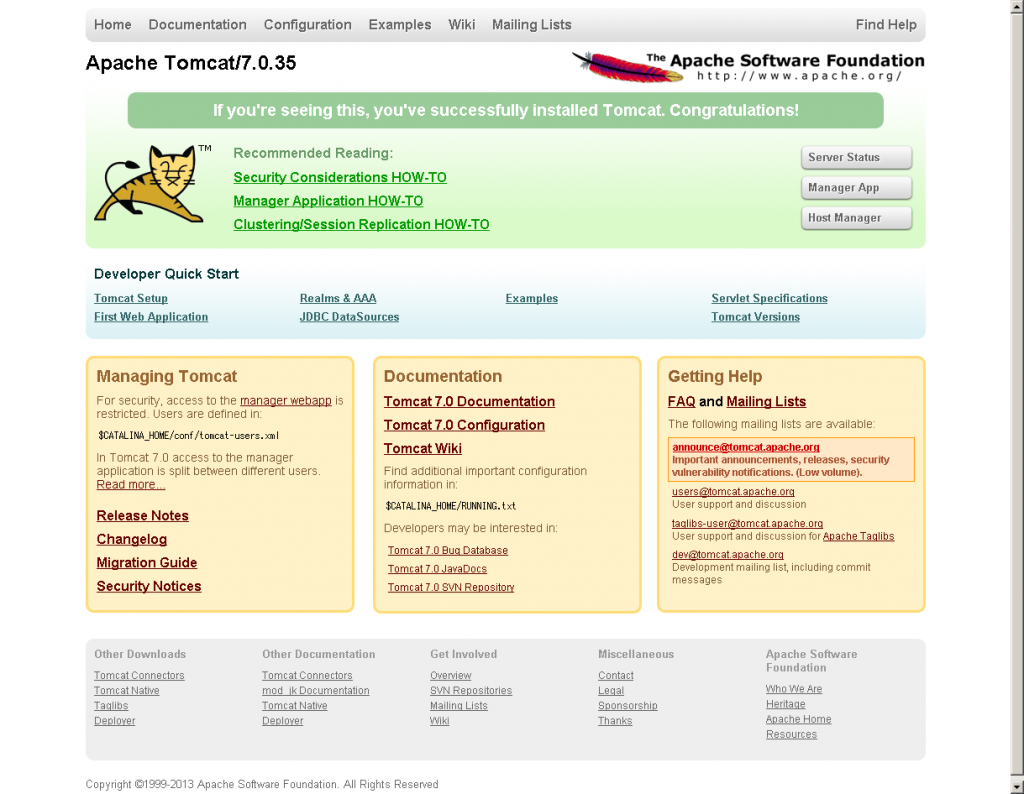
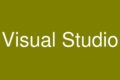

コメント