EclipseでJava(Seasar2)のWebプロジェクトの名前を変更することになった。
その手順のメモ。
なお、今回のバージョンは以下です。
- Windows 7 Professional SP1(32bit)
- Eclipse 4.2 Juno
プロジェクト名の確認
まずは、Eclipseで対象のプロジェクトを確認する。
Eclipseを開き、「プロジェクト・エクスプローラー」、「パッケージエクスプローラー」、「ナビゲーター」のいずれかのビューからプロジェクト名を確認できる。
今回の場合はJava(Seasar2)のWebプロジェクト「sample」ってやつを「test」に変更する。
プロジェクト名の変更(ファイル、フォルダの修正)
まずは、エクスプローラでEclipseのworkspace(ワークスペース)フォルダを開き、対象のプロジェクトのフォルダ名を「sample」から「test」に変更する。
次に、対象プロジェクトフォルダ直下の「.project」ファイルの2行目「baseDir」の値を「sample」⇒「test」へ。
#Thu Mar 14 15:09:41 JST 2013 baseDir=/test/src/main/webapp/WEB-INF/classes/data eclipse.preferences.version=1
次に、今回はDbLauncherプラグインを使用しているので、「.settings」フォルダの「org.seasar.dblauncher.prefs」ファイルの3行目「name」タグの値を「sample」⇒「test」へ。
<?xml version="1.0" encoding="UTF-8"?>
<projectDescription>
<name>test</name>
<comment></comment>
<projects></projects>
<buildSpec>
<buildCommand>
<name>org.eclipse.jdt.core.javabuilder</name>
<arguments></arguments>
</buildCommand>
<buildCommand>
<name>org.maven.ide.eclipse.maven2Builder</name>
<arguments></arguments>
</buildCommand>
</buildSpec>
<natures>
<nature>org.maven.ide.eclipse.maven2Nature</nature>
<nature>org.eclipse.jdt.core.javanature</nature>
<nature>com.sysdeo.eclipse.tomcat.tomcatnature</nature>
<nature>org.seasar.dblauncher.nature</nature>
</natures>
</projectDescription>
なお、Log4jの設定ファイルで、ログファイルのパスなどを指定している場合は、それも修正が必要。
今回の場合は、「log4j.xml」も修正が必要であった。
Eclipseに取り込み、設定変更
Eclipseで、「F5」を押して更新すると、「sample」プロジェクトがEclipse上から削除される。
その後、メニューバーの「ファイル」から「インポート」を開く。
「一般」の「既存プロジェクトをワークスペースへ」を選択する。
「ルート・ディレクトリーの選択」で、名前変更したプロジェクトのフォルダを選択する。
「プロジェクトをワークスペースにコピー」のチェックを外し、完了を押す。
最後に、Tomcatのコンテキスト名を変更する。
名前変更したプロジェクトを右クリックし、「プロパティ」を開く。
「Tomcat」を選択し、全般タブのコンテキスト名を「/sample」から「/test」に変更する。
続いて、名前変更したプロジェクトを右クリックし、「Tomcatプロジェクト」から「コンテキスト定義を更新」を選択し、Tomcatのコンテキスト定義を更新する。
プロジェクトの確認
Tomcatを起動させ、プロジェクトを起動してみる。
今回はTomcatプラグインを使用しているので、メニューバーの「Tomcat」から「Tomcat起動」を選択し、Tomcatを起動させ、ブラウザからアクセスする。
名前変更前は「http://localhost:8080/sample」だったが、名前変更後は「http://localhost:8080/test」でアクセスできるようになった。

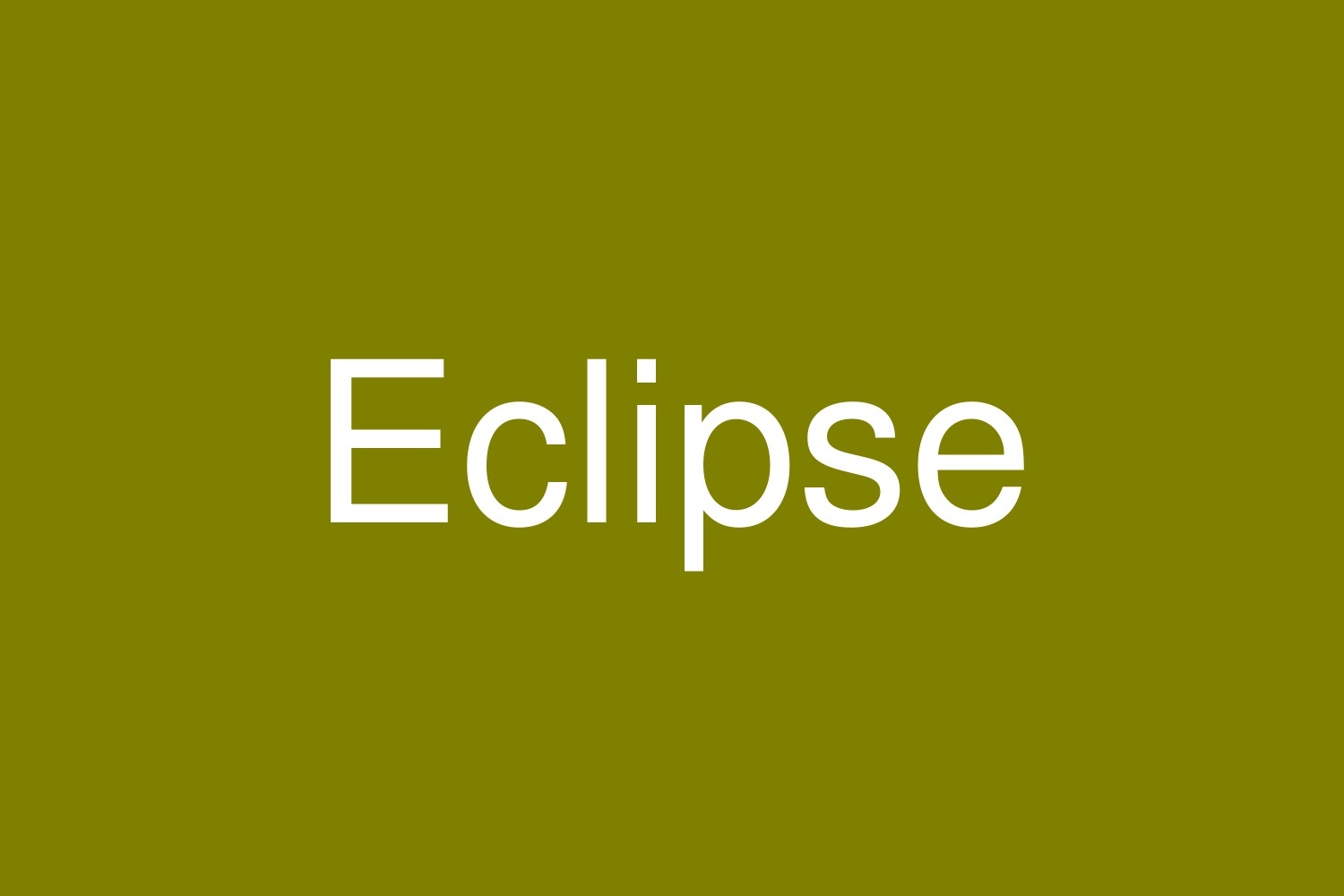

コメント