「XAMPP」とは、必要なソフトウェアがパッケージ化されたWebアプリケーション開発環境です。
XAMPPの中には、FTPサーバーである「FileZilla」が含まれています。
これは、XAMPPをローカルで利用する場合は、XAMPPの公開用フォルダにファイルを入れればいいだけなので、あまり意味はありません。
しかし、ローカルとは別のテスト用のサーバーなどにXAMPPをインストールして運用する場合では、FTPを利用してファイルを配置できるので、便利になります。
なので、ローカルのXAMPPでFileZillaを設定してみました。
なお、今回のバージョンは以下です。
- Windows 7 Professional SP1(64bit)
- XAMPP 5.6.8(PHP 5.6.8)
FileZilla FTPサーバーの起動と接続
まだXAMPPをインストールしていない場合は、こちらの記事を参照してください。
WordPress開発環境構築手順(初級編)-XAMPPのインストール
まずは、XAMPPコントロールパネルを開き、「Start」ボタンをクリックでFileZillaを起動します。
続いて、「Admin」ボタンをクリックすると、認証画面が出てきます。
XAMPPの初期インストール状態では、管理者ユーザー(Admin)のパスワードは未設定なので、未入力のまま「OK」ボタンをクリックする。
すると、以下のような画面が開き、ローカルのFileZilla FTPサーバーへ接続できました。
「Error, could not connect to server」というメッセージで、FileZilla FTPサーバーへ接続できない場合は、Windowsファイアウォールやウイルス対策ソフトによってブロックされている可能性があるので、FileZilla Server(C:\xampp\FileZillaFTP\FileZillaServer.exe)を例外に追加します。
FileZilla FTPサーバーの設定
管理者ユーザーパスワードの設定
FileZilla FTPサーバー画面のメニュー「Edit」⇒「Settings」を開き、左側で「Admin Interface settings」を選択する。
「Change admin password」をチェックし、任意のパスワードを入力し、「OK」ボタンをクリックする。
そうすると、FileZilla FTPサーバー画面を開く際の認証画面で、設定したパスワードを入力しないと開けなくなります。
ログインユーザーの設定
FileZilla FTPサーバー画面のメニュー「Edit」⇒「Users」を開き、左側で「General」を選択する。
「Users」の「Add」ボタンをクリックし、任意の名前でユーザーを作成する。
「Account settings」の「Enable account」にチェックが入っていることを確認し、「Password」をチェックし、任意のパスワードを入力する。
共有フォルダの設定
続いて、左側で「Shared folders」を選択する。
「Users」で追加したユーザーを選択し、「Shared folders」の「Add」ボタンをクリックし、接続できる共有フォルダを指定する。
今回は、XAMPPの公開フォルダ(C:\xampp\htdocs)としました。
そして、「Files」、「Directories」でファイルとフォルダに関しての権限(読み取り/書き込み/削除/追加など)を設定できるので、用途に合わせて設定します。
設定が終われば、「OK」ボタンをクリックする。
FTPクライアントの設定と接続
FTPサーバーのユーザーと接続フォルダが設定できたので、FTPクライアントソフトから接続してみます。
FTPクライアントソフトは、FileZillaの「FileZilla Client」でもいいのですが、FTPクライアントのフリーソフトで有名な「FFFTP」を使用します。
まずは、FFFTPを起動し、「新規ホスト」ボタンをクリックし、新規ホストを作成する。
「基本」タブで、以下の項目を入力し、「OK」ボタンをクリックする。
- 「ホストの設定名」…任意の名前
- 「ホスト名」…127.0.0.1
- 「ユーザー名」…設定したユーザー名
- 「パスワード/パスフレーズ」…設定したユーザーパスワード
そして、作成したホストを選択し、「接続」ボタンをクリックする。
そうすると、ローカルにあるXAMPPのFileZilla FTPサーバーに接続できました。
左側がローカル、右側がXAMPPのFileZilla FTPサーバー(C:\xampp\htdocs)となっており、FTPによるファイルのダウンロード、アップロードが可能となりました。
FileZilla FTPサーバーの設定手順は、以上です。


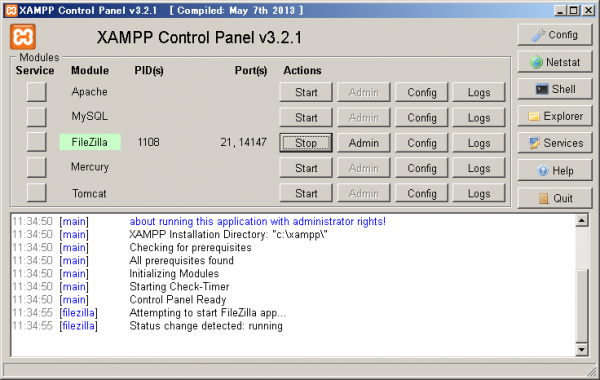
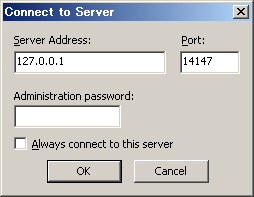
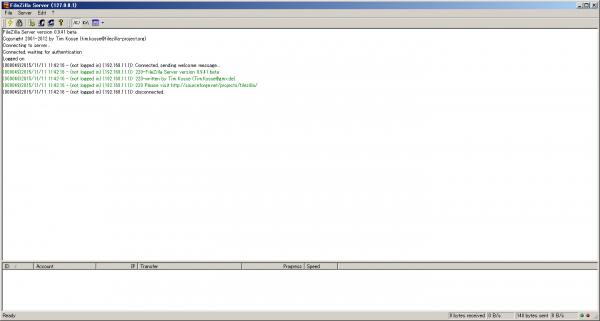
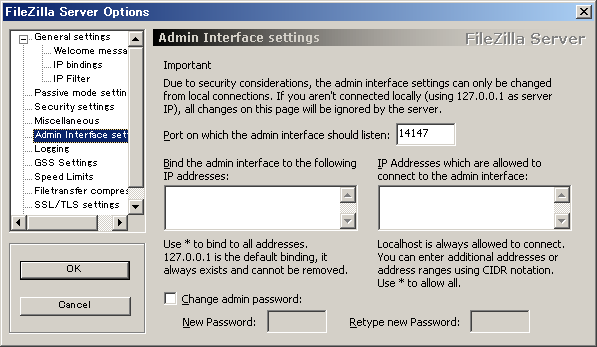
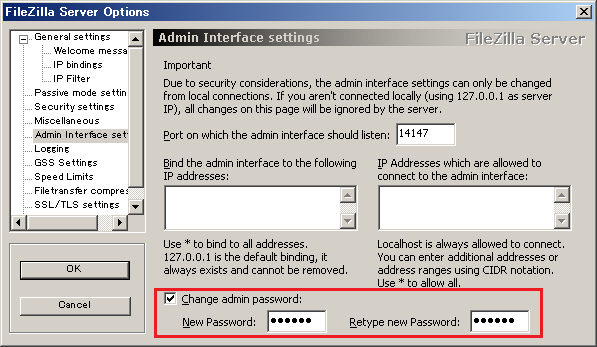
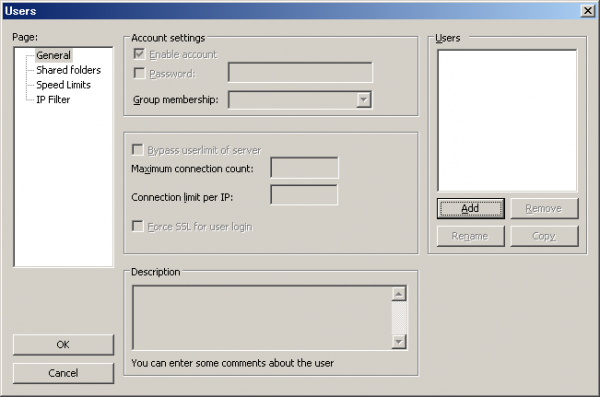
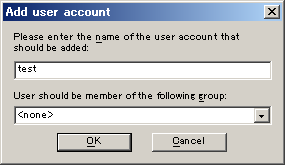
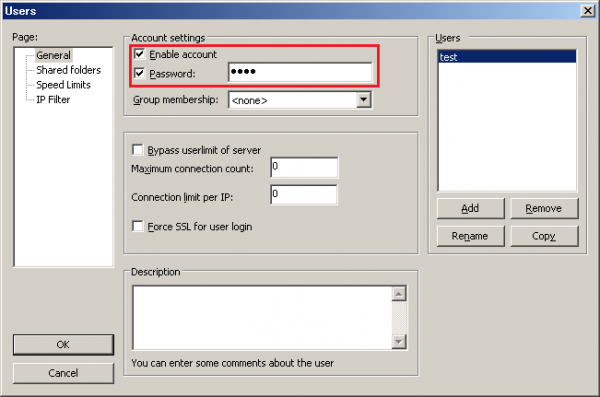
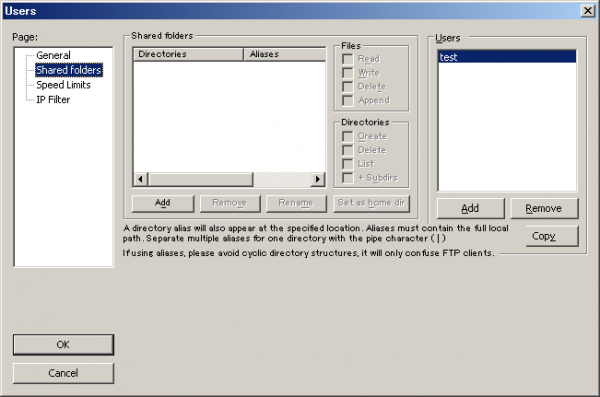
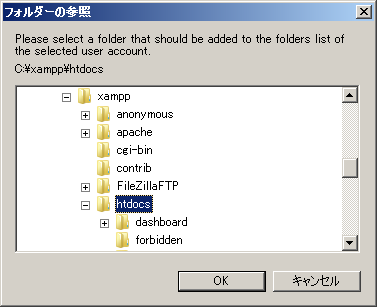
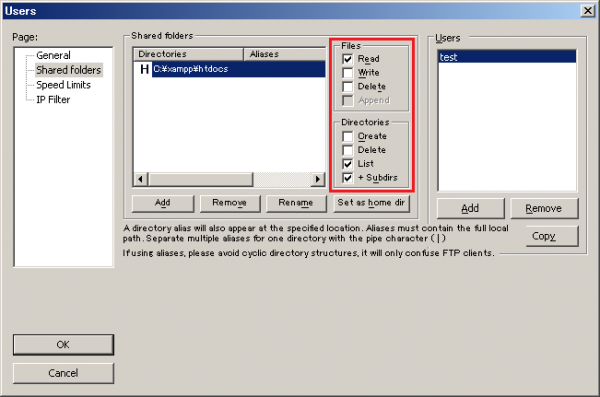
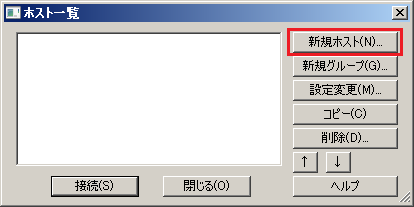
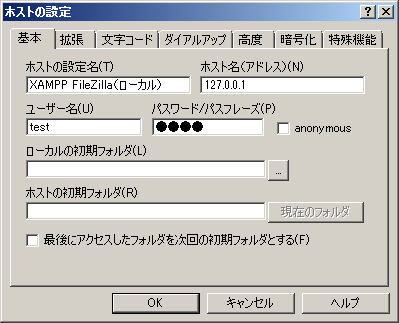
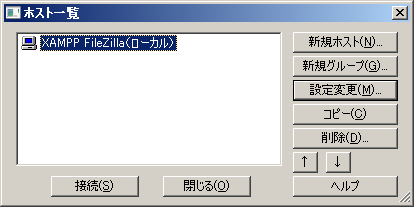
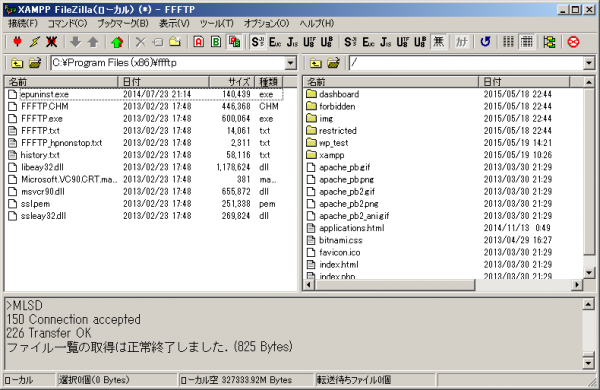


コメント