Visual Studioのソースコード管理ソフト「Visual SourceSafe」の使い方のメモ。
なお、今回のバージョンは以下です。
- Visual Studio Professional 2012
- Visual SourceSafe 6.0
ちなみに、Visual SourceSafeは、現在ライセンスの提供・サポートは終了しているよう。
後続の製品は、「Team Foundation Server(TFS)」とかいうやつらしい。
Visual Studioの設定
メニューバーの「ツール」⇒「オプション」を開く。
左側の「ソース管理」⇒「プラグインの選択」を選択し、右側の「プラグインの選択」で「Microsoft Visual SourceSafe」を選択する。
左側の「ソース管理」⇒「環境」を選択し、右側の「チェックイン項目の動作」で以下を選択する。
- 保存時…チェックアウトを確認する。
- 編集時…チェックアウトを確認する。
最新バージョンの取得
Visual Studio、もしくはWindowsのスタートからVisual SourceSafeを開く。
Visual Studioから開く場合、メニューバーの「ファイル」⇒「ソース管理」⇒「Microsoft Visual SourceSafeを起動」で開く。
Windowsのスタートから開く場合、「スタート」⇒「すべてのプログラム」⇒「Microsoft Visual SourceSafe」⇒「Microsoft Visual SourceSafe 6.0」で開く。
左側の「すべてのプロジェクト」から対象のものを右クリックし、「最新バージョンの取得」を押下する。
以下の値を設定し、取得する。
- 取得先…任意の場所
- サブプロジェクトも対象…チェックオン
- ツリー構造の作成…チェックオン
- 書き込み可能ファイルを作成…チェックオン
ローカルに最新バージョンがダウンロードできた。
バインド
ダウンロードしたソリューション・プロジェクトをVisual Studioで開く。
各ファイルは、読み取り専用になっているはず。
ダウンロードしたファイルを、VSSのリポジトリ上のものと関連付け(「バインド」)する。
バインドすることで、Visual Studioでチェックイン・チェックアウトが可能になる。
メニューバーの「ファイル」⇒「ソース管理」⇒「ソース管理の変更」を開く。
「ソリューション/プロジェクト」を選択し、「バインド」を押下する。
「Visual SourceSafeのログオン」が開くので、ログインし、該当のプロジェクトを選択し、バインドする。
その後、「編集用にチェックアウト」画面が出てくるので、同時にチェックアウトもできる。
ここでチェックアウトできるファイルはプロジェクトファイル(.vbproj)だけみたい。
チェックアウト
VSSでリポジトリ上のソースを編集するためにロックすることを、「チェックアウト」というらしい。
「ソリューションエクスプローラー」⇒ソリューションを右クリック⇒「編集用にチェックアウト」を開く。
「チェックアウトする項目の選択」でチェックをし、「チェックアウト」を押下する。
これで、各ファイルが読み取り専用が解除され、編集可能になる。
チェックイン
チェックアウトしたソースを編集し、リポジトリへ反映することを「チェックイン」というらしい。
SVNでいうところの「コミット」だ。
「ソリューションエクスプローラー」⇒ソリューションを右クリック⇒「チェックイン」を開く。
「チェックインする項目の選択」でチェックをし、「チェックイン」を押下する。
これで、VSSにチェックインされ、各ファイルが再び読み取り専用になる。
VSSにプロジェクトを追加
ローカルで作成したソースをVSSのリポジトリにプロジェクト追加する場合は、以下のようにする。
「ソリューションエクスプローラー」⇒ソリューションを右クリック⇒「ソース管理にプロジェクトを追加」を押下する。
「Visual SourceSafeのログオン」が開くので、ログインし、「Visual SourceSafeに追加」を開く。
「プロジェクト名」を入力し、追加先のプロジェクトを選択し、プロジェクトを追加する。

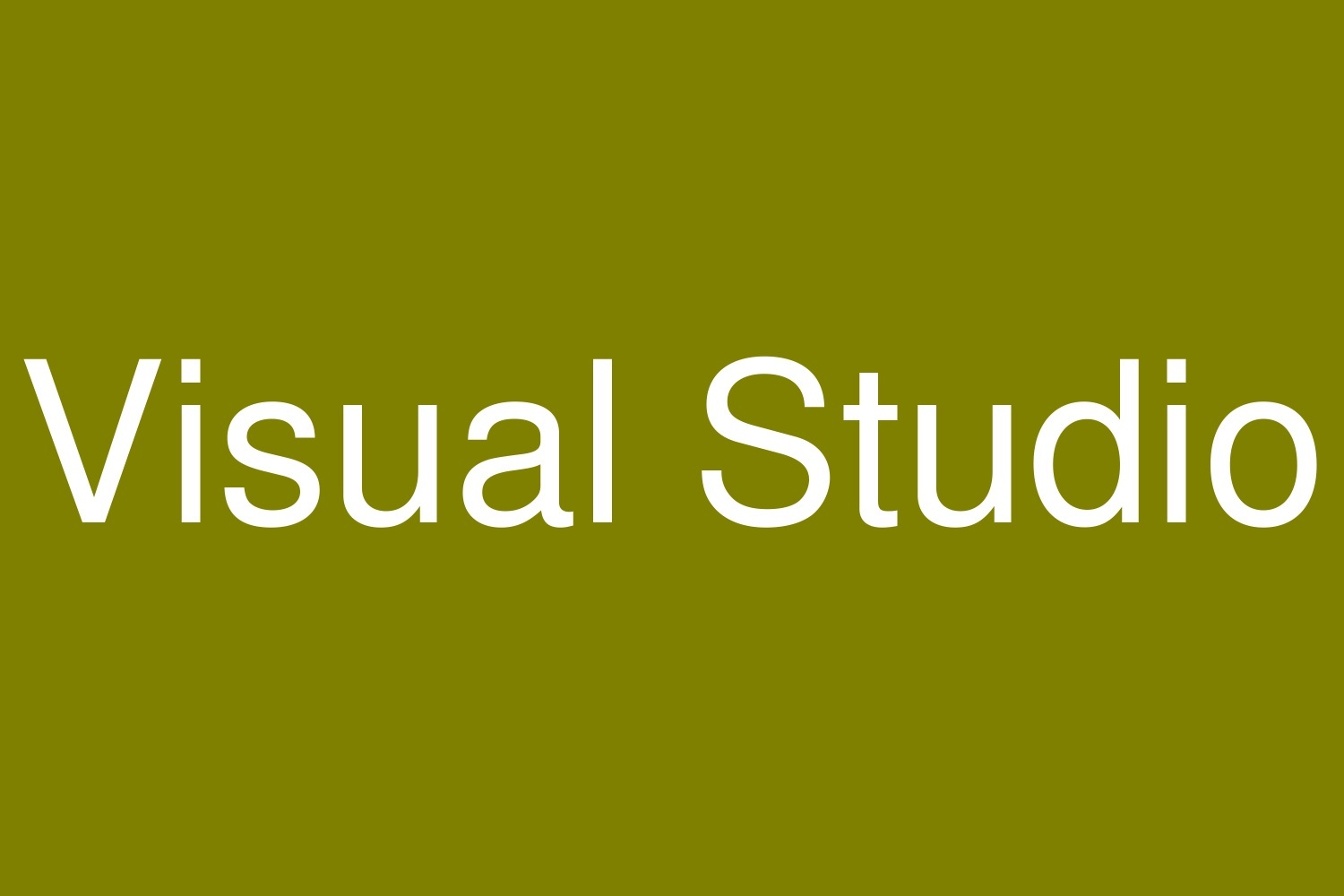
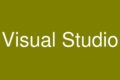

コメント