パソコンの画面は背景色が白よりも、黒の方が明るくなく、目にやさしい。
なので、テキストエディタとか開発ツール関係はできるだけ白黒反転させ、「ハイコントラスト」にするのが好きだ。
今回は、「Visual Studio」のエディタをカスタマイズし、見やすくする。
ついでに、「行番号」の表示方法も。
なお、Visual Studioのバージョンと使用言語は、以下です。
- Visual Studio Professional 2012
- VB.NET
白黒反転ハイコントラストの設定
メニューバーの「ツール」⇒「オプション」を開く。
左側の「環境」⇒「フォントおよび色」を選択する。
右側の「設定の表示」で「テキストエディター」を選択し、「表示項目」で以下の設定を行う。
- 「テキスト形式」…前景色:白、背景色:黒
- 「選択されたテキスト」…背景色:銀色
- 「キーワード(1つ目)」…前景色:黄、背景色:既定値(黒)
- 「キーワード(2つ目)」…前景色:黄、背景色:既定値(黒)
- 「コンパイルエラー」…前景色:黄色
- 「折りたたみ可能な領域」…前景色:既定値(灰色系)、背景色:黒
ここで行った色の設定を簡単に説明すると、文字色と背景色の白黒逆転させ、青系の見えにくいものを明るい色の変えてやりました。
なお、初期値(既定値)に戻したい場合は、「設定の表示」で「テキストエディター」を選択し、その右の「既定値を使用」を押下すると初期値(既定値)に戻る。
行番号を表示
メニューバーの「ツール」⇒「オプション」を開く。
左側の「環境」⇒「テキストエディター」⇒「Basic」⇒「エディター」を選択する。
右側の「相互作用」にある「行番号」にチェックする。
以上で、設定完了!

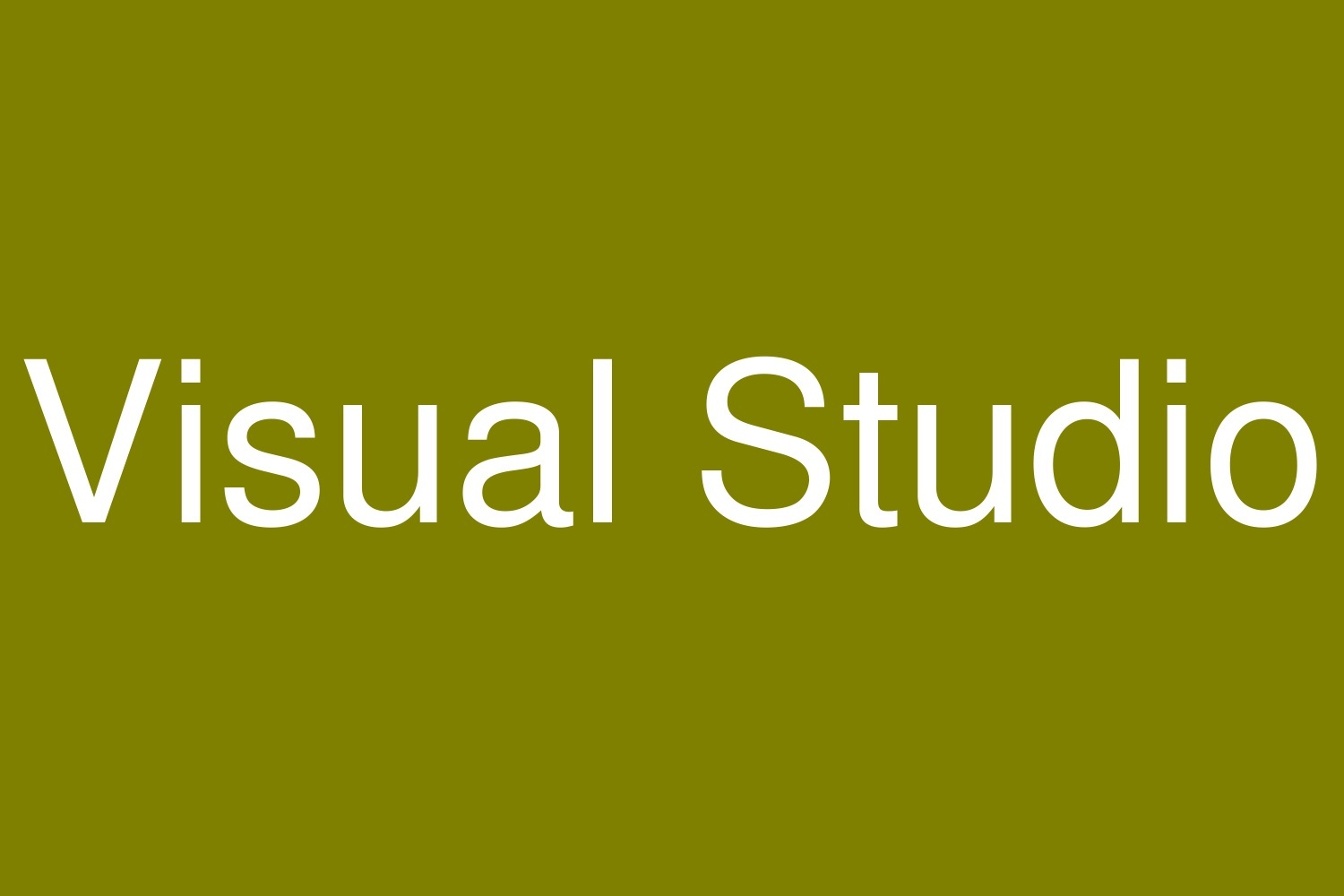

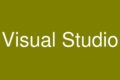
コメント