PHPやLAMP環境(「Apache HTTP Server」、「MySQL」、「PHP」)のWebアプリケーションを開発する場合は、「XAMPP」を使用するのがメジャーなようだ。
必要なサーバは全て含まれており、また各サーバをサービスとして登録することも可能なよう。
とりあえず触ってみる。
XAMPPのインストール手順については、別ブログの記事「WordPress開発環境構築手順(初級編)-XAMPPのインストール | WPlogs」でも詳しく解説しています。
なお、今回のバージョンは以下です。
- Windows 7 Professional SP1(32bit)
- XAMPP Windows版 1.8.2
「XAMPP」のダウンロードとインストール
まずは、XAMPP公式サイトより「XAMPP」をダウンロードする。
今回はZIP版の「xampp-win32-1.8.2-2-VC9.zip」というものをダウンロードした。
ダウンロードしたZIPファイルを任意の場所に展開し、フォルダ直下の「setup_xampp.bat」を実行する。
なお、Cドライブ直下(「C:\」)に展開した場合は、実行する必要はないみたい。
「XAMPP」の起動
フォルダ直下の「xampp-control.exe」を実行すると、「XAMPPコントロールパネル」が起動する。
ここから「Apache HTTP Server」、「MySQL」などを起動できるようだ。
また、フォルダ直下の各バッチファイル(「.bat」)を使用すると、各サーバを単体で起動できるよう。
「XAMPPコントロールパネル」で「Apache HTTP Server」を開始し、ブラウザより「http://localhost/」へアクセスすると、管理画面が開く。
管理画面はこんな感じ。
左側のメニューで出来る主なことは、以下のよう。
- 「ステータス」…各サーバのステータス確認
- 「セキュリティ」…XAMPPのセキュリティ設定
- 「phpinfo()」…PHP設定情報表示
- 「phpMyAdmin」…MySQL管理ツール
サーバ時刻の設定
初期インストール状態では、XAMPPのサーバ時刻が8時間ほどずれている。
デフォルトの時刻設定がドイツのベルリンになっているからだ。
この設定を変更してやる。
「C:\xampp\php\php.ini」(※XAMPPインストールフォルダがC直下の場合)を開き、「date.timezone」の初期値が「Europe/Berlin」になっているところを「Asia/Tokyo」にすると、日本の時刻で思い通りの結果になる。
修正前はこちら。
[Date] ; Defines the default timezone used by the date functions ; http://php.net/date.timezone date.timezone = Europe/Berlin
修正後はこちら。
[Date] ; Defines the default timezone used by the date functions ; http://php.net/date.timezone date.timezone = Asia/Tokyo
以上。


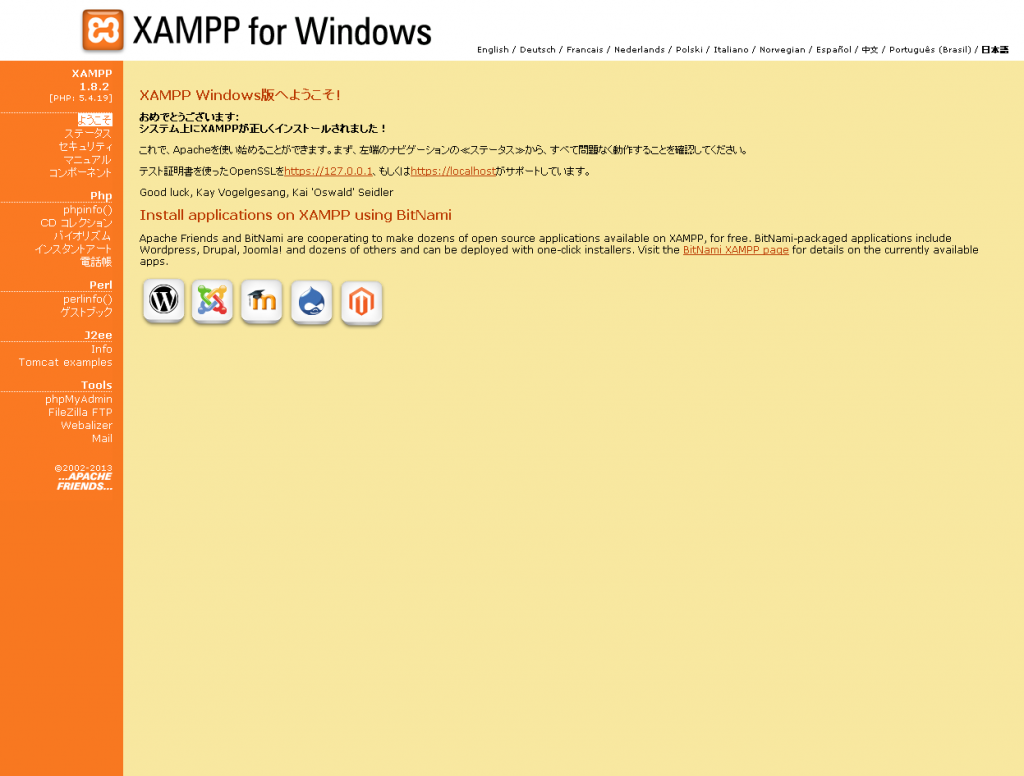

コメント