2021年10月5日にリリースされた新しいWindows OSのWindows 11。
Windows 10のPCは、基本的に無料でWindows 11へアップグレードできます。
通常、アップグレードはWindows Updateで行いますが、設定やファイルを引き継がずにOSをクリーンインストールすることも可能です。
新しいOSはクリーンインストールしてまっさらな状態で使い始めたい人も多いはず。僕もまっさらにしたい派です。
今回は、Windows 10のPCにWindows 11をクリーンインストールしてアップグレードする方法を紹介します。
- Windows 10 Pro(64bit) 21H1
- Windows 11 Pro(64bit) 21H2
クリーンインストールではなく、Windows 10から11へアップグレードしたい場合は、こちらの記事を参考にしてください。
クリーンインストールの事前準備
Windows 11をクリーンインストールする前に、準備しておくことは以下の点です。
- システム全体のバックアップ
- PC正常性チェックアプリで互換性チェック
- 容量8GB以上のUSBフラッシュメモリを用意
システム全体のバックアップ
Windows Updateによるアップグレードは、一定期間内であればダウングレード・元に戻すことができますが、クリーンインストールでは元に戻せません。
問題が発生したときに元に戻せるようにディスク丸ごとシステムのバックアップを取得しておくことをおすすめします。
僕はSATA接続の2.5インチSSDを利用しているので、サンワサプライのSATA-USB変換ケーブル USB-CVIDE4で別のディスクに丸ごとコピーしてバックアップしています。
USB-CVIDE4の詳細は、こちらの記事を参考にしてください。
PC正常性チェックアプリで互換性チェック
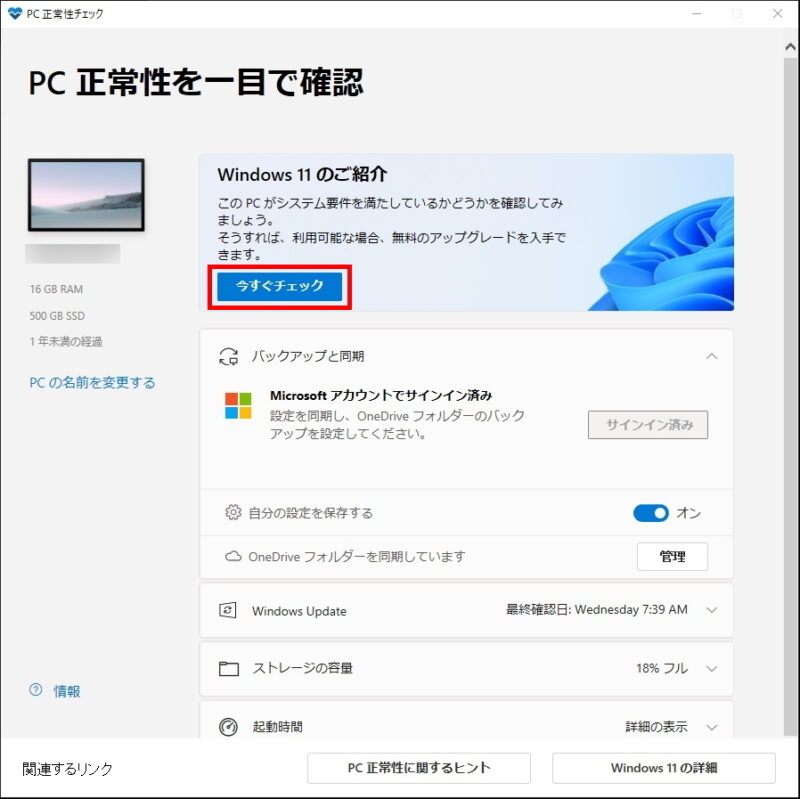
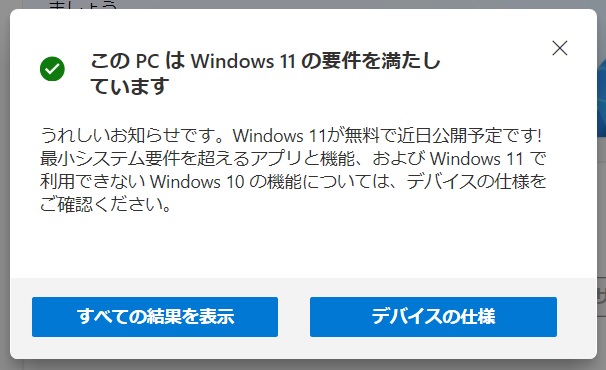
PC正常性チェックアプリで、クリーンインストールするPCがWindows 11のシステム要件を満たすかどうかを確認します。
UEFI・セキュアブート・TPM 2.0で引っ掛かった場合は、こちらの記事を参考にしてください。
ちなみに、古いPCや仮想マシンでUEFI・セキュアブート・TPM 2.0に対応できない場合は、セットアップ時にシステム要件をパスする裏技もあります。
セットアップ時にシステム要件をパスする手順は、こちらの記事を参考にしてください。
容量8GB以上のUSBフラッシュメモリを用意
メディア作成ツールを使用してインストールメディアを作成しますが、その際8GB以上の容量のUSBフラッシュメモリが必要になります。
DVD等でも可能ですが、USBフラッシュメモリが一番簡単です。
Windows 11のクリーンインストール手順
Windows 11のクリーンインストール手順はこちらです。
- メディア作成ツールでインストールメディアを作成
- 以下のいずれかでインストールメディアを実行
- 作成したインストールメディアのsetup.exeを実行
- 作成したインストールメディアのドライブを優先にしてブート
- インストール時に引き継ぐ項目で「何もしない」を選択
インストールメディアのsetup.exeを実行する方法は、クリーンインストールするPCが起動している状態から実施できて一番簡単です。
また、インストールメディアはブート可能で、OSをインストールしていない状態のPCにもWindows 11をインストール可能です。
その場合は、起動ドライブを内蔵ドライブよりも優先にしておく必要があります。
今回は、インストールメディアのsetup.exeを実行する方法でクリーンインストールします。
メディア作成ツールでインストールメディアを作成
Microsoftダウンロードセンターからメディア作成ツールをダウンロードして実行します。
ライセンス条項に同意します。
言語とエディションを選択します。
「このPCにおすすめのオプションを使う」のチェックを外すと選択肢を変更できますが、Windows 11は64bitの一つだけだし、言語はもちろん日本語だし、変更なしでOKです。
使用するメディアは「USBフラッシュドライブ」を選択します。
PCに挿したUSBフラッシュメモリのドライブを選択します。
Windows 11のダウンロードとメディア作成が始まります。
インストールメディアが作成できました。
インストールメディアを実行
作成したUSBドライブのインストールメディアにあるsetup.exeを実行します。
次へ進みます。
クリーンインストールするので、引き継ぐ項目は「何もしない」を選択します。
この画面が出ない場合でも、最後の画面で引き継ぐものを変更できます。
「更新プログラム、ドライバー、オプション機能をダウンロードする」にチェックを入れて次へ。
ライセンス条項に同意します。
しばらく待ちます。
インストールの準備が完了しました。
「インストール」をクリックすると、PC再起動でインストールを開始します。
クリーンインストールとセットアップ
Windows 11のインストールを開始しました。
その後、画面に従ってセットアップを行います。
言語を選択します。
国・地域を選択します。
キーボードレイアウトを選択します。
2つ目のキーボードレイアウトは追加しませんので、スキップします。
ネットワークに接続します。
コンピュータ名を設定します。
「個人用に設定」を選択します。
Microsoftアカウントにサインインします。
ちなみに、こちらの記事の手順でローカルアカウントでのセットアップも可能です。
PCにログインするためのPINをセットアップします。
PCにインストールされていた元のWindows 10からアプリを復元できるようですが、クリーンインストールするので、「新しいデバイスとして設定する」を選択します。
プライバシー設定を行います。
特に変更せずにそのままにしています。
パーソナライズ設定を行います。
特に変更せずにそのままにしています。
OneDriveにバックアップしたくないので、「このPCにのみファイルを保存する」をクリックします。
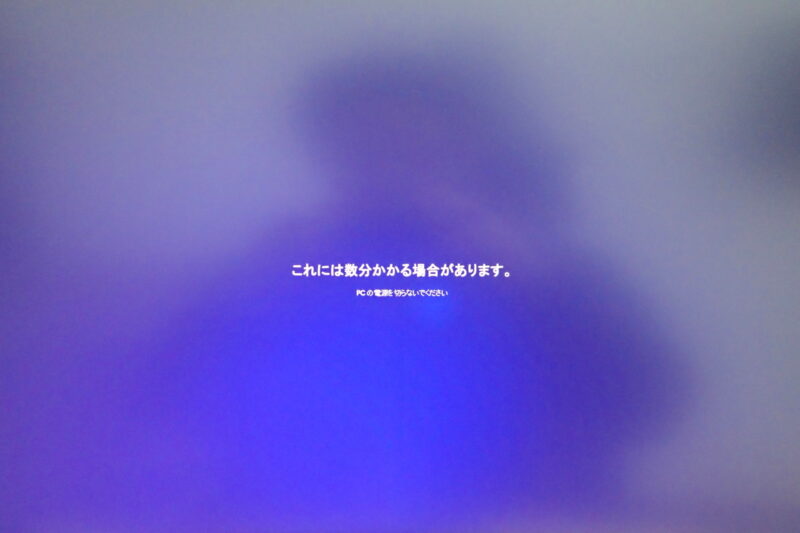
しばらく待ちます。
ということで、クリーンインストール完了。Hello, Windows 11!
クリーンインストールなので、Windows 11のデフォルトの状態になっています。
もちろんライセンスも問題なく認証済みでした。
あとは設定を行ったり、ソフトウェアをインストールしていきたいと思います。
最後に
今回は、Windows 11をクリーンインストールする手順を紹介しました。
クリーンインストールは、メディア作成ツールでUSBフラッシュメモリにインストールメディアを作成し、setup.exeを実行する方法が一番簡単です。
新しいOSをまっさらな状態で使い始めたい人にはおすすめですよ。

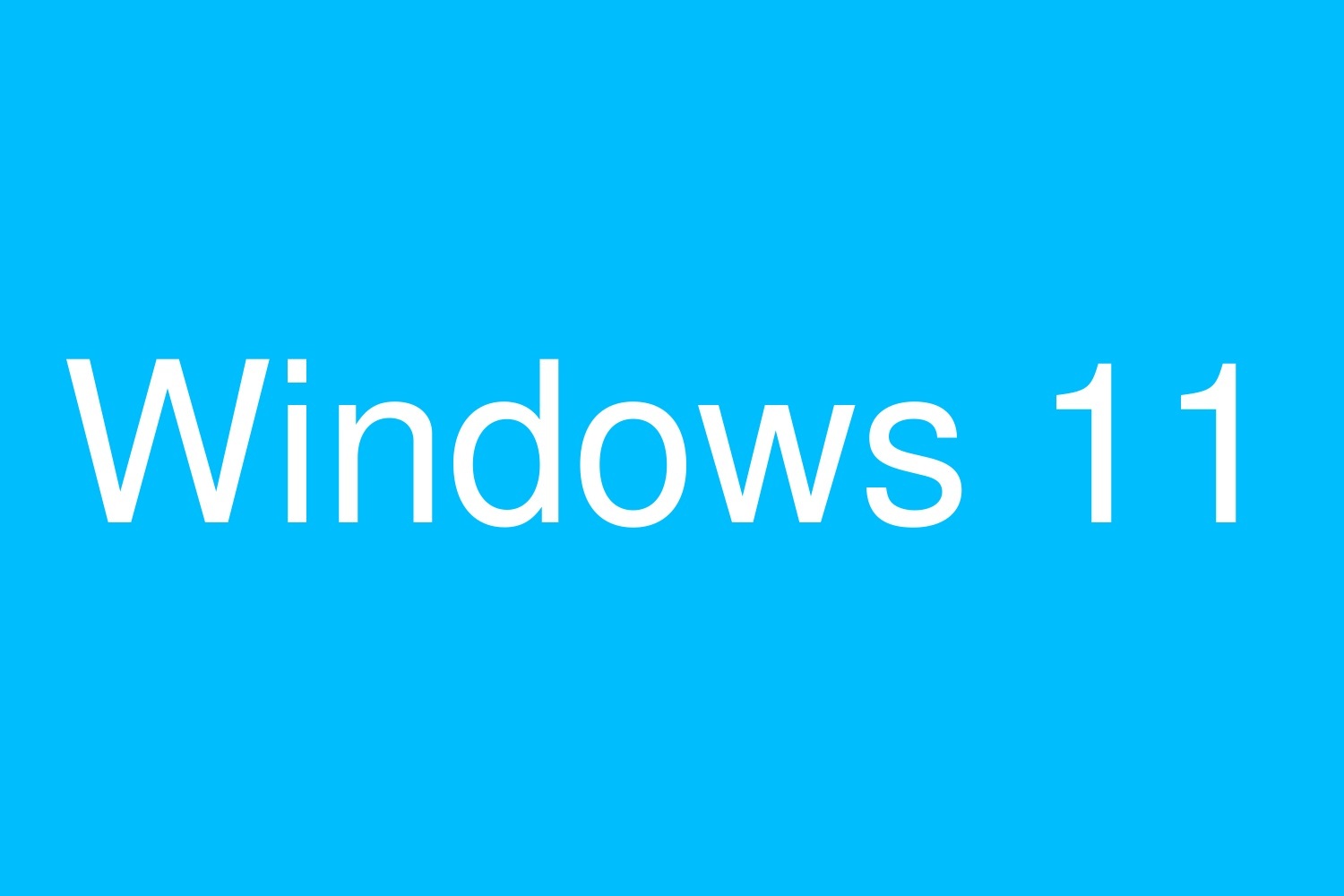












































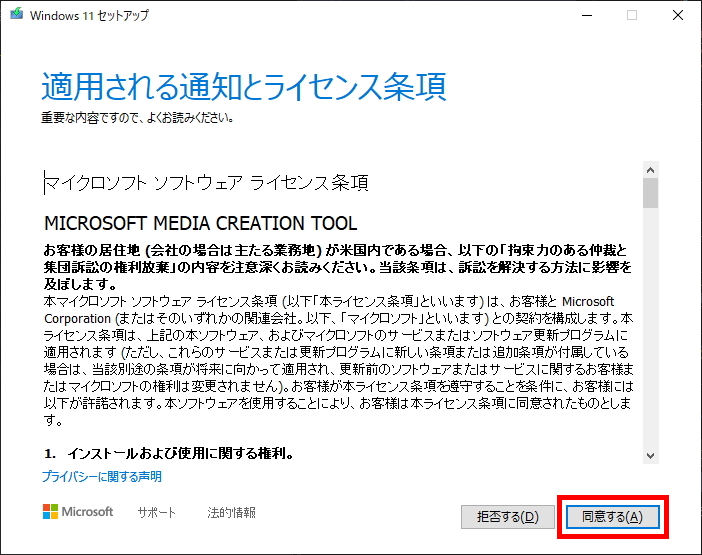
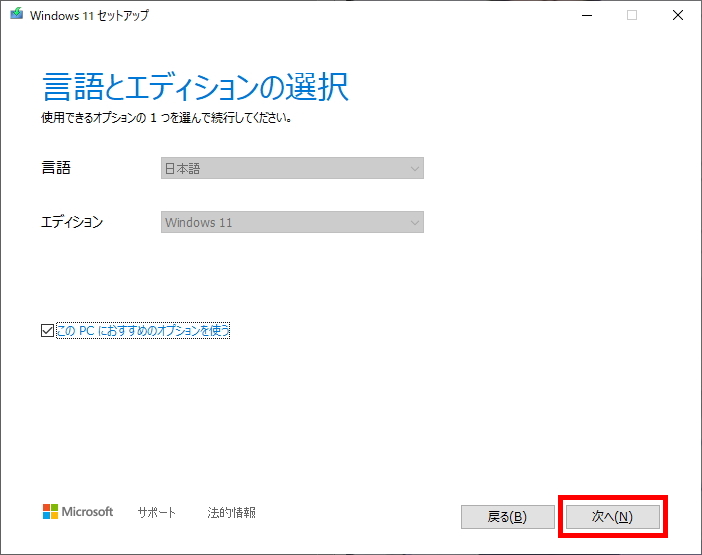
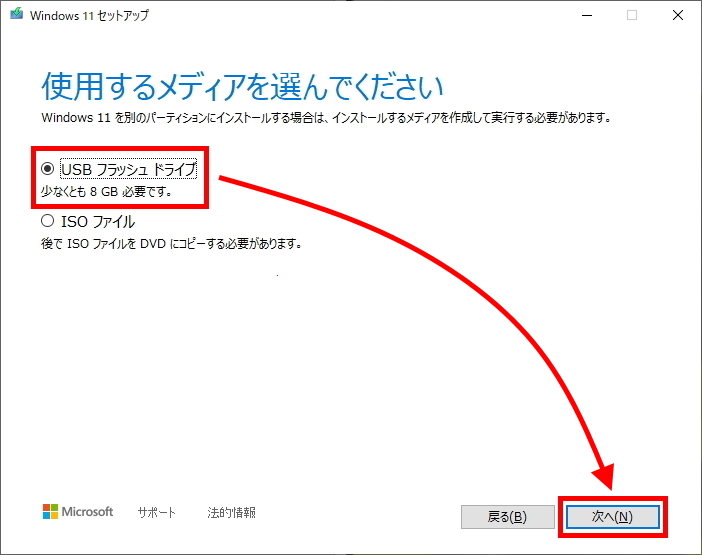
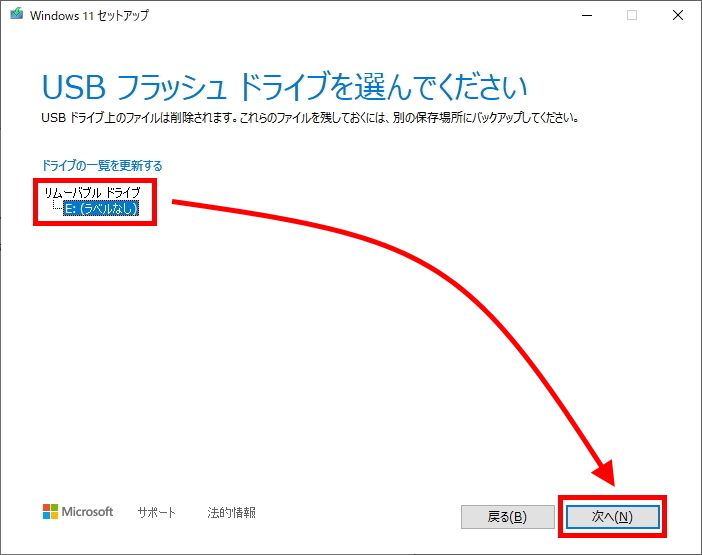
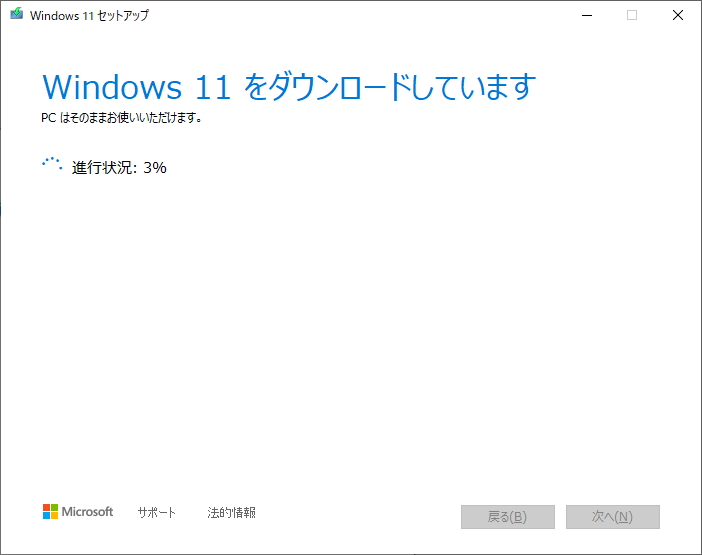
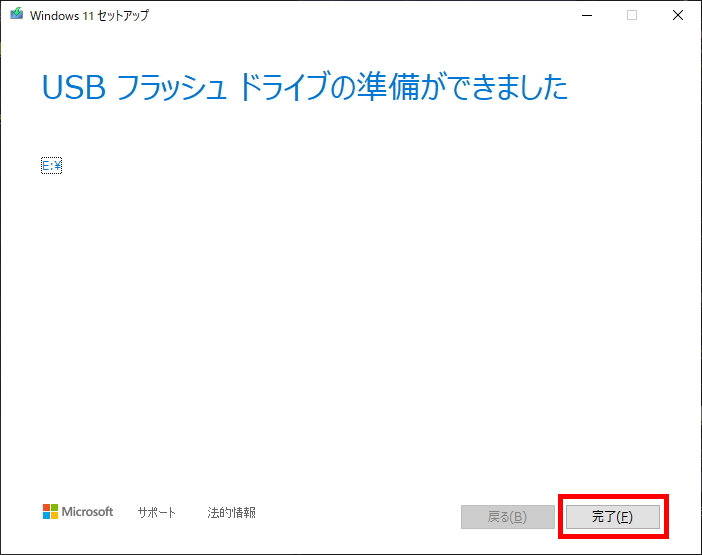
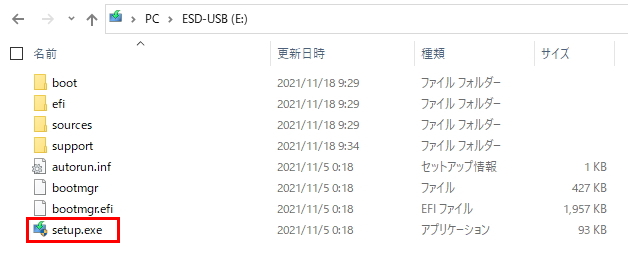
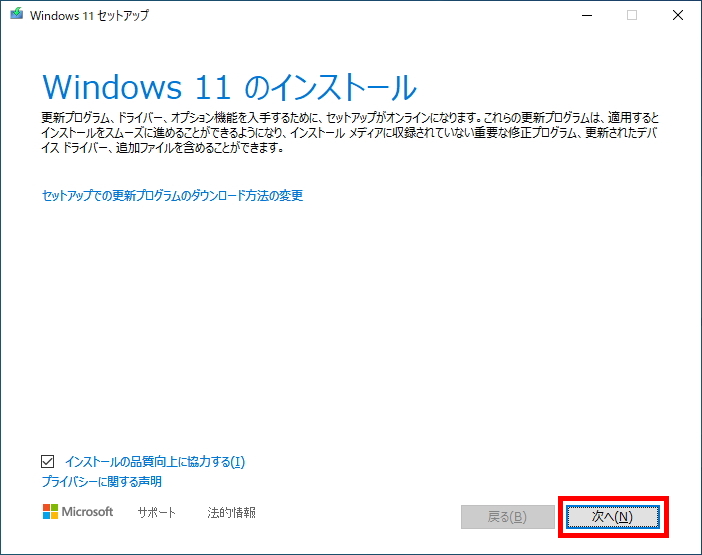
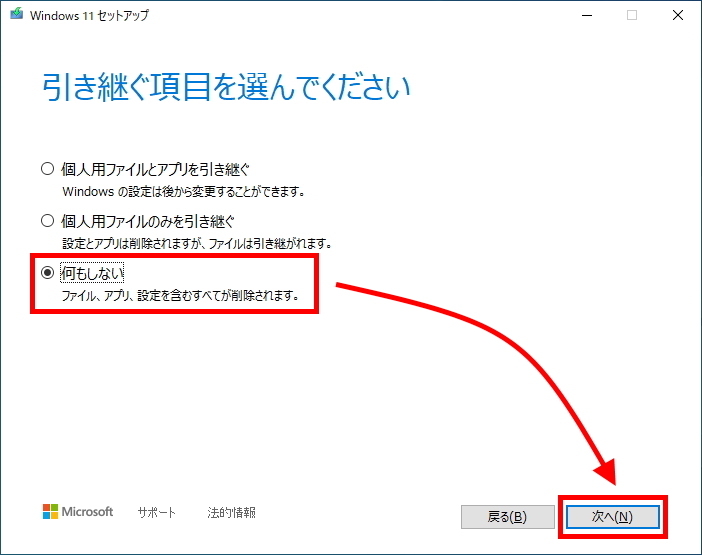
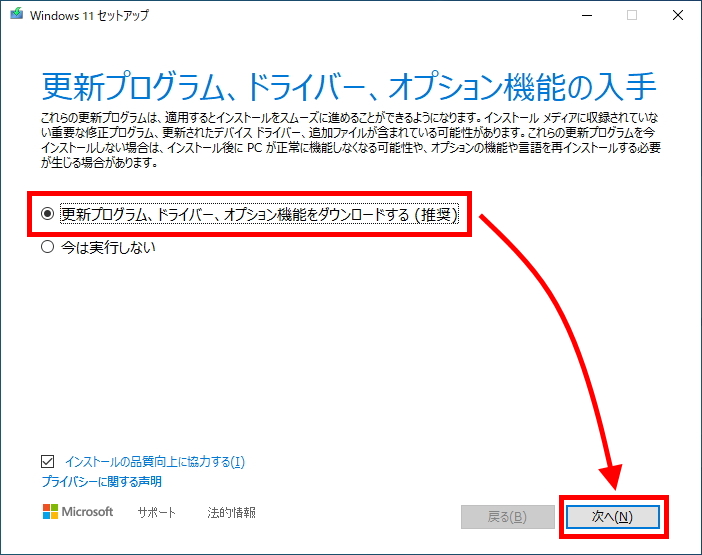
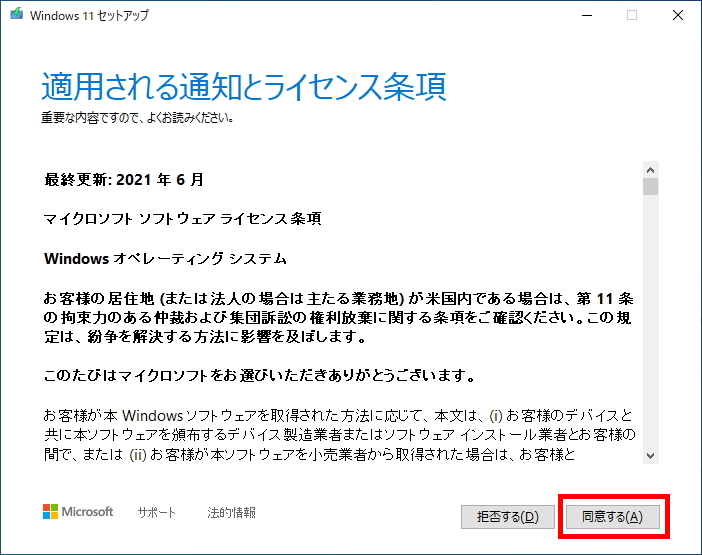
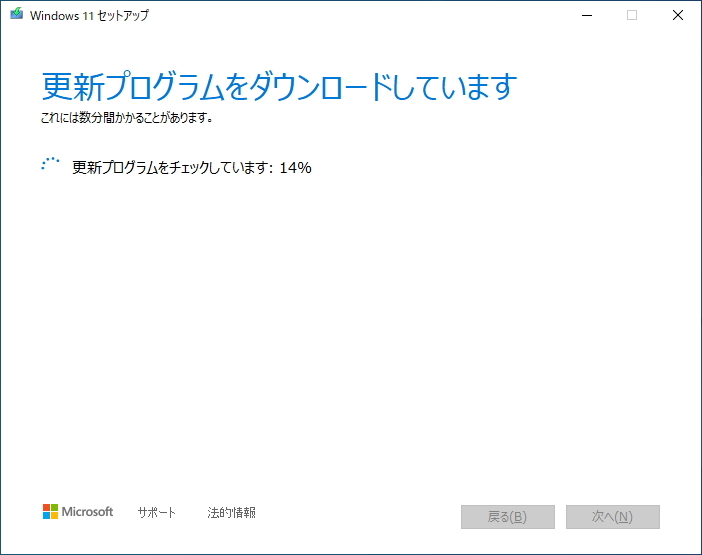
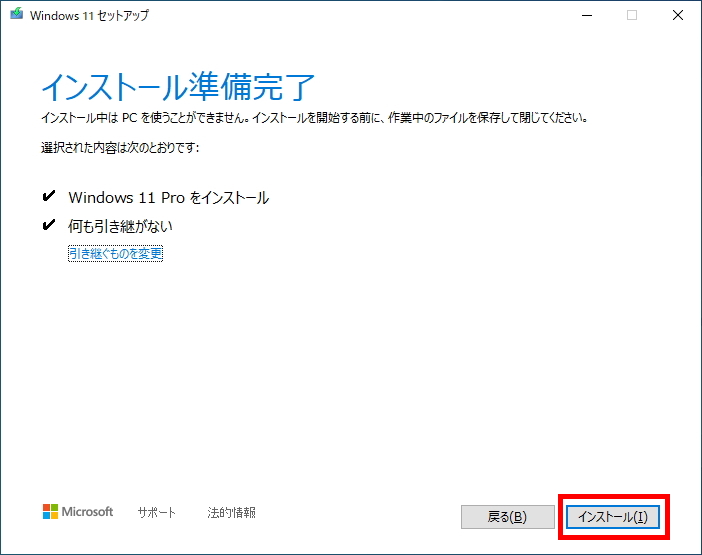

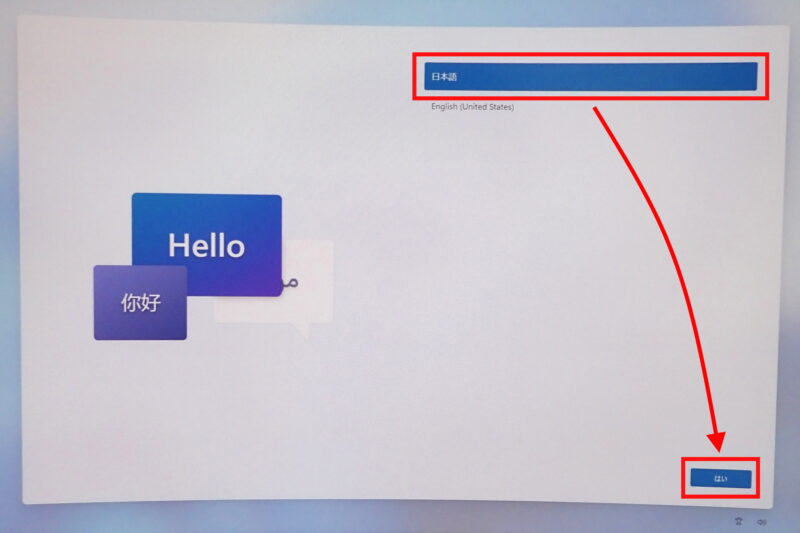
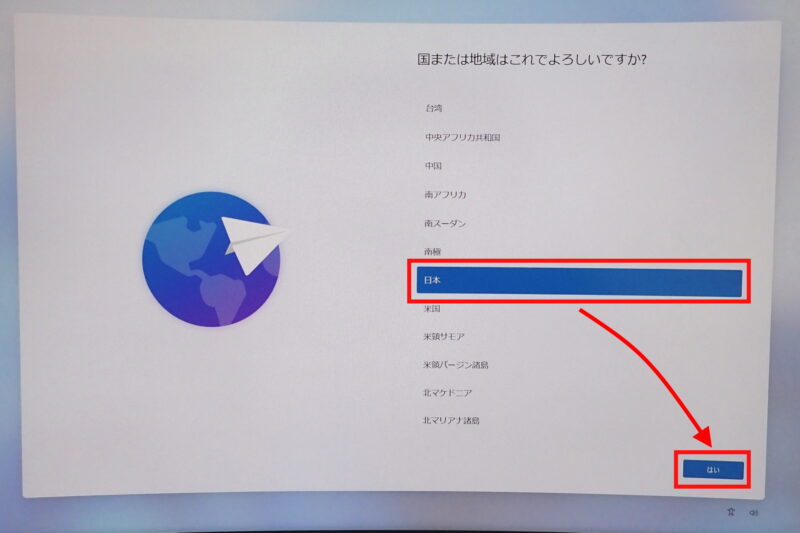
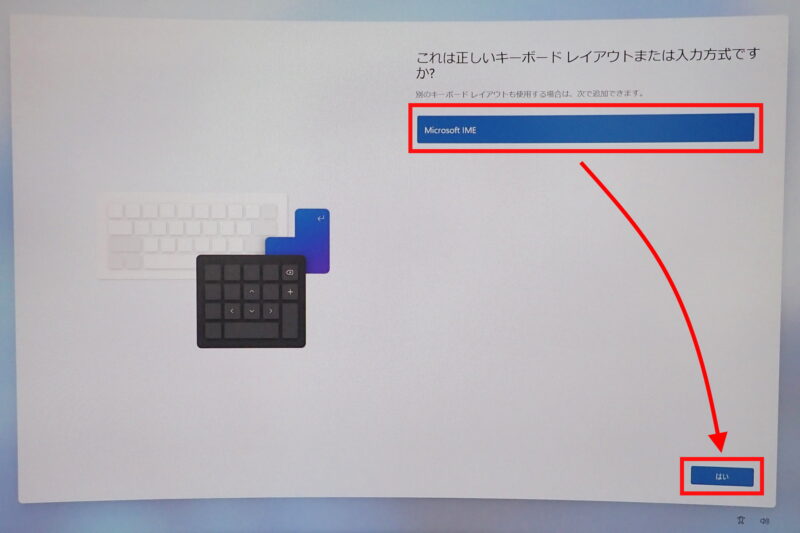

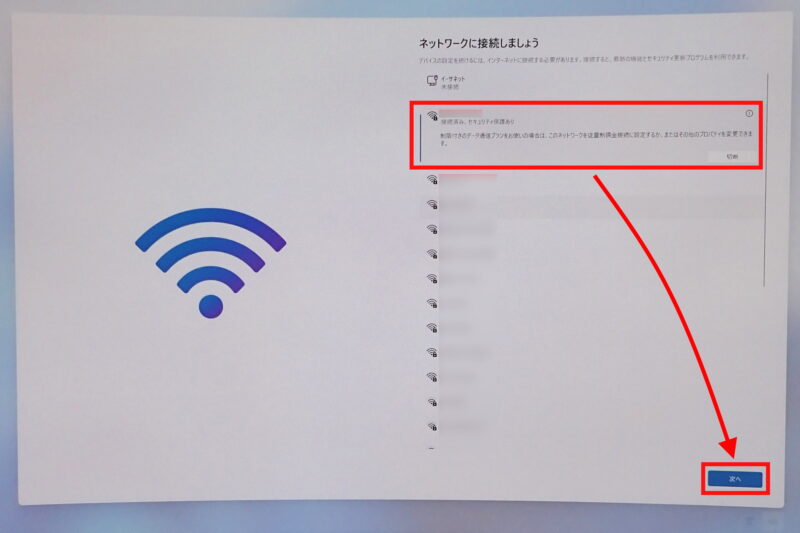
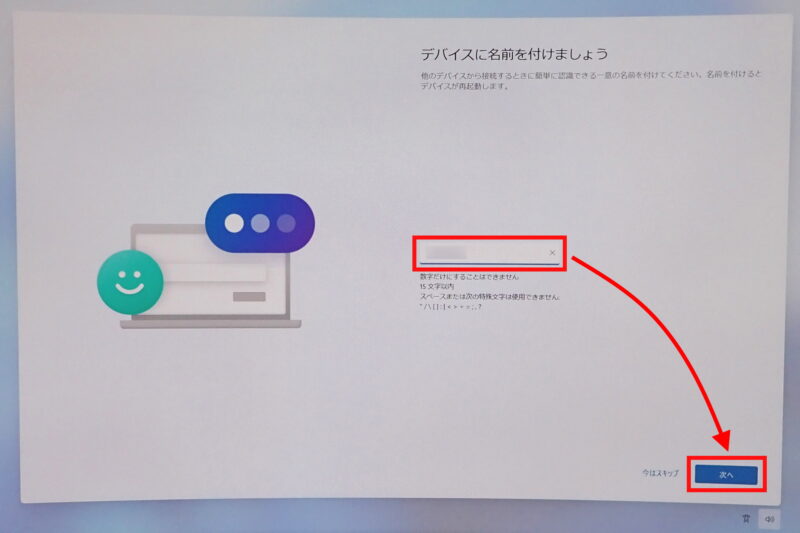
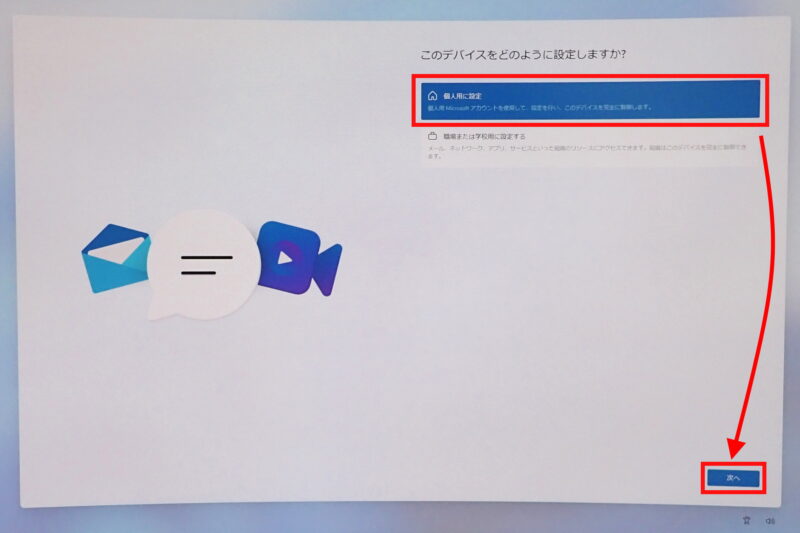
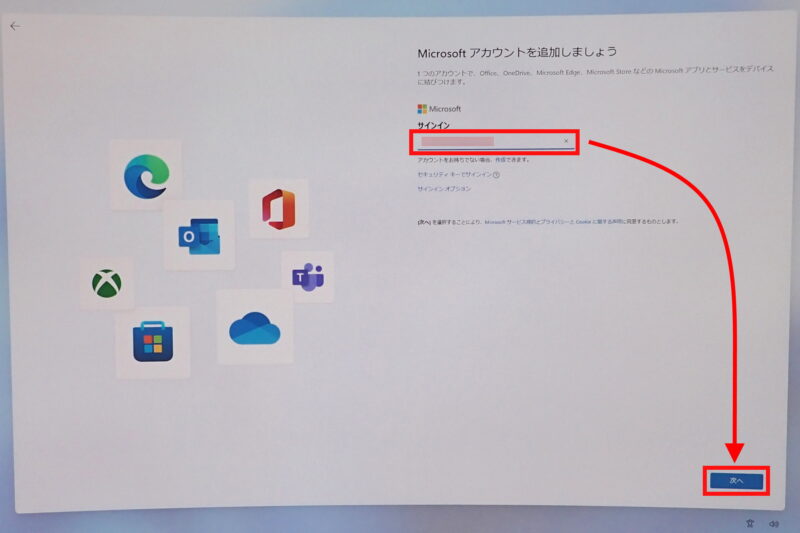
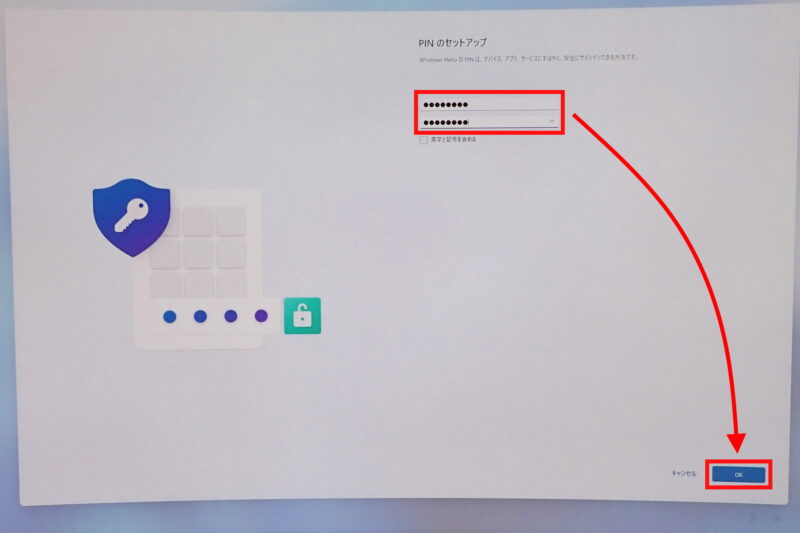
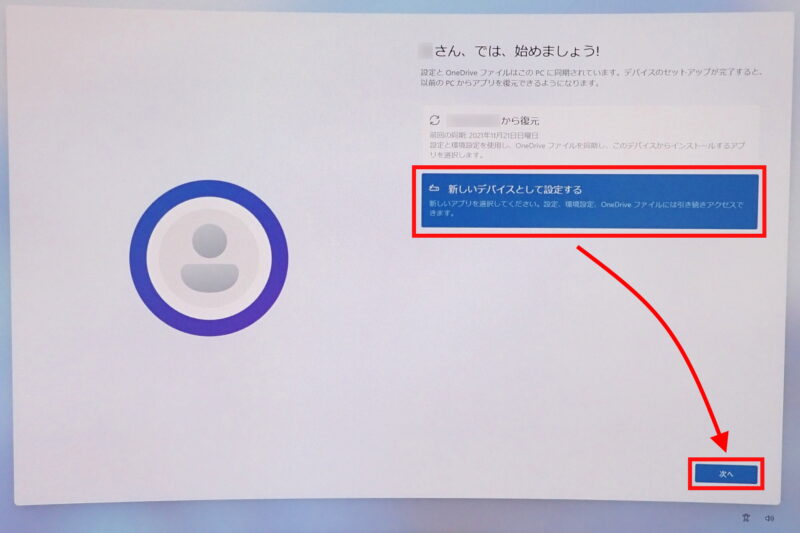
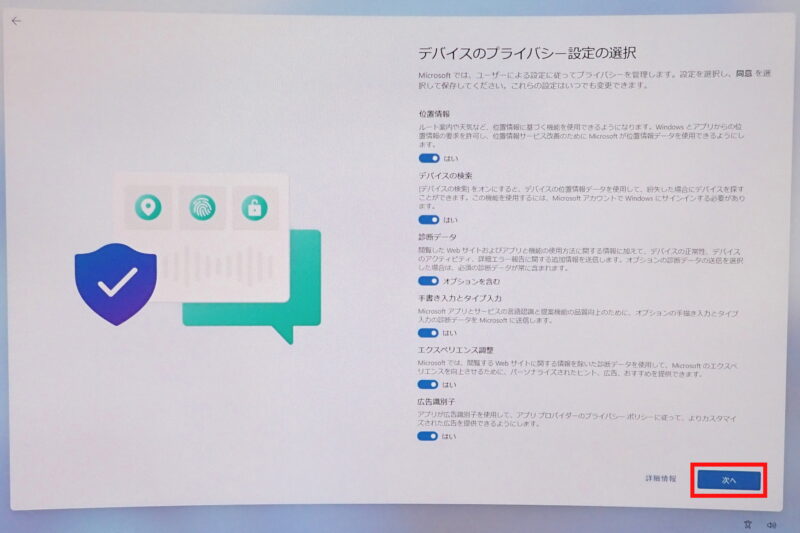
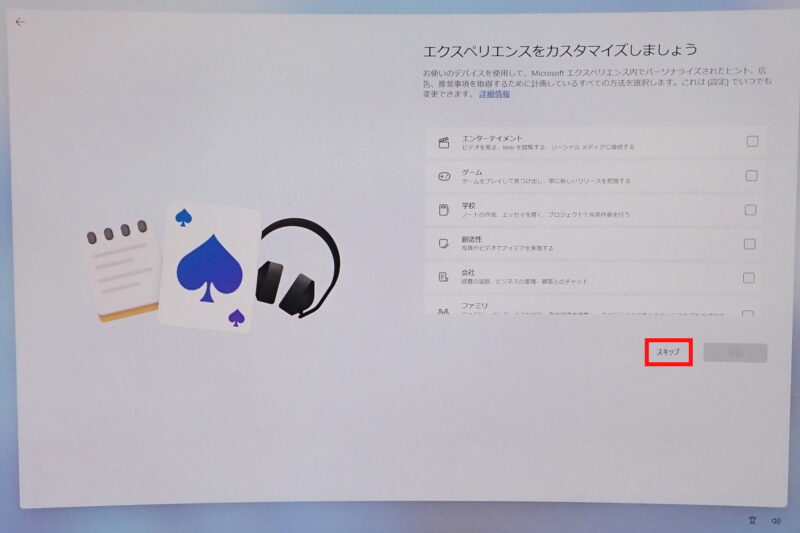
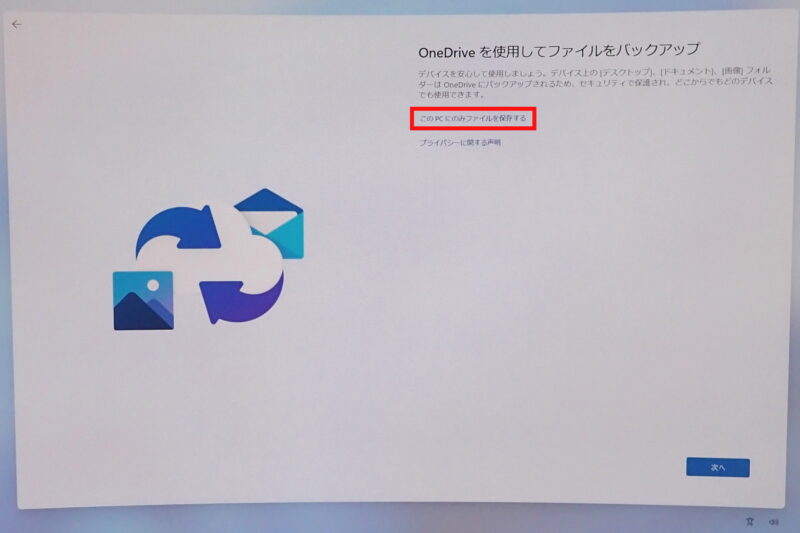
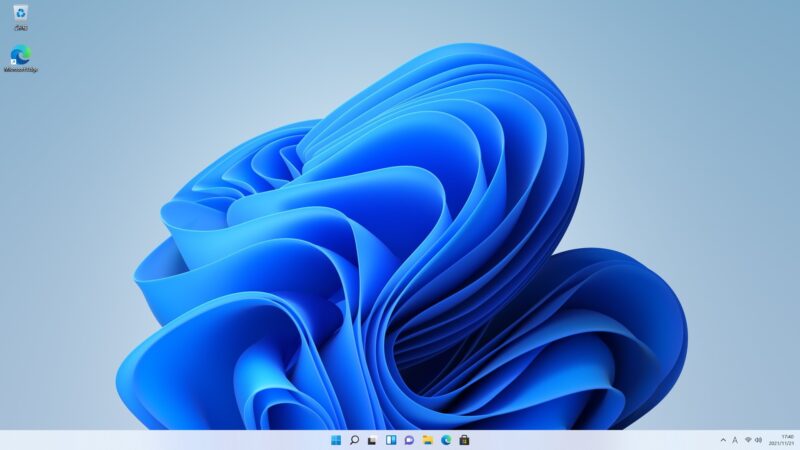

コメント