2021年10月5日に、新しいWindows OSのWindows 11がリリースされました。
「Windows 10で終わりちゃうんかい!」と思いつつも、新しいものは触りたくなりますね。
いずれ使うことになるから、早く慣れておくに越したことはありません。
Windows 10のPCは無料でアップグレードできるので、Windows 11へアップグレードしてみました。
- Windows 10 Pro(64bit) 21H1
- Windows 11 Pro(64bit) 21H2
Windows 11へアップグレードする4つの方法
Windows 10のPCをWindows 11へアップグレードする方法は、以下の4つがあります。
| 方法 | 備考 |
|---|---|
| Windows Update | 利用中のPCのみ実施可 ※配信時期はPCによって異なる |
| Windows 11 インストールアシスタント | 利用中のPCのみ実施可 |
| Windows 11 インストールメディア | 他のPCでも利用可 |
| Windows 11 ディスクイメージ(ISO) | 他のPCでも利用可 ※主に仮想マシン用 |
インストールアシスタントなどのツールは、Microsoftダウンロードセンターよりダウンロード可能です。
Windows Updateとインストールアシスタントを利用したアップグレードは、現在利用中のPCに対してのみ実施できます。
インストールメディアかディスクイメージでブート可能なインストールメディアを作成すれば、他のPCのアップグレードにも利用できます。
複数台のPCをアップグレードする場合は、インストールメディアを作っておくと便利ですね。
また、インストールメディアを使用すればクリーンインストールも可能です。
インストールメディアを使用したクリーンインストールの手順は、こちらの記事を参考にしてください。
Windows 11へのアップグレード手順
今回は、Windows UpdateでWindows 10から11へアップグレードしました。
- PC正常性チェックアプリで互換性チェック
- Windows Updateでアップグレード
互換性チェックは問題なくOKで、何日か経過するとWindows Updateでアップグレードできるようになっていました。
配信時期はPCによって異なるので、アップグレード準備がなかなか終わらない場合は、インストールアシスタントを利用しましょう。
PC正常性チェックアプリで互換性チェック
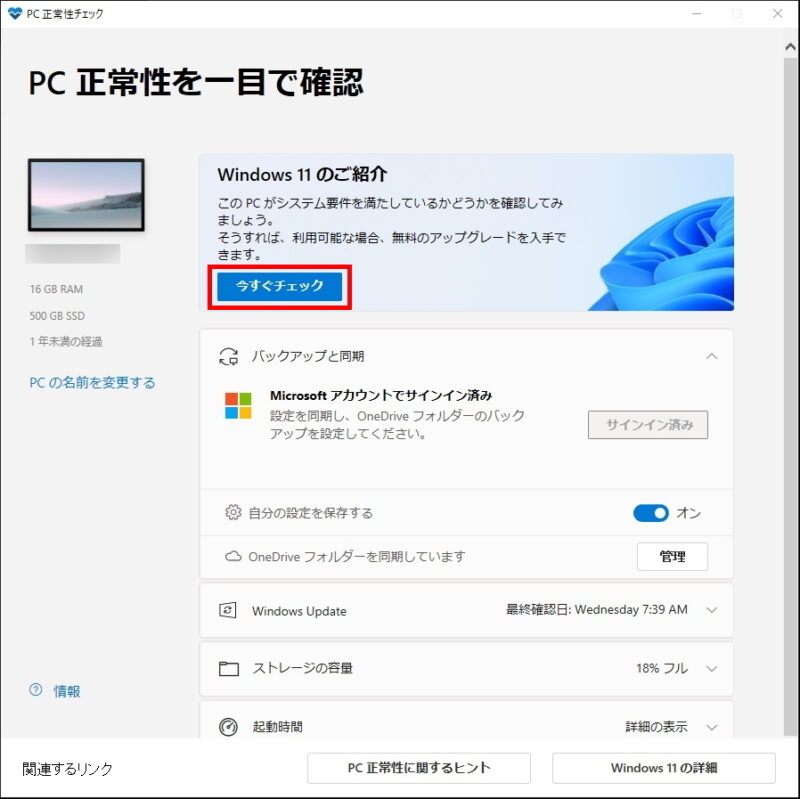
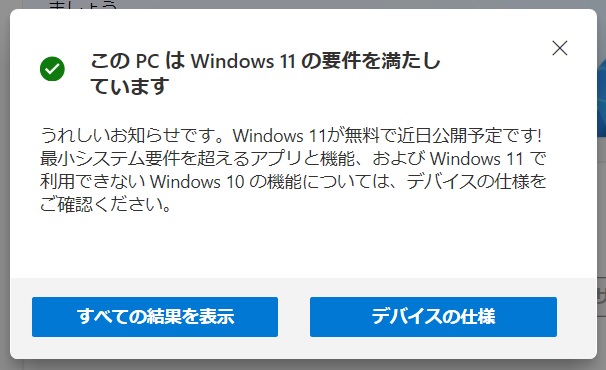
まずは、PC正常性チェックアプリで利用中のPCがWindows 11のシステム要件を満たしているか確認しましょう。
インストールして起動し、今すぐチェックをクリックするだけです。
Windows 11のシステム要件は画像の通り、結構あります。
古いPCだと、UEFI・セキュアブート対応、TPM 2.0あたりがネックになりますね。
今回アップグレードするPCは、サブマシンとして利用しているINTEL NUC BXNUC10I5FNHです。
2020年に購入した比較的新しいもののため、互換性チェックは全て問題ありませんでした。
UEFI・セキュアブート・TPM 2.0で引っ掛かった場合は、こちらの記事を参考にしてください。
ちなみに、古いPCや仮想マシンでUEFI・セキュアブート・TPM 2.0に対応できない場合は、セットアップ時にシステム要件をパスする裏技もあります。
セットアップ時にシステム要件をパスする手順は、こちらの記事を参考にしてください。
また、HomeエディションはMicrosoftアカウントが必要となっていますが、ローカルアカウントでセットアップすることも可能です。
Windows 11をローカルアカウントでセットアップする手順は、こちらの記事を参考にしてください。
Windows Updateでアップグレード
設定 → 更新とセキュリティ → Windows Update
互換性チェック後、Windows Updateのメニューを開くとメッセージが出ていました。
その後、何日か経過するとアップグレードの準備ができたようです。
ダウンロードしてインストールをクリックします。
ソフトウェアライセンス条項に同意してインストールします。
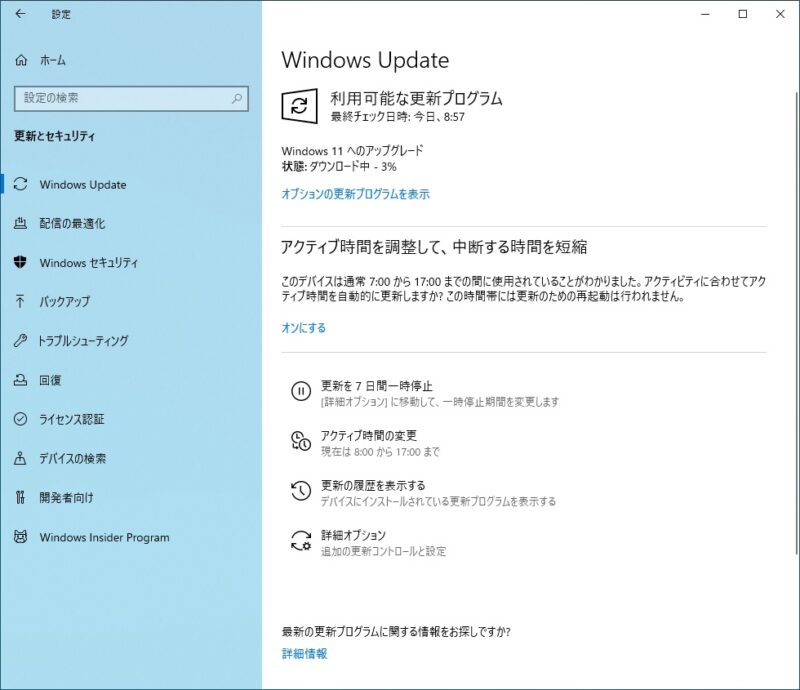
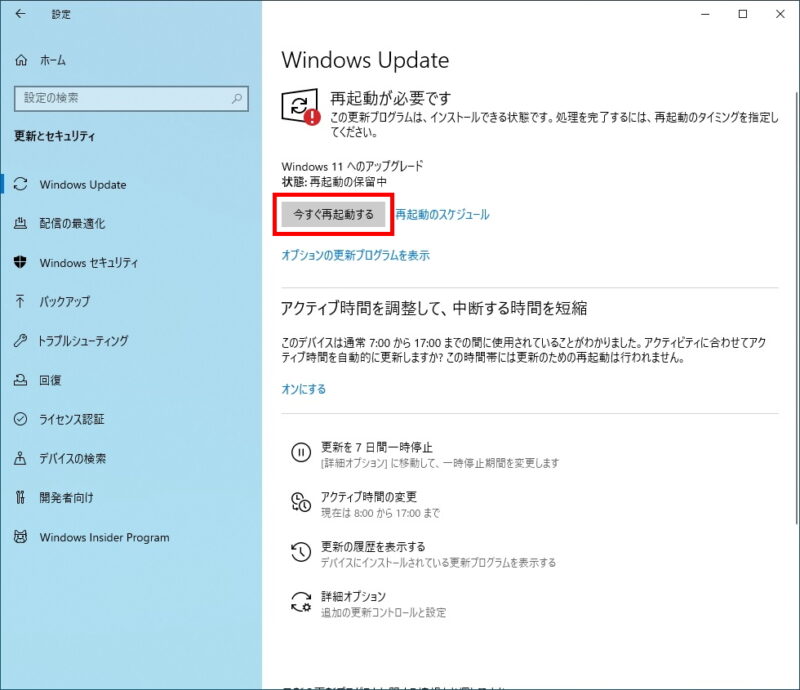
あとは通常のWindows Updateと同じように、ダウンロード・インストールが行われ、再起動します。
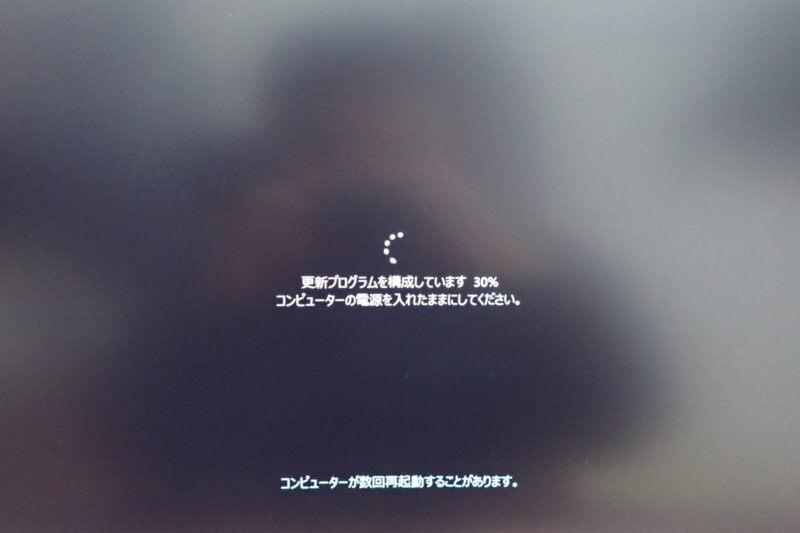

Windows Update実施からアップグレード完了までは、トータルで1時間30分程度かかりました。
ということで、アップグレード完了。Hello, Windows 11!
タスクバーのアイコンの位置が中央になって特徴的ですね。
インストール済みのソフトウェアを適当に触ってみましたが、特に問題なく動作しています。
Windows 10に戻す方法
Windows 11へアップグレードしたものの、動作に問題がある場合、一定期間内はWindows 10へダウングレード・元に戻すことができます。
Windowsのメジャーアップデートでは、Cドライブ直下にWindows.oldフォルダが作成されて、旧バージョンのシステムが保管されます。
このフォルダは約30日で自動的に削除されますので、元に戻したい場合はお早めに。
Windows 10へ戻す場合は、設定の回復メニューから復元を実施しましょう。
設定 → システム → 回復
なお、Windows.oldフォルダを削除する方法はこちらの記事を参考にしてください。
最後に
今回は、Windows 10のPCをWindows 11へアップグレードする手順を紹介しました。
Windows Updateによるアップグレードが一番簡単です。
今のところ特に問題なく動作していますので、いろいろ触って早めに慣れておきたいと思います。

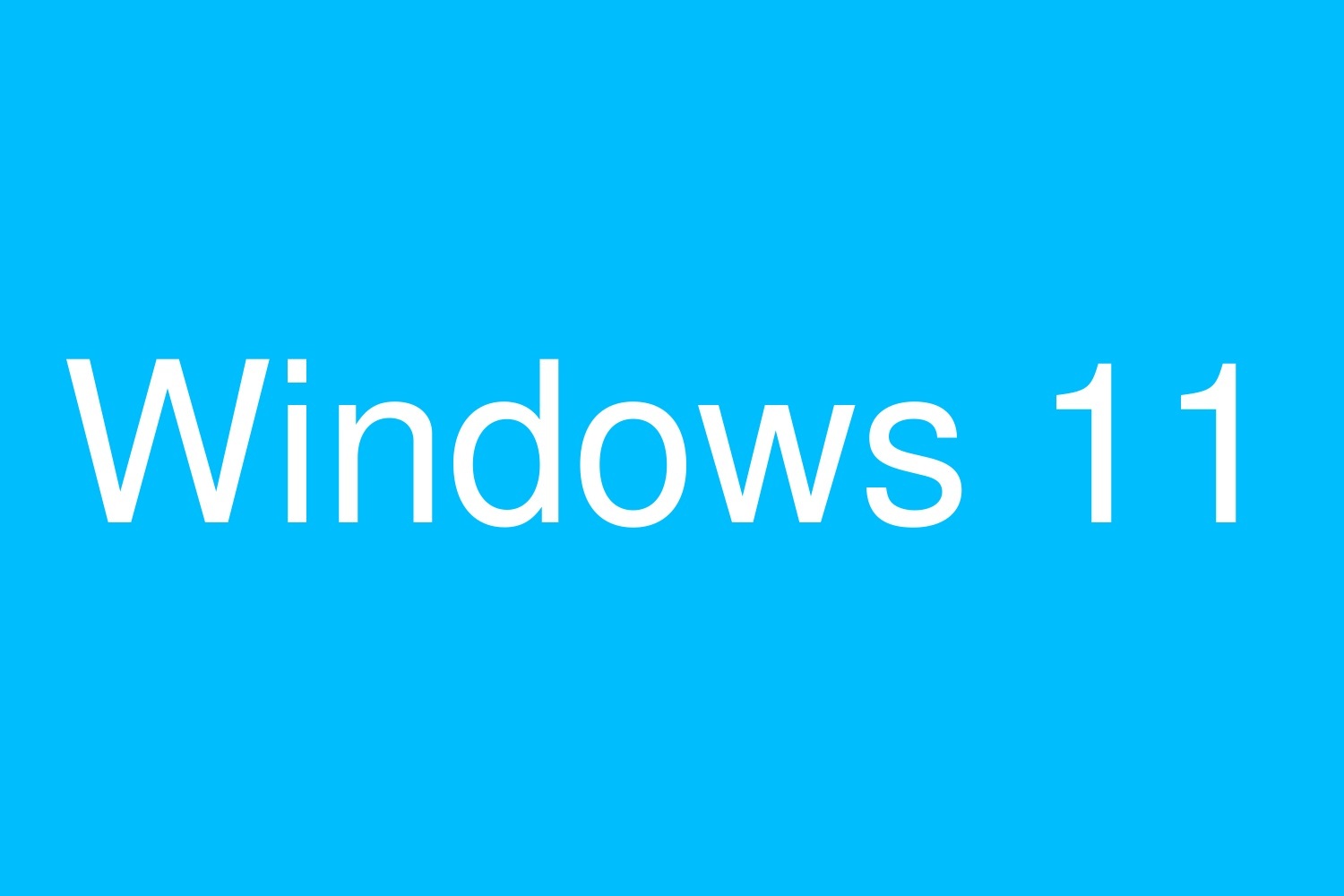













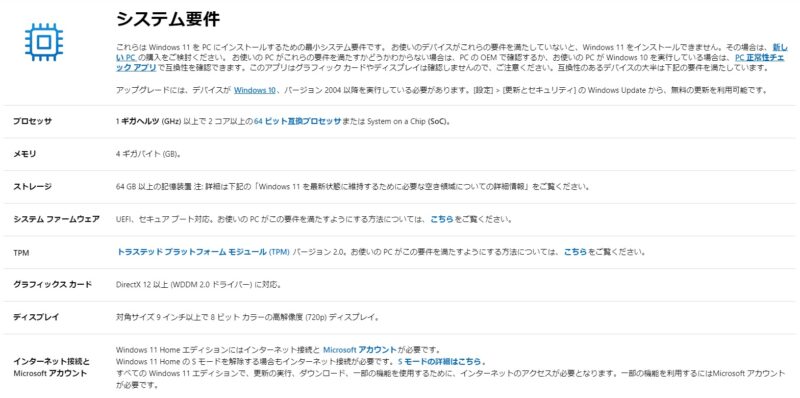
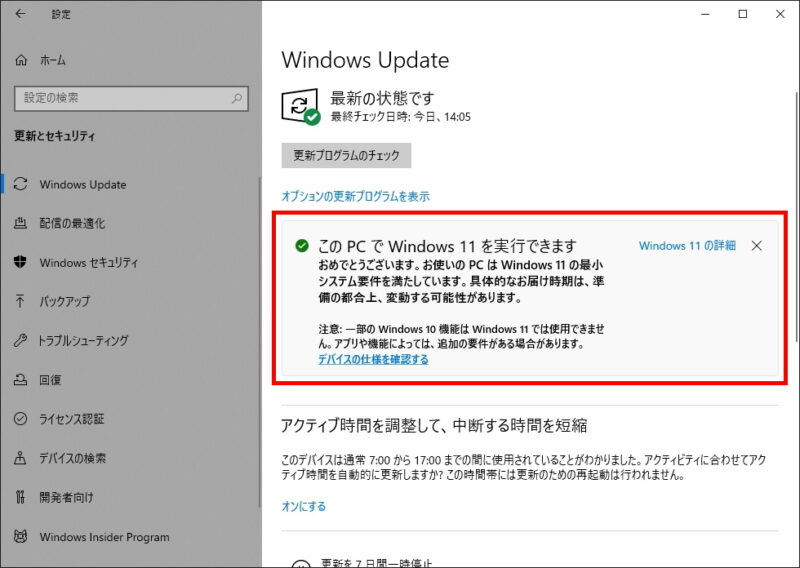
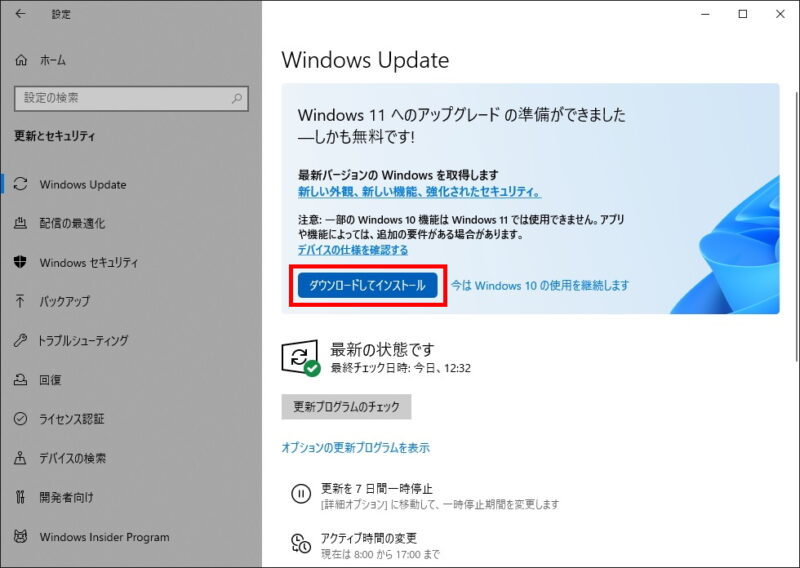
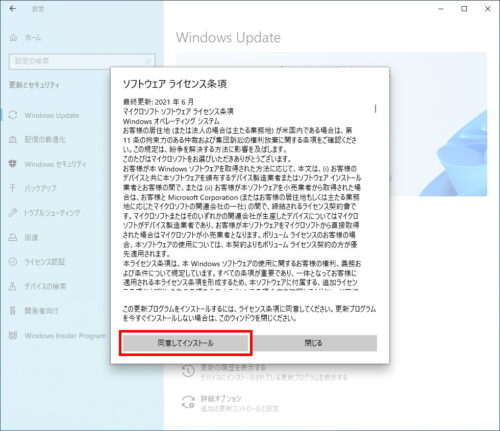
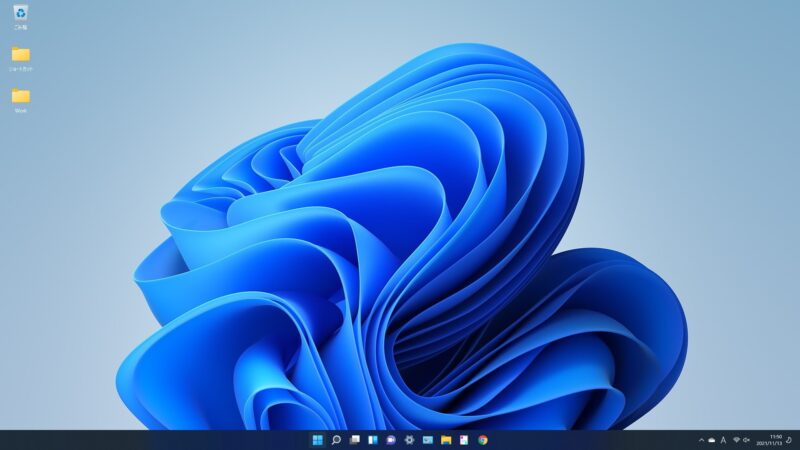
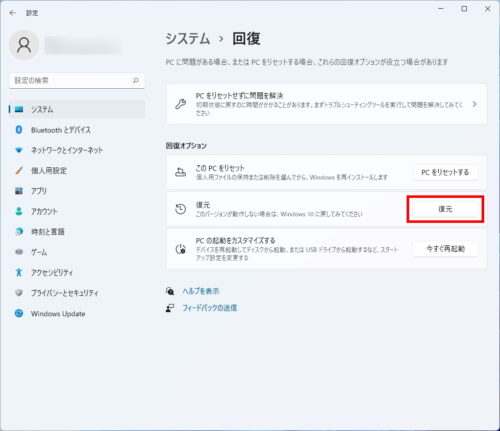



コメント