これまで、さくらインターネットを利用してWordPressでブログやホームページを運営しておりましたが、速度などの面で優れているエックスサーバーへと乗り換えることにしました。
ということで、WordPressサーバーの移行手順を紹介します。
なお、今回のバージョンは以下です。
- WordPress 4.3.1
WordPressサーバー移行手順の概要
WordPressのサーバー移行手順は、ざっくりと以下のようになります。
- 旧サーバーよりWordPress本体をバックアップ
- 旧サーバーよりMySQLデータをエクスポート
- バックアップしたWordPress本体の「wp-config.php」を修正
- バックアップしたWordPress本体の「.htaccess」を修正(アクセス制限などを設定している場合)
- エクスポートしたMySQLデータのドメインを修正(ドメインを変更する場合)
- 新サーバーへWordPress本体を配置
- 新サーバーへMySQLデータをインポート
- ドメインのネームサーバーを変更
- その他の設定を変更(メールアカウント、メールソフトなど)
要約すると、WordPress本体とデータを旧サーバーから取得し、新サーバー用に修正してから配置し、新サーバーの準備が整ったら、ドメインの参照先(ネームサーバー)を新サーバー向けに変更し、その他必要な設定を変更します。
そう考えると、そこまで難しくはありませんね。
WordPressサーバー移行手順
では、実際の手順に入ります。
WordPress本体のバックアップ
まずは、旧サーバーよりWordPress本体をまるごとバックアップします。
バックアップの取得は、FFFTPなどのFTPクライアントソフトで行います。
MySQLデータのエクスポート
続いて、旧サーバーよりMySQLデータをエクスポートします。
phpMyAdminへログインし、対象のデータベースのデータをSQL形式でエクスポートします。
エクスポート対象は全テーブルで、オプションの「構造」で「DROP TABLE / VIEW / PROCEDURE / FUNCTION / EVENT を追加」にチェックしておきます。
WordPress本体の「wp-config.php」の修正
WordPress本体の「wp-config.php」内のデータベース関係の設定値を、新サーバー用に修正します。
/** WordPress のためのデータベース名 */
define('DB_NAME', 'xxxxxxxx');
/** MySQL データベースのユーザー名 */
define('DB_USER', 'xxxxxxxx');
/** MySQL データベースのパスワード */
define('DB_PASSWORD', 'xxxxxxxx');
/** MySQL のホスト名 */
define('DB_HOST', 'xxxxxxxx');
/** データベースのテーブルを作成する際のデータベースの文字セット */
define('DB_CHARSET', 'utf8');
/** データベースの照合順序 (ほとんどの場合変更する必要はありません) */
define('DB_COLLATE', '');
WordPress本体の「.htaccess」の修正
WordPress本体の「.htaccess」内のアクセス制限やサーバーなどの設定を、新サーバー用に修正します。
たいていの場合、ディレクトリパス・ファイルパスを変更する必要があります。
MySQLデータのドメインの修正(ドメインを変更する場合)
MySQLデータのドメインを修正します。
これは、ドメインを変更する場合に必要な手順です。
例えば、「http://aaa.com/」から「http://bbb.com/」にドメイン変更する場合は、エクスポートしたMySQLデータ(SQLファイル)内の文字列を「http://aaa.com/」から「http://bbb.com/」へ置換する必要があります。
置換対象は、最後のスラッシュが入っていない場合もあるので、「http://aaa.com/」と「http://aaa.com」です。
SQLファイルの置換は、メモ帳ではなくサクラエディタなどのテキストエディタで行いましょう。
WordPress本体の配置
新サーバーへWordPress本体(バックアップを取得した全て、修正を加えたものを含む)をまるごと配置します。
配置は、FFFTPなどのFTPクライアントソフトで行います。
レンタルサーバーのWordPress自動インストール機能を利用する場合は、「.htaccess」ファイル内にサーバーの設定が書き込まれて作成されることもあります。
その場合は、バックアップを取得したファイルで上書いてしまうと、設定情報が消えてしまうので、必要な部分を追記するようにしましょう。
MySQLデータのインポート
新サーバーへMySQLデータをインポートします。
phpMyAdminへログインし、対象のデータベースへバックアップを取得したSQLファイルをインポートします。
ドメインのネームサーバーの変更
ドメイン管理の画面へログインし、対象のドメインのネームサーバーを変更します。
さくらインターネットからエックスサーバーへ乗り換えの場合は、以下のようにネームサーバーを変更します。
(変更前)さくらインターネットのネームサーバー
- 1…ns1.dns.ne.jp
- 2…ns2.dns.ne.jp
(変更後)エックスサーバーのネームサーバー
- 1…ns1.xserver.jp
- 2…ns2.xserver.jp
- 3…ns3.xserver.jp
- 4…ns4.xserver.jp
- 5…ns5.xserver.jp
その他の設定の変更
最後に、その他必要なものの設定を変更します。
メールアドレスを使用している場合は、新サーバーのメールアカウント追加やメールソフトの設定を変更します。
WordPressのサーバー移行手順は、以上です。
参考サイト
【ドメイン設定】他社で取得・管理中のドメインを利用 – さくらのサポート情報
エックスサーバー マニュアル | レンタルサーバー 高速・高機能・高安定性の【エックスサーバー】

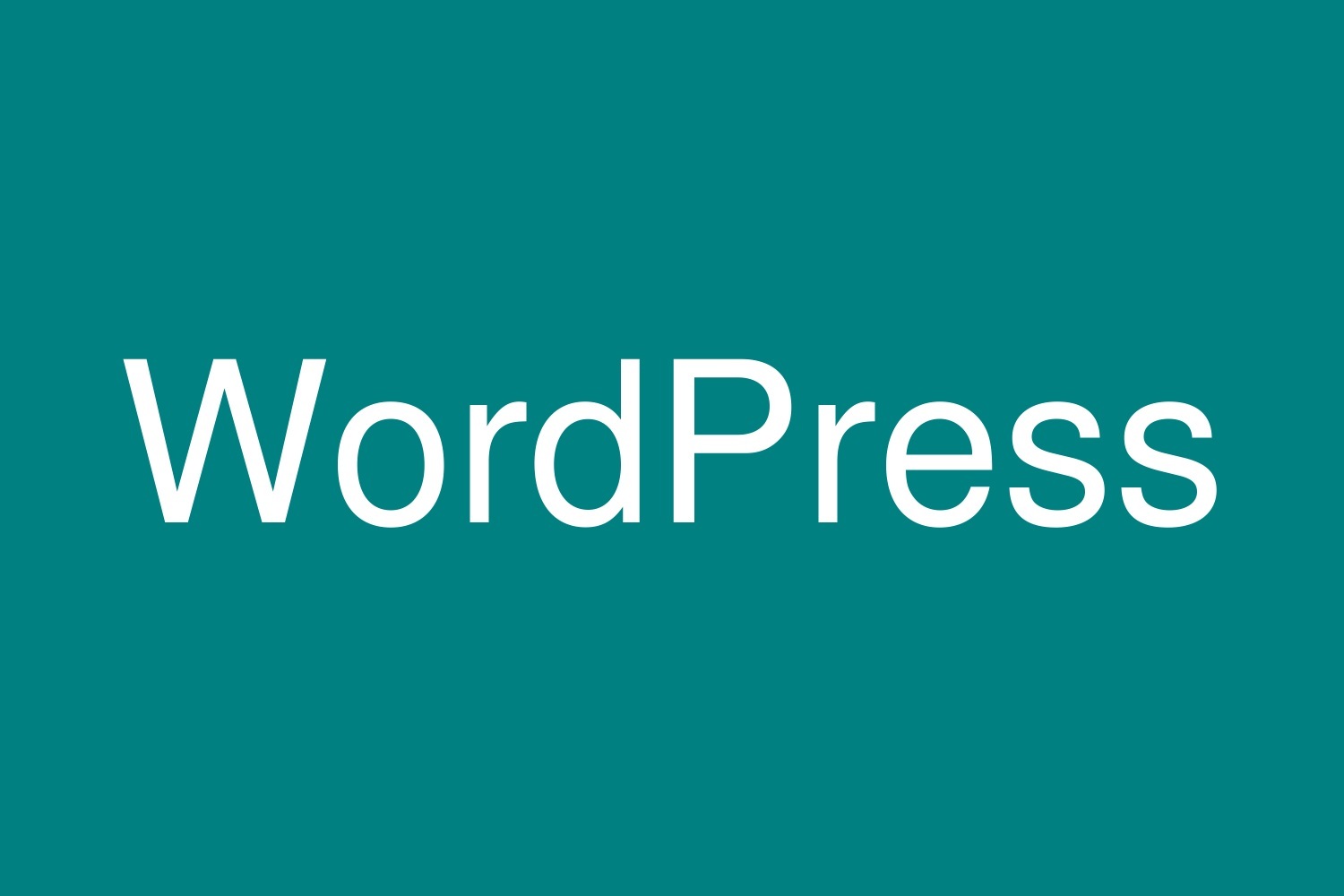
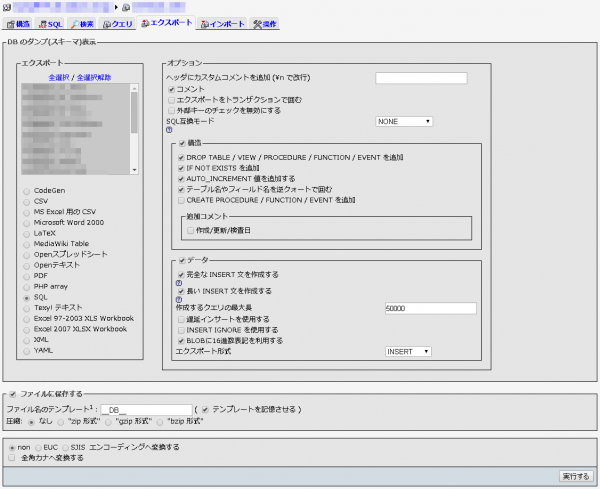
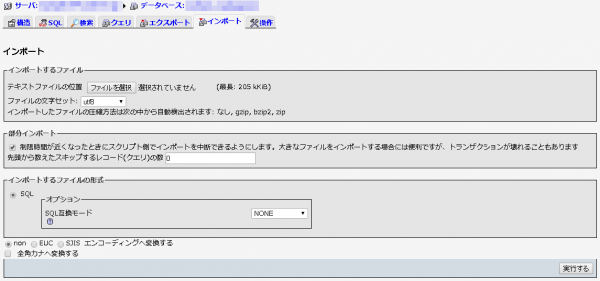

コメント