先日、当ブログ「WPlogs」は旧ブログ「SEO人」からドメインを変更し、移行しました。
ドメインを変更する場合、運用中のホームページ・ブログの旧ドメインを消していきなり新ドメインに変更すると、検索エンジンやWeb上に残った旧ドメインのURLが全て無効になり、とてももったいないです。
また、新ドメインを一から検索エンジンに認識させ、育てていくことを考えると、SEO的にとても不利です。
なので、ドメインを変更する場合は、まず新ドメインで新たにもう一つホームページ・ブログを作り、記事ページなどのデータを移行します。
そして、旧ドメインの方に、「旧ドメインのURLへのアクセスを新ドメインのURLへリダイレクト(HTTPステータスコード:301)させる設定を残しておく」という方法がベターです。
そうすることで、検索エンジンの巡回クローラーにも「ページが移動した」ということを認識させることができ、ページの評価を引き継げるようです。
今回は、その301リダイレクトを簡単に設定できるプラグイン「Redirection」の設定方法を紹介します。
なお、今回のバージョンは以下です。
- WordPress 4.2.2
- Redirection 2.3.15
HTTPステータスコードとリダイレクト
「リダイレクト」とは、サイトにアクセスしようとしたユーザーを、別のURLに移動させることです。
そもそも、WebアクセスはHTTPプロトコルというものが使用されているのですが、URLへリクエストを送り、ブラウザ上ではレスポンスとしてそのページの内容(HTML)が返ってくるだけのように見えますが、「HTTPステータスコード」というものも返ってきています。
主なHTTPステータスコードは、以下のようなものがあります。
| ステータスコード | 詳細 |
| 2xx(Success:成功) | |
| 200(OK) | OK。 リクエストは成功し、レスポンスとともに要求に応じた情報が返される。 |
| 3xx(Redirection:リダイレクション) | |
| 301(Moved Permanently) | 恒久的に移動した。 リクエストしたリソースが恒久的に移動されているときに返される。 |
| 307(Temporary Redirect) | 一時的リダイレクト。 リクエストしたリソースは一時的に移動されているときに返される。 |
| 4xx(Client Error:クライアントエラー) | |
| 403(Forbidden) | 禁止されている。 リソースにアクセスすることを拒否された。 |
| 404(Not Found) | 未検出。 リソースが見つからなかった。 |
| 408(Request Timeout) | リクエストタイムアウト。 リクエストが時間以内に完了していない場合に返される。 |
| 5xx(Server Error) | |
| 500(Internal Server Error) | サーバー内部エラー。 サーバー内部にエラーが発生した場合に返される。 |
| 503(Service Unavailable) | サービス利用不可。 サービスが一時的に過負荷やメンテナンスで使用不可能である。 |
通常、URLのWebページが正しく表示された場合は、HTTPステータスコード「200(OK)」が返ってきています。
その他に、ページが見つからなかった場合のHTTPステータスコード「404」など、見たことあるものもありますね。
今回、ドメイン変更でURLが変更となるので、リダイレクトであるHTTPステータスコード「301(Moved Permanently)」を使用します。
「301(Moved Permanently)」を使用する理由は、ユーザーや検索エンジンにページが移転したことを認識させるためです。
そのことが、Googleウェブマスターツールのヘルプページに以下のように書かれています。
検索エンジンの結果で表示されるページの URL を変更する必要がある場合は、サーバー サイドの 301 リダイレクトを使用することをおすすめします。これは、ユーザーや検索エンジンが正しいページにたどり着くことを保証する最善の方法です。ステータス コード 301 は、ページが別の場所に完全に移転したことを意味します。
プラグイン「Redirection」のインストール
では、本題のWordPressプラグイン「Redirection」について。
まずは、「Redirection」をインストールする。
「プラグイン」⇒「新規追加」を開き、「Redirection」を入力して検索し、インストールする。
インストールしたら、プラグインを有効化する。
プラグイン「Redirection」の設定方法
続いて、「ツール」⇒「Redirection」を開き、設定画面へ。
下部の「Add new redirection」で、以下のように設定して保存する。
- 「Source URL」…「^(?!.*wp-login.php)」(ログインページを除く)
- 「Match」…「URL only」
- 「Action」…「Redirect to URL」
- 「Regular expression」…チェックオン(正規表現を有効にする)
- 「Target URL」…「https://wplogs.com$1」(「遷移先URL$1」とする)
「Source URL」でログインページを正規表現で除いているが、これをしないとログインページも遷移先URLへリダイレクトされて、管理画面へログインできなくなるので注意。
また、この条件でドメイン以降の「/xxxxx/」がヒットしているので、遷移先ドメインの最後の「/」(スラッシュ)は不要。
基本的に設定はこれだけでOKです。
旧URLのトップページや個別ページにアクセスしてみて、正しく新URLへと遷移するかを確認しておきましょう。
リダイレクトログの確認
設定を保存したら、上部の一覧に設定が表示され、ヒット数と最終アクセス日が確認できる。
また、「log」メニューを開くと、アクセスの詳細が確認できる。
このログを見ながら、ある程度旧URLへのアクセスがなくなったら、旧の方を廃止していいと思います。
と言いつつ、以前移行した別のブログはまだ結構旧の方へアクセスがあり、リダイレクトされているので、長らく放置した状態ですが。。
最後に
WordPressプラグイン「Redirection」は、とても簡単にリダイレクトが設定でき、使いやすいです。
今回のように、ドメインの変更だけでなく、投稿やページのパーマリンクを変更した際にも使えます。
その場合は、旧パーマリンクから新パーマリンクへのリダイレクトを設定しておけばOK。
とても簡単なので、一度使ってみてはいかがでしょうか。
以上です。


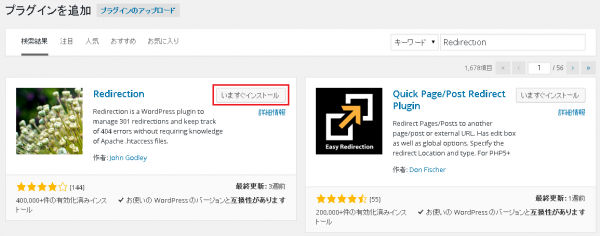
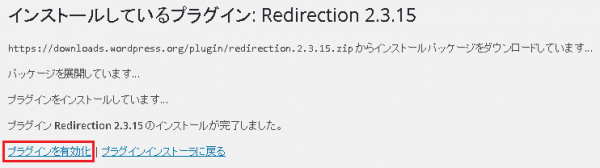
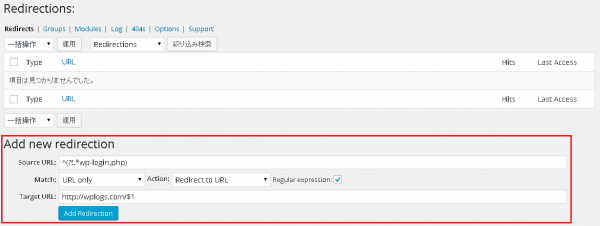
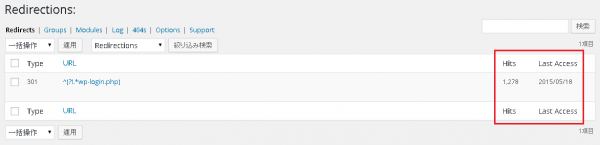
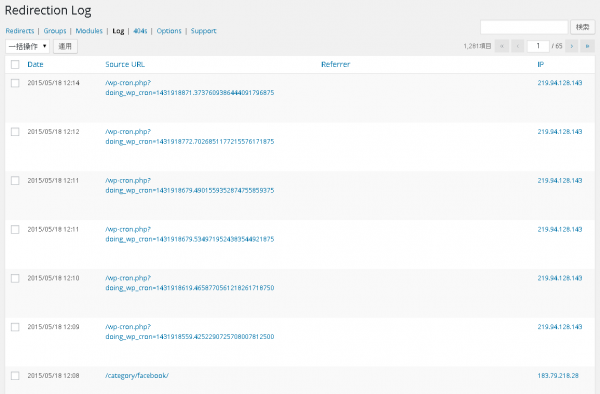

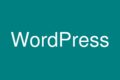
コメント