WordPressでの投稿などの更新情報を、FacebookやTwitterなどのSNSへ自動連携するプラグインは多数あります。
以前は、「Jetpack」というプラグインを利用していたのですが、機能が多くて複雑で少し動作が怪しいところもありました。
そのため、先日「Social Networks Auto-Poster」というプラグインに乗り換えましたので、その設定方法を紹介します。
こちらは、そこまで複雑なものではなく、SNSへの自動再投稿機能や各SNSへメッセージ一括投稿機能もあり、結構使い勝手がいいですよ。
なお、今回のバージョンは以下です。
- WordPress 4.3.1
- Social Networks Auto-Poster 3.4.27
プラグイン「Social Networks Auto-Poster」のインストール
まずは、「Social Networks Auto-Poster」をインストールする。
「プラグイン」⇒「新規追加」を開き、「Social Networks Auto-Poster」を入力して検索し、インストールする。
インストールしたら、プラグインを有効化する。
プラグイン「Social Networks Auto-Poster」の設定方法
「設定」⇒「{SNAP}Social Networks Auto Poster」を開き、設定画面へ。
SNSアカウントの追加
今回は、FacebookとTwitterのアカウントを追加してみます。
「Your Social Networks Accounts」タブの「Add new account」ボタンをクリックする。
まずは、Facebookから。
上部の「Add New Network」で「Facebook」し、FacebookプロフィールページやFacebookページのURLなどを設定し、保存する。
Facebookページの作成方法については、以下の記事を参照してください。
Webサイト・ブログ用のFacebookページのメリットと作り方
Facebookアプリとシークレットキーの作成方法については、以下の記事を参照してください。
Facebook開発者登録とページ投稿・OGP用Facebookアプリの作り方
Facebookアカウントが追加されたので、「Show Settings」をクリックし、一度開く。
下の方の「Authorize Your Facebook Account」をクリックし、Facebookで承認を行う。
承認ができれば設定が完了なので、「Submit Test Post to Facebook」ボタンでテスト投稿を行い、設定したFacebookプロフィールページやFacebookページにテスト投稿がされていればOKです。
続いて、Twitterへ。
先ほどと同様に、上部の「Add New Network」で、「Twitter」を選択し、TwitterアカウントのURLなどを設定し、保存する。
Twitter APIキーとシークレットキー、アクセストークンとシークレットキーの作成方法については、以下の記事を参照してください。
Twitter Developersでアプリを作成し、APIキー、アクセストークンを取得する手順
Twitterアカウントが追加されたので、「Show Settings」をクリックし、一度開く。
「Submit Test Post to Facebook」ボタンでテスト投稿を行い、設定したTwitterアカウントにテスト投稿がされていればOKです。
SNSへの自動連携
これまでの設定で、WordPressの投稿画面の下部に表示され、投稿の公開と同時にSNSへ自動連携されるようになりました。
投稿単位で、文言などの設定を変更ができます。
すでに投稿されたものは、更新してもSNSへは投稿されないようになっており、再投稿したい場合は「Repost to XXXXXX」ボタンで再投稿します。
また、先ほどの設定画面で、追加したアカウントの「Advanced」タブで、自動再投稿に関する設定もできます。
全体的な設定
設定画面の「Settings」タブで、プラグインの全体的な設定ができます。
特定カテゴリーの除外や短縮URLの設定などができますが、特にこだわりがなければデフォルトのままでいいと思います。
ログの確認
設定画面の「Log/History」タブで、SNSへの自動連携のログなどが確認できます。
投稿を公開したのに、SNSへ反映されない場合などは、こちらでエラーが発生していないかを確認しましょう。
各SNSへメッセージの一括投稿
設定画面の「New Post to Social Networks」タブで、各SNSへ投稿の自動連携とは別のメッセージの一括投稿ができます。
この機能を使えば、それぞれのSNSへログインし、メッセージを投稿する必要がなくなり、大変便利です。
WordPressプラグイン「Social Networks Auto-Poster」の設定は、以上です。


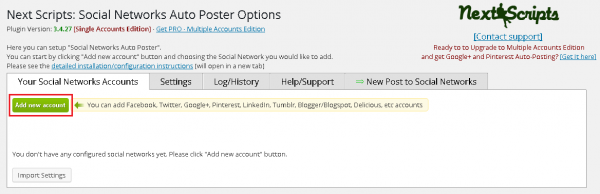
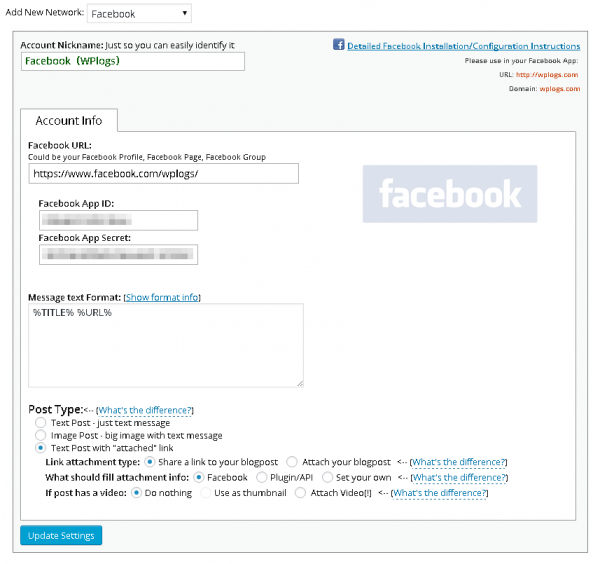

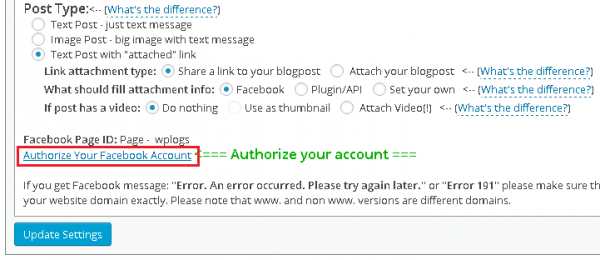
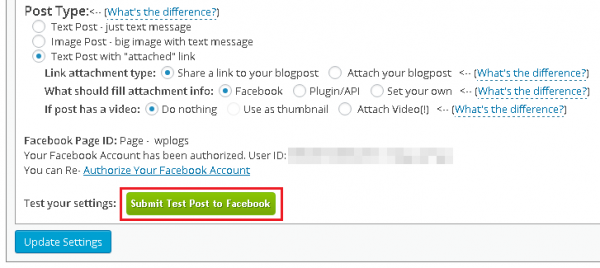
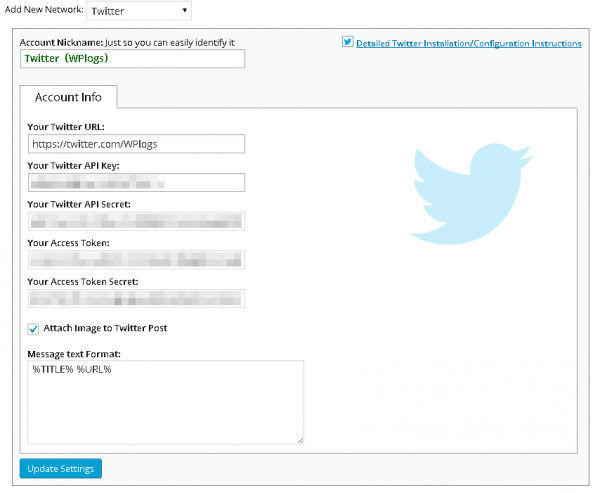
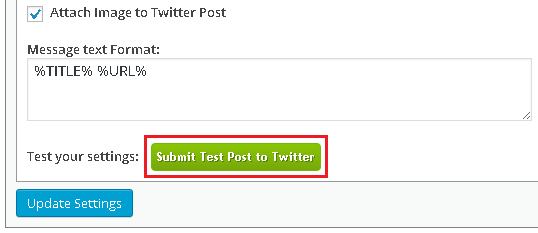
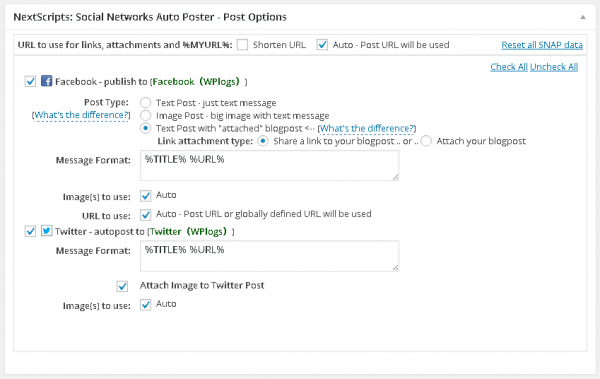
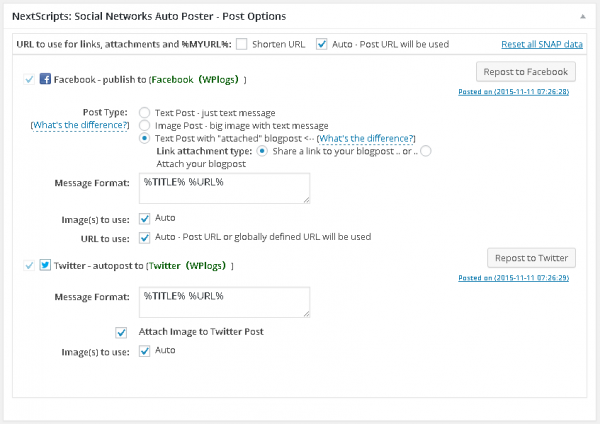
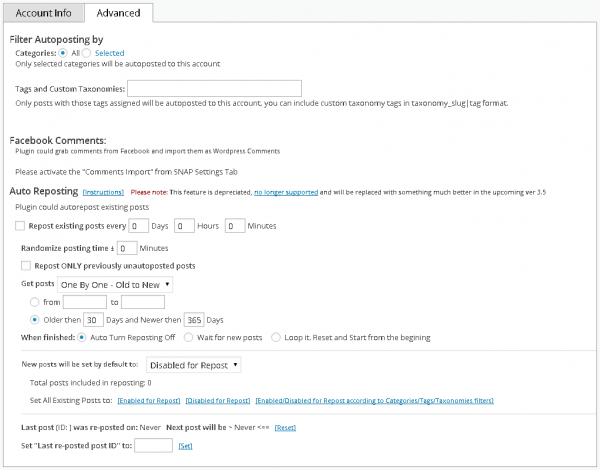
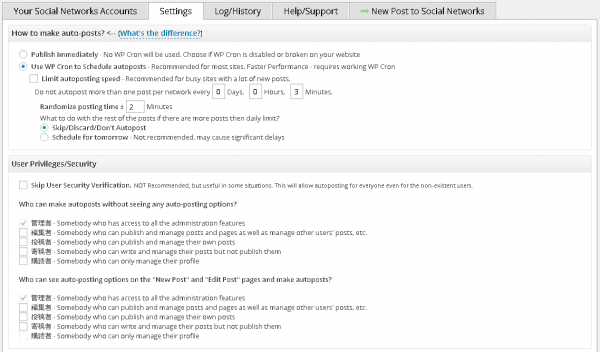
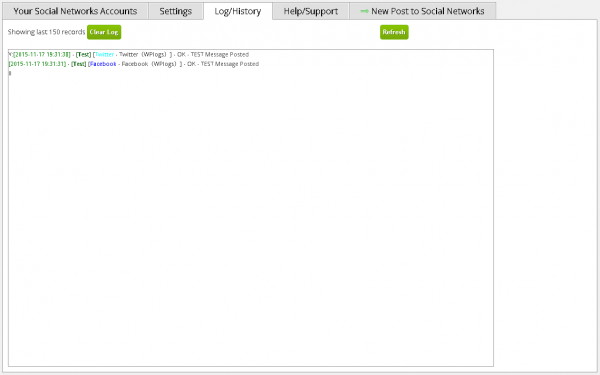
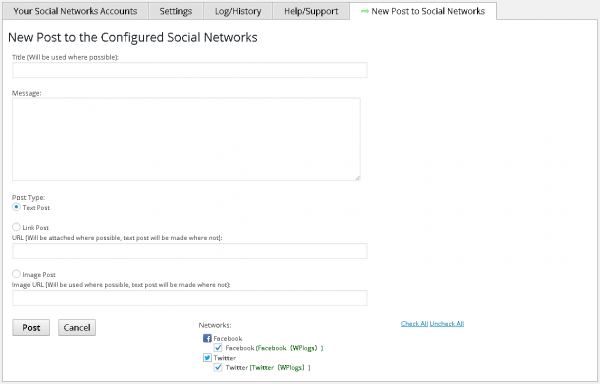
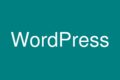
コメント