WordPressを使用してホームページやブログを運営している場合、テーマのカスタマイズを行うときは、インターネット上に公開されている本番環境のものを直接修正するのは、あまりよくないですよね。
万が一、修正を誤って画面が表示されないようになり、閲覧してくれるユーザーに離脱されてはもったいないです。
なので、本番環境とは別に、普段使用しているローカルPCにテスト用・開発用の環境を構築し、そこで動作確認をするのがおすすめです。
今回は、WindowsにXAMPPを使用したWordPress環境を構築する手順で、「XAMPP」のインストールと設定を詳しく丁寧に解説します。
WordPressのインストール手順はこちら⇒WordPress開発環境構築手順(初級編)-WordPressのインストール
WordPress初心者や、WordPressでテーマのカスタマイズを少し行うといった方向けの内容になります。
なお、今回のバージョンは以下です。
- Windows 7 Professional SP1(64bit)
- XAMPP 5.6.8(PHP 5.6.8)
- WordPress 4.2.2
XAMPPのインストール
XAMPPとは
「XAMPP」とは、必要なソフトウェアがパッケージ化されたWebアプリケーション開発環境です。
プログラミング言語の「PHP」、「Perl」、Webサーバーの「Apache HTTP Server」、データベースの「MySQL」などが含まれており、個別にインストールと設定を行うのは大変なところを、パッケージ化して簡単に使えるようにしてくれています。
なお、WordPressは「LAMP」と言われるWebアプリケーションのオープンソースソフトウェアの組み合わせが動作環境であり、XAMPPを使用して動作させることができます。
XAMPPのダウンロード
では、早速本題に入り、XAMPPをインストールします。
まずは、XAMPP公式サイトへアクセスし、XAMPPをダウンロードする。
XAMPPのインストール
続いて、ダウンロードしたファイル「xampp-win32-5.6.8-0-VC11-installer.exe」を実行し、XAMPPをインストールする。
この時、ウイルスソフトを実行していたらエラーとなる可能性があるといったメッセージが出ましたが、そのままインストールを続けて問題ありませんでした。
インストールするものを選択し、次へ。
基本的に初期値の全て選択でOK。
インストールフォルダを指定し、次へ。
基本的に初期値の「C:\xampp」でOK。
これは関係ないのでチェックを外して、次へ。
続いて、次へ。
そうすると、コマンドプロンプトが立ち上がり、インストールが開始する。
少し待ってインストール完了です。
XAMPPの起動
XAMPPのコントロールパネル
インストールの最終画面でチェックを入れていた場合、そのまま自動でXAMPPコントロールパネルを開くことができます。
手動で開く場合は、インストールフォルダ(「C:\xampp」)の「xampp-control.exe」を実行し、XAMPPコントロールパネルを開きます。
ちなみに、今回は実行ファイル形式のインストーラでインストールしましたが、ZIP形式のファイルでもインストールできます。
その場合は、任意の場所(「C:\xampp」など)にZIPファイルを解凍して設置し、設置したフォルダ内の「setup_xampp.bat」を実行すれば、同じように使えるようになります。
開いたら、「Apache」、「MySQL」を「Start」ボタンでサービスを開始しましょう。
XAMPPのWebページ
サービスを開始したら、ブラウザを開いて、「http://localhost/」へアクセスします。
言語を選択し、トップページへ。
画面が表示されれば、正しくインストールできて、正常に動いています。
左側のメニューでいろいろな機能が並んでいますが、この画面でよく使用するのは、以下の2つぐらいです。
- 「phpinfo()」…PHPの設定情報表示
- 「phpMyAdmin」…データベース「MySQL」の管理ツール
XAMPPの設定
XAMPPのタイムゾーン設定
XAMPPのタイムゾーン設定を変更しておきます。
左側のメニューから「phpinfo()」の画面を開いてみると、デフォルトのタイムゾーン設定が「ベルリン」(Europe/Berlin)になっており、これでは時刻が8時間ほどずれてしまいます。
なので、タイムゾーンを「東京」(Asia/Tokyo)に設定します。
PHP設定ファイル「C:\xampp\php\php.ini」を開き、以下のように「Europe/Berlin」の箇所を「Asia/Tokyo」に修正します。
[Date] ; Defines the default timezone used by the date functions ; http://php.net/date.timezone date.timezone=Europe/Berlin
[Date] ; Defines the default timezone used by the date functions ; http://php.net/date.timezone date.timezone=Asia/Tokyo
修正が終われば、XAMPPコントロールパネルで、起動中の「Apache」、「MySQL」を再起動し、もう一度「phpinfo()」の画面を開いてみます。
そうすると、無事にタイムゾーンが「東京」(Asia/Tokyo)に変わっていますね。
XAMPPのSSL設定
https通信を行う場合は、こちらを設定しておかないといけません。
上記と同様に、「php.ini」ファイルの「extension=php_openssl.dll」の文頭のセミコロンを外して有効かしておきます。
;extension=php_openssl.dll
extension=php_openssl.dll
XAMPPのインストールと設定は、以上です。
WordPressのインストール手順はこちら⇒WordPress開発環境構築手順(初級編)-WordPressのインストール


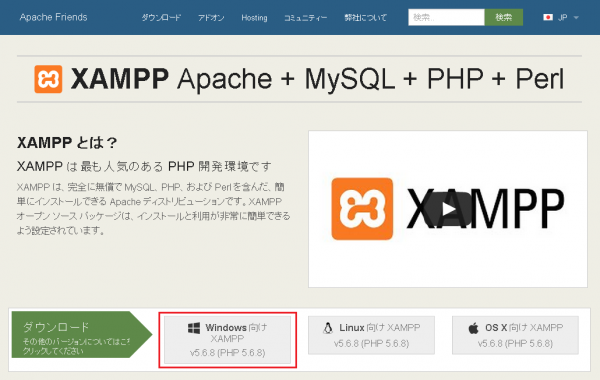
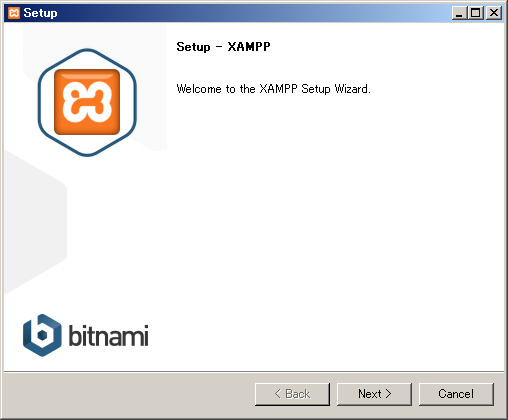

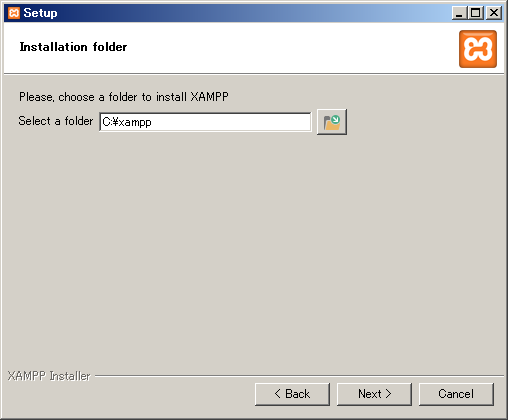
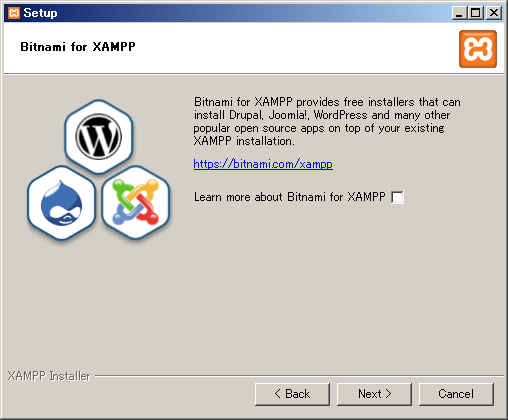
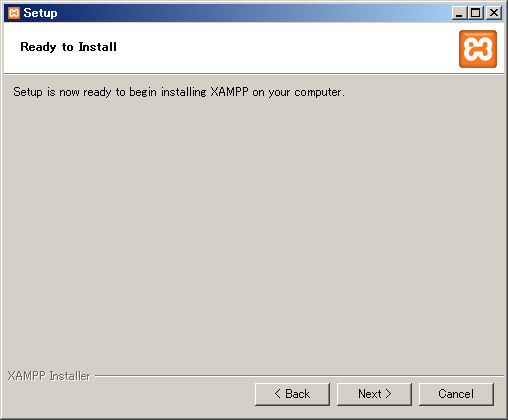
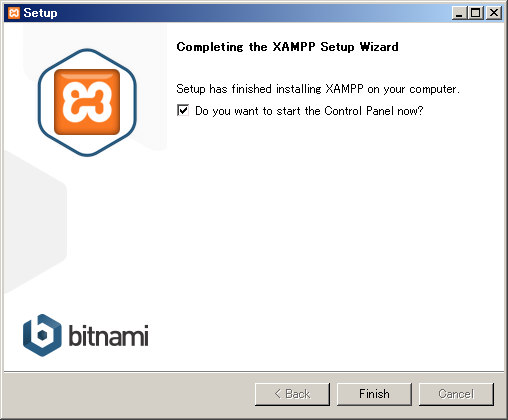
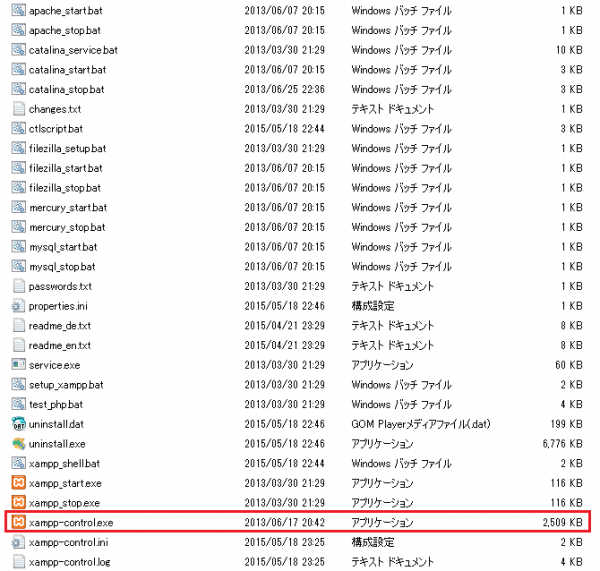
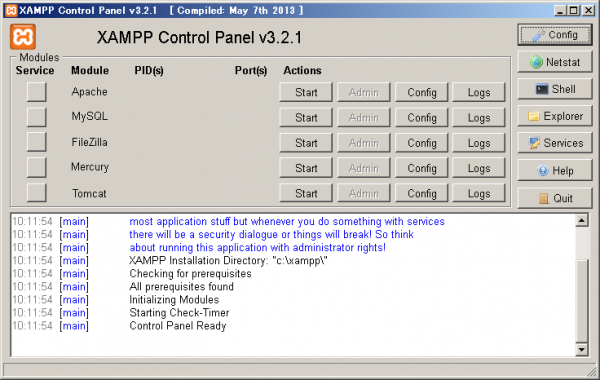
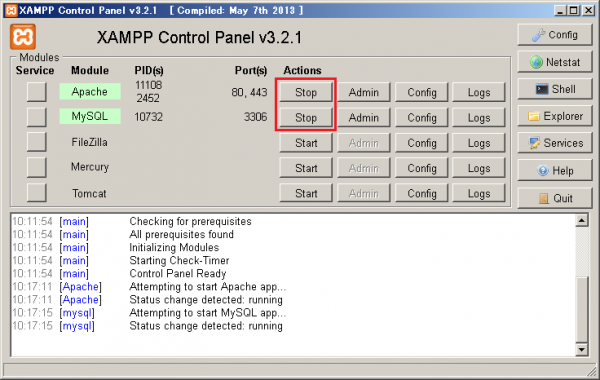

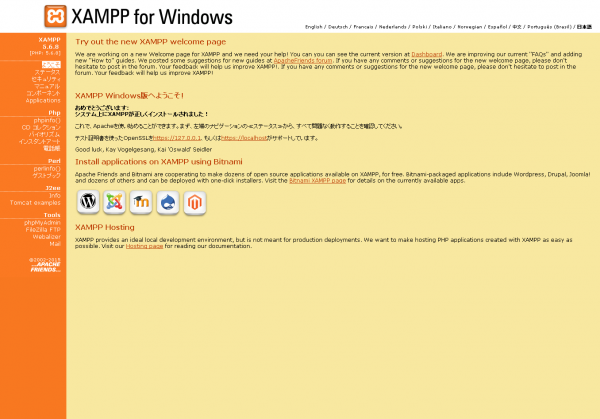
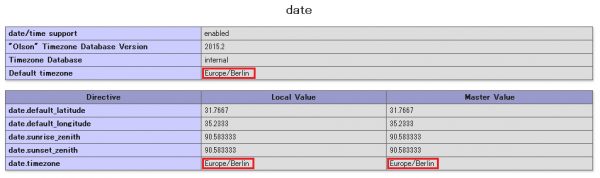
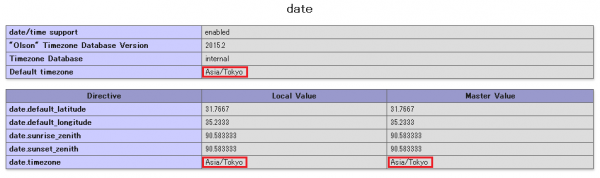


コメント