Windows 11 Homeエディションは、システム要件としてインストール時にはインターネット接続とMicrosoftアカウントが必要です。
Homeエディション以外でも、Windows 11を新規インストール時にはMicrosoftアカウントでのログイン・セットアップを求められます。
しかし、Microsoftアカウントを持っていない場合や、アカウントを紐付けしたくない場合、個人使用ではない場合など、Microsoftアカウントではなくローカルアカウントでセットアップしたいこともあるはず。
調べてみると、意外と簡単にローカルアカウントでセットアップすることはできました。
今回は、Windows 11インストール時にMicrosoftアカウントではなくローカルアカウントでセットアップする方法を紹介します。
- Windows 11 Home(64bit) 21H2
Microsoftアカウントではなくローカルアカウントでセットアップする方法
Windows 11インストール時にMicrosoftアカウントではなくローカルアカウントでセットアップする方法は、以下の通りです。
- セットアップのMicrosoftアカウント設定画面でインターネット接続を遮断する
- 有線LANの場合は、LANケーブルを抜く
- 無線LAN・Wi-Fiの場合は、ルーター等の本体のインターネット接続ケーブルを抜くか電源を落とす
- ←ボタンで前の画面に戻る
- ローカルアカウント設定画面に変わるので、そのまま進める
次で、具体的な手順を解説します。
Microsoftアカウント設定画面でインターネット接続を遮断する
Windows 11をインストールしてセットアップの最後の方で、Microsoftアカウントの設定画面が出てきます。
この画面が出てきたら、インターネット接続を遮断します。
有線LANの場合はケーブルを抜き、無線LAN・Wi-Fi・テザリングの場合はルーター等の本体のインターネット接続ケーブルを抜くか電源を落とせばOKです。
そして、画面左上の「←」をクリックして戻ります。
そうすると、先ほどのMicrosoftのアカウント設定画面ではなく、ローカルアカウントの設定画面に切り替わります。
あとはこのまま画面に従い、ログインID・パスワードなどを入力してセットアップを進めていくだけです。
簡単にローカルアカウントでセットアップできました。
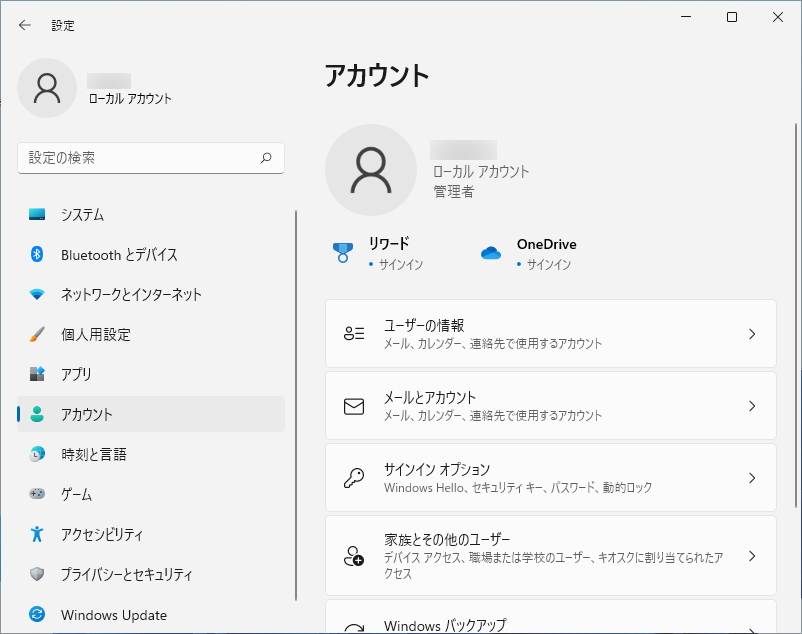
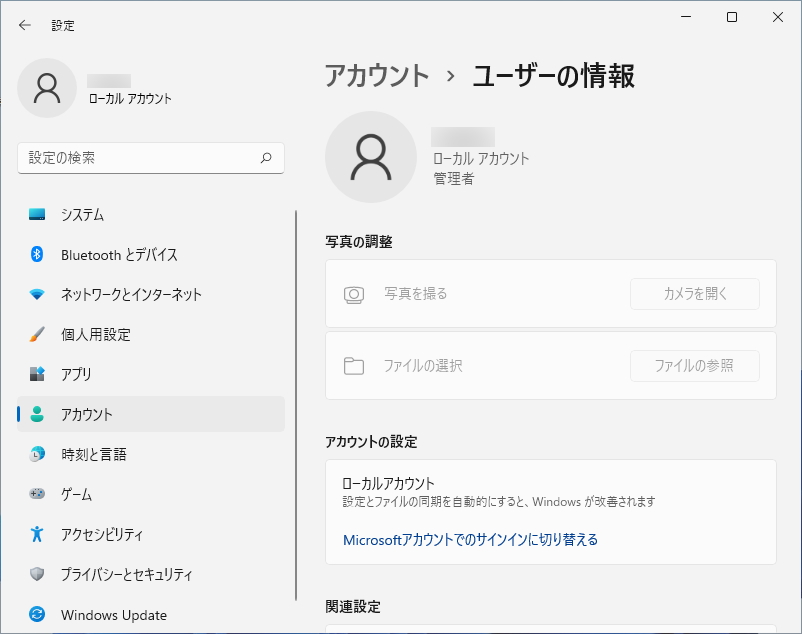
セットアップ完了後、ログインしても問題ありません。
自分でMicrosoftアカウントに切り替えない限り大丈夫だと思います。
【参考】Proエディションはインターネット接続なしでセットアップ可
Windows 11 Homeエディションは、インストール時にインターネット接続が必須です。
インターネット接続しないと、セットアップ画面を進めることができません。
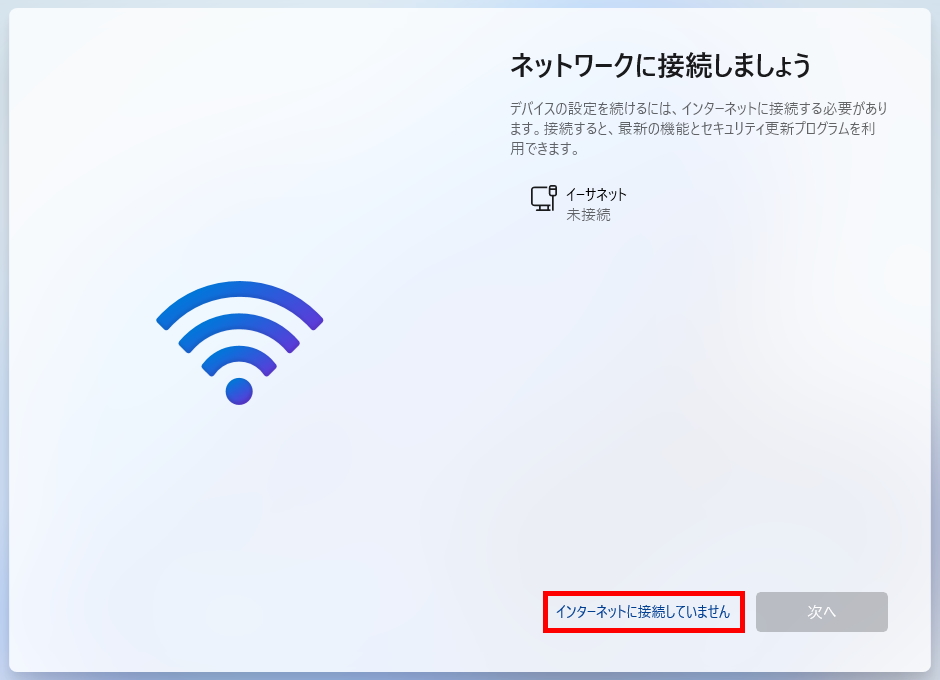
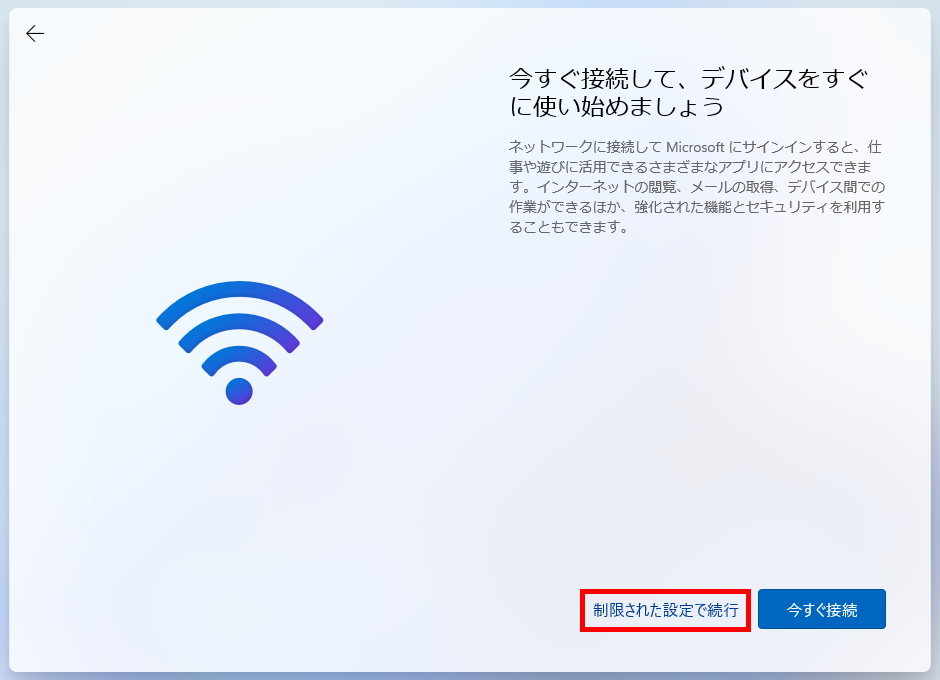
一方、Windows 11 Proエディションは、インターネット接続なしでセットアップすることも可能です。
セットアップ画面の「インターネットに接続していません」→「制限された設定で続行」をクリックすると、次の画面へ進めます。
インターネット接続なしでセットアップを進めた場合、元からローカルアカウントの設定画面が開くので、途中でLANケーブルを抜いたりする必要はなくなります。
注意点としては、インターネット接続なしの場合、セットアップの途中に更新プログラムのインストールも同じくスキップされるということです。
最後に
今回は、Windows 11インストール時にMicrosoftアカウントではなくローカルアカウントでセットアップする方法を紹介しました。
意外と簡単にローカルアカウントでセットアップを行うことができました。
Microsoftアカウントを持っていない場合や、アカウントを紐付けしたくない場合など、役に立つかと思います。
Windows 10から11へのアップグレード手順は、こちらの記事を参考にしてください。
Windows 11をクリーンインストールする手順は、こちらの記事を参考にしてください。

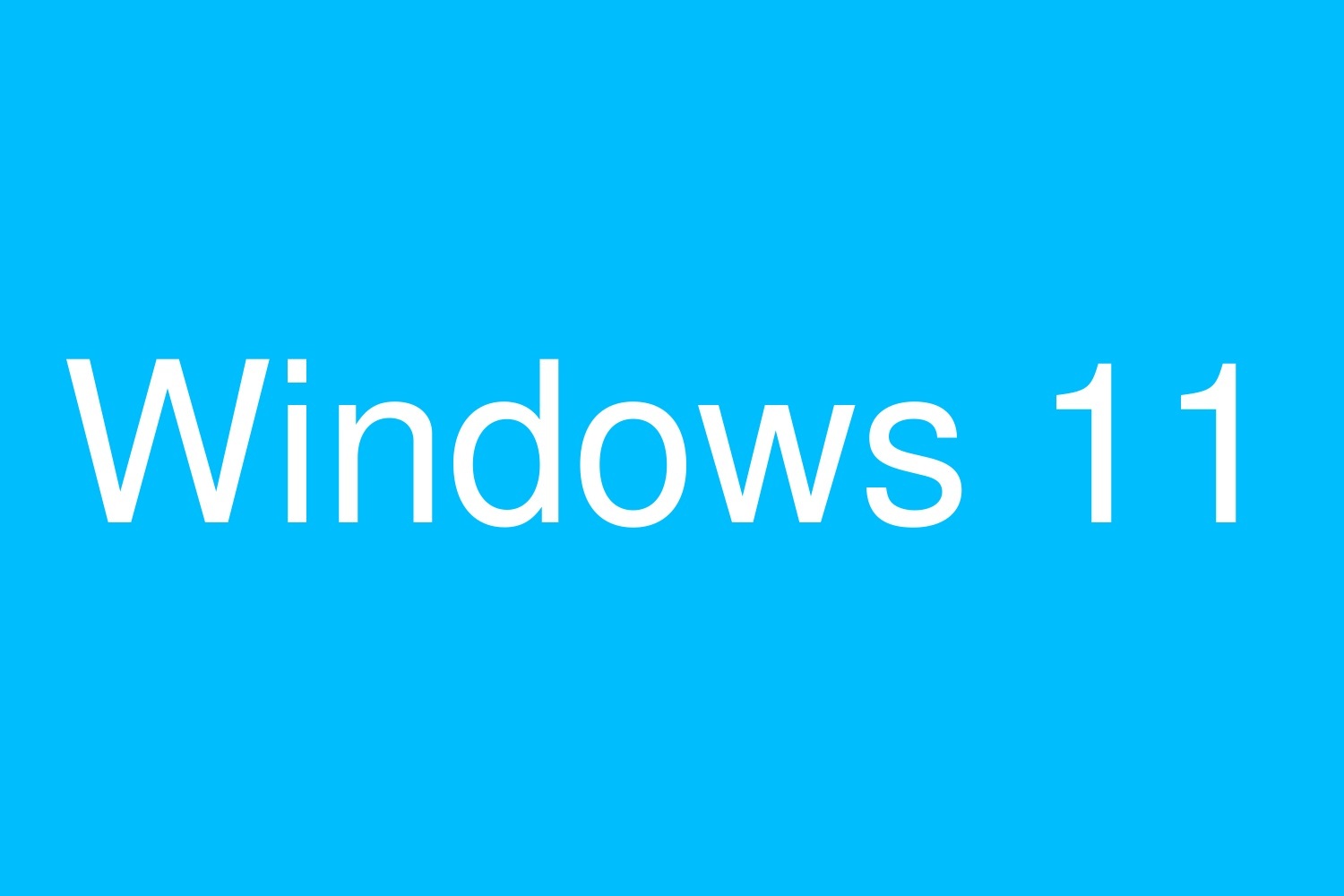
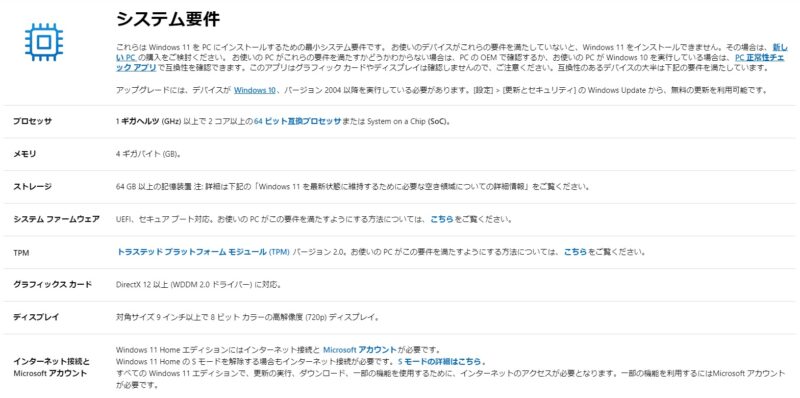












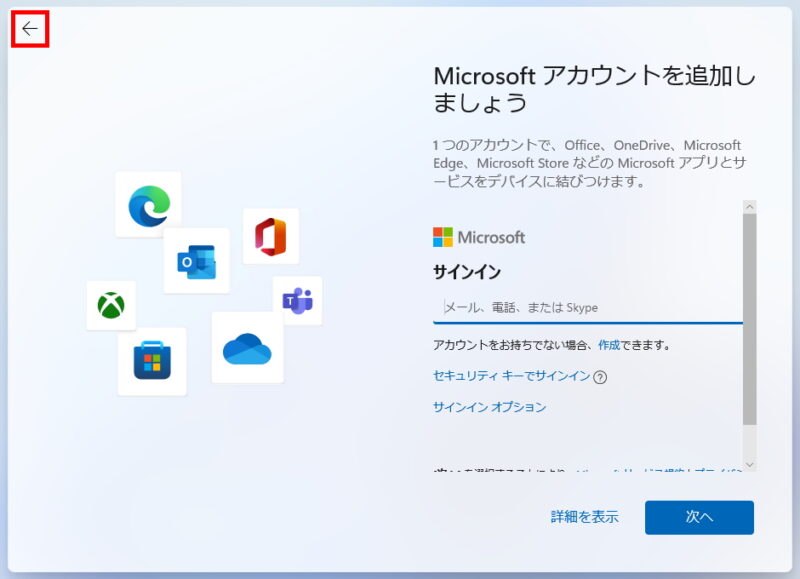
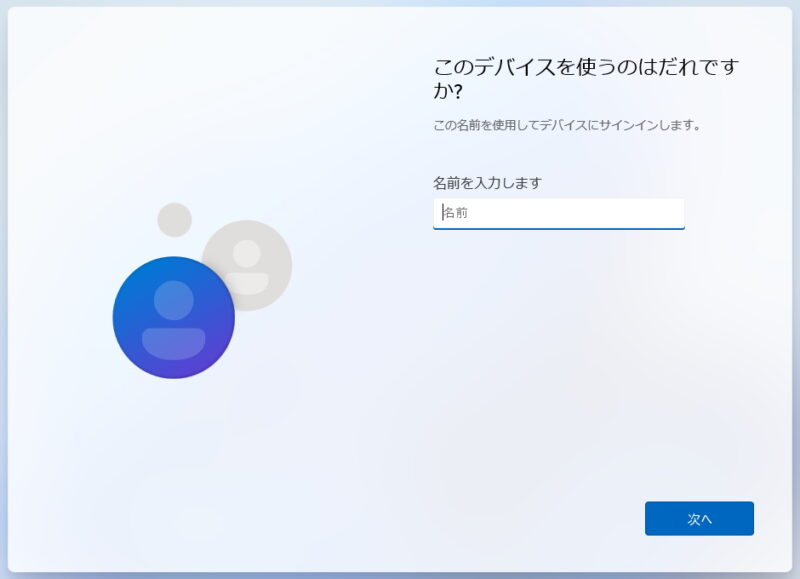
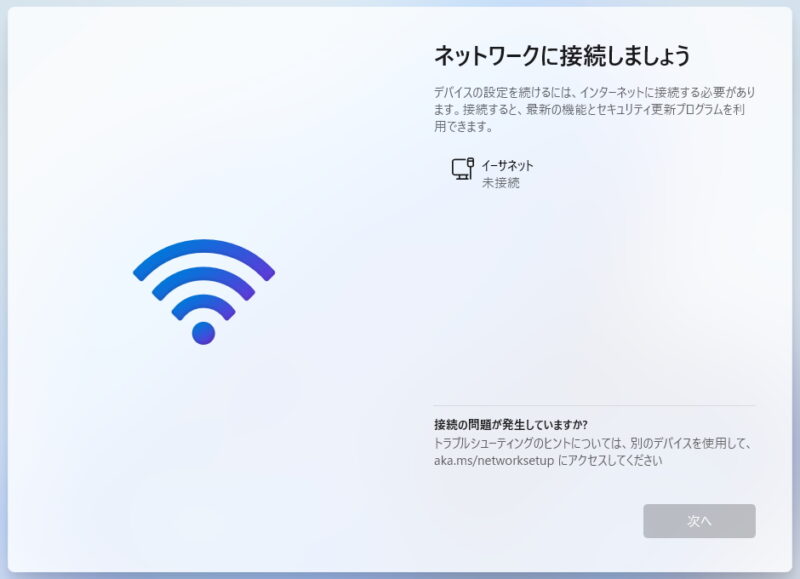


コメント