Windows 11には、以下のように最低限必要なシステム要件があります。
Windows 11を新規インストール時は、これらのシステム要件のチェックに引っ掛かると、インストールを進めることができません。
では、古くてスペックの低いPCや仮想マシンには絶対にインストールできないかというと、そうでもないようです。
調べてみると、これらのシステム要件を回避することは可能でした。
今回は、Windows 11インストール時にシステム要件のチェックを回避してパスする方法を紹介します。
- Windows 11 Pro(64bit) 21H2
Windows 11のシステム要件に引っ掛かるとインストールできない
システム要件のチェックに引っ掛かると、インストールの途中で以下のメッセージが出て、それ以上先に進めることができません。
このPCではWindows 11を実行できません
このPCは、このバージョンのWindowsをインストールするための最小システム要件を満たしていません。詳細については、https://aka.ms/WindowsSysReq を参照してください。
×で終了して次の手順を行いましょう。
Windows 11インストール時のシステム要件チェックをパスする方法
Windows 11をインストール時のシステム要件のチェックは、レジストリを変更することで回避できます。
具体的な手順は、以下の通りです。
- インストール開始画面で、Shift + F10でコマンドプロンプトを起動する。
- 「regedit」でレジストリエディタを開く。
- 「HKEY_LOCAL_MACHINE\SYSTEM\Setup」に「LabConfig」キーを作成する。
- 以下のDWORD(32bit)値を作成し、「1」にする。
- BypassTPMCheck(TPM 2.0)
- BypassSecureBootCheck(セキュアブート)
- BypassRAMCheck(メモリ)
- BypassStorageCheck(ストレージ)
- BypassCPUCheck(CPU)
なお、レジストリの設定をコマンドで実行する場合は、以下のようになります。
画面を操作して設定するのが煩わしかったら、コマンドの方が楽かもしれません。手入力にはなりますが。
reg add HKLM\SYSTEM\Setup\LabConfig /v BypassTPMCheck /t REG_DWORD /d 1 /f
reg add HKLM\SYSTEM\Setup\LabConfig /v BypassSecureBootCheck /t REG_DWORD /d 1 /f
reg add HKLM\SYSTEM\Setup\LabConfig /v BypassRAMCheck /t REG_DWORD /d 1 /f
reg add HKLM\SYSTEM\Setup\LabConfig /v BypassStorageCheck /t REG_DWORD /d 1 /f
reg add HKLM\SYSTEM\Setup\LabConfig /v BypassCPUCheck /t REG_DWORD /d 1 /f
次で、レジストリエディタを使用した詳細な手順を解説します。
コマンドプロンプトからレジストリエディタの起動
画像のWindowsセットアップの開始画面のどちらかで、Shift + F10でコマンドプロンプトを起動します。
コマンドプロンプトを開いたら、「regedit」でレジストリエディタを開きます。
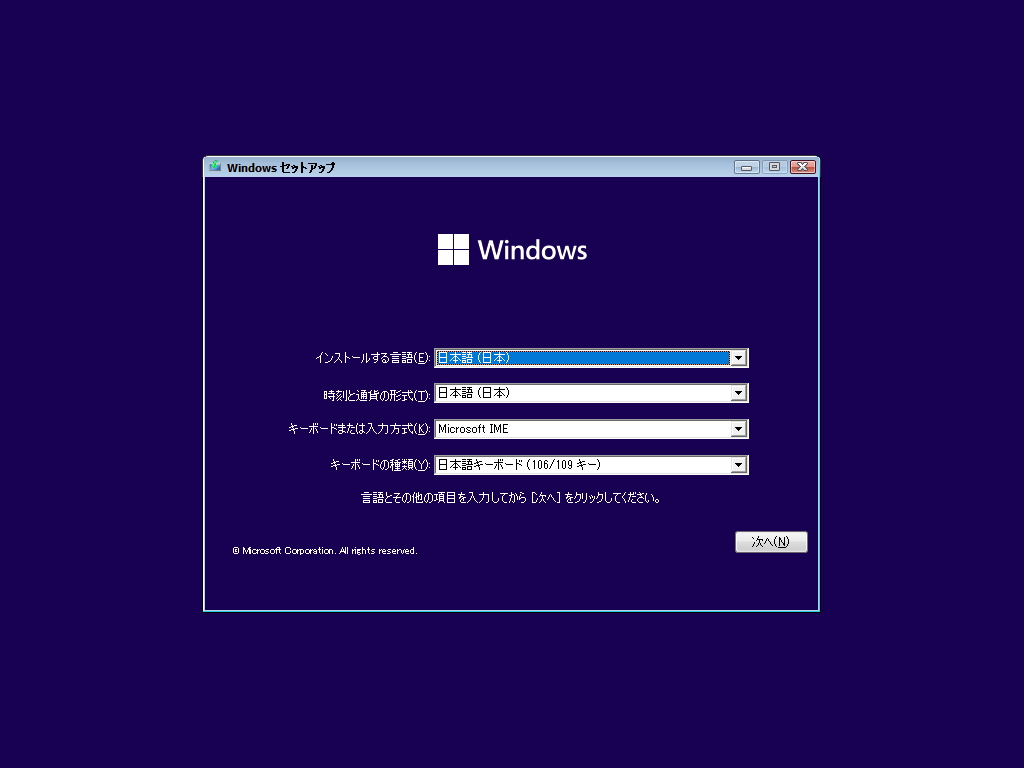
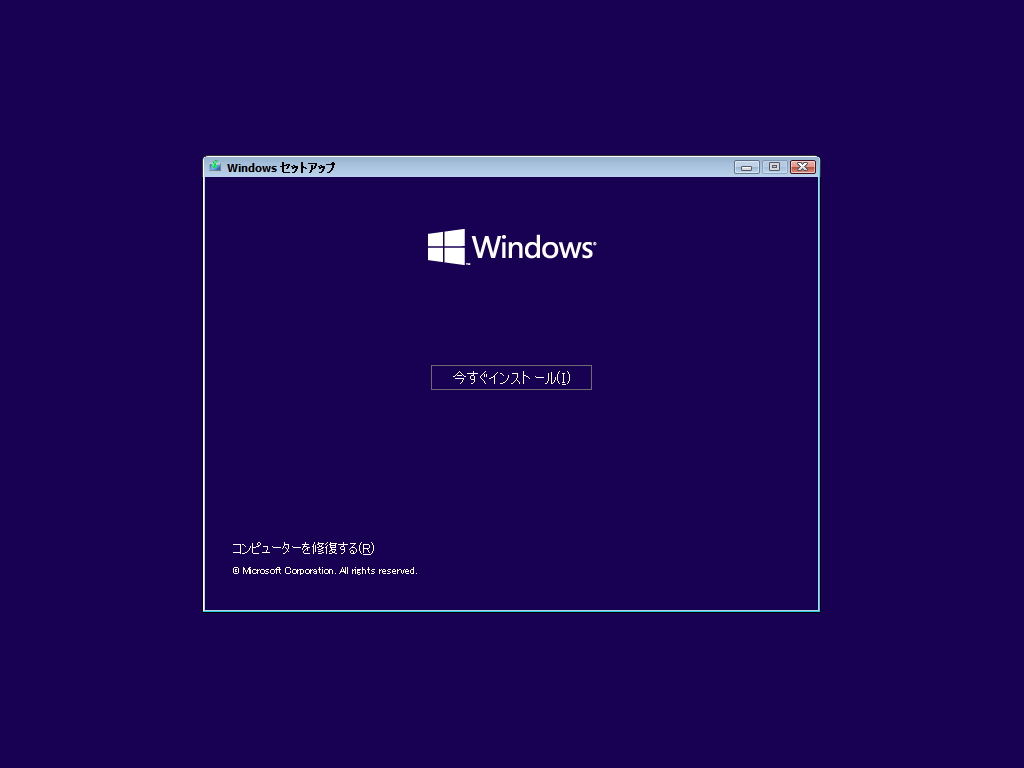
ちなみに、画像の画面より先に進んだ画面で実施しても効果はないみたいなので、注意です。
レジストリエディタでキーとDWORD(32bit)値の作成
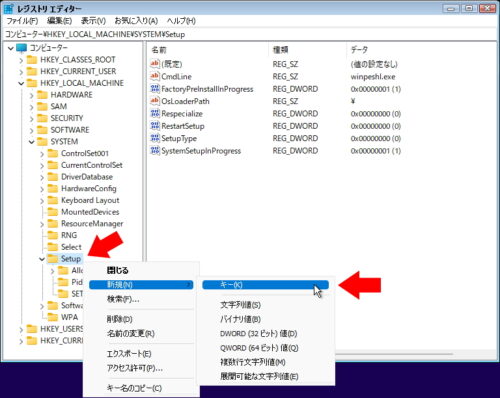
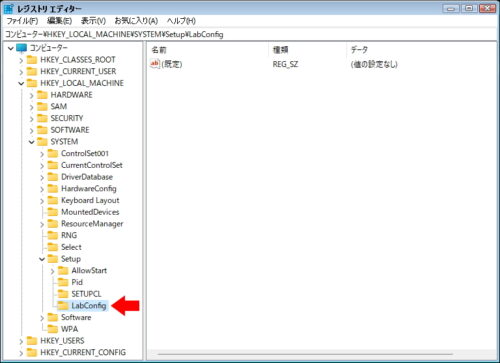
レジストリエディタを開いたら、「HKEY_LOCAL_MACHINE\SYSTEM\Setup」と辿って、右クリックしてキーを作成し、「LabConfig」という名前にします。
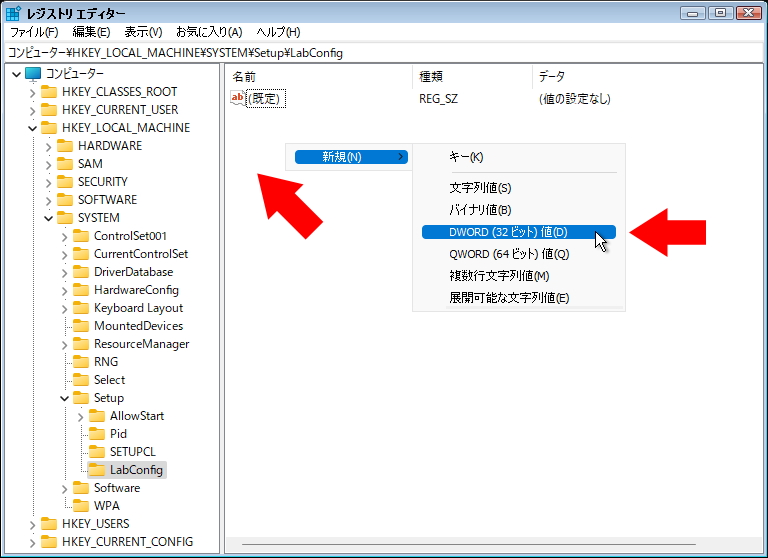
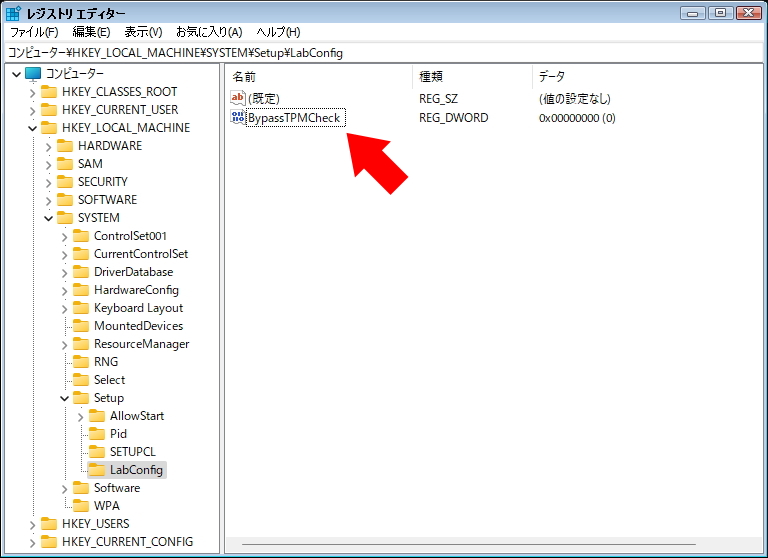
作成したキーを選択して、右側のエリアで右クリックしてDWORD(32bit)値を作成し、「BypassTPMCheck」という名前にします。
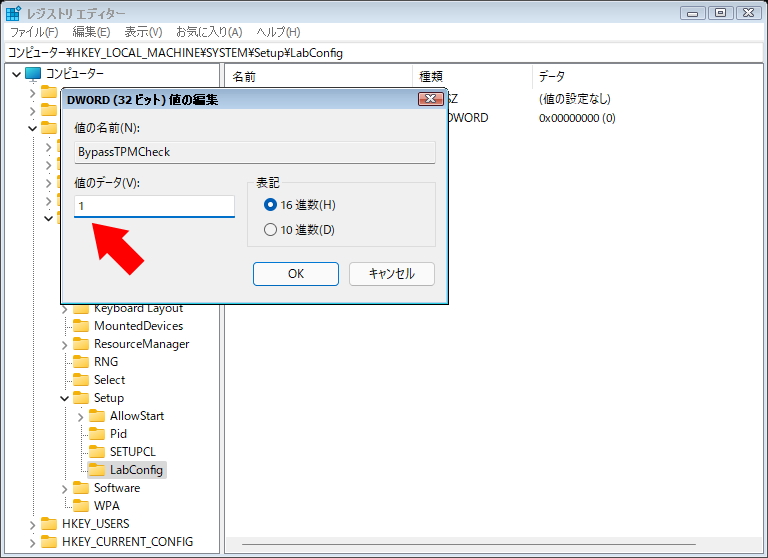
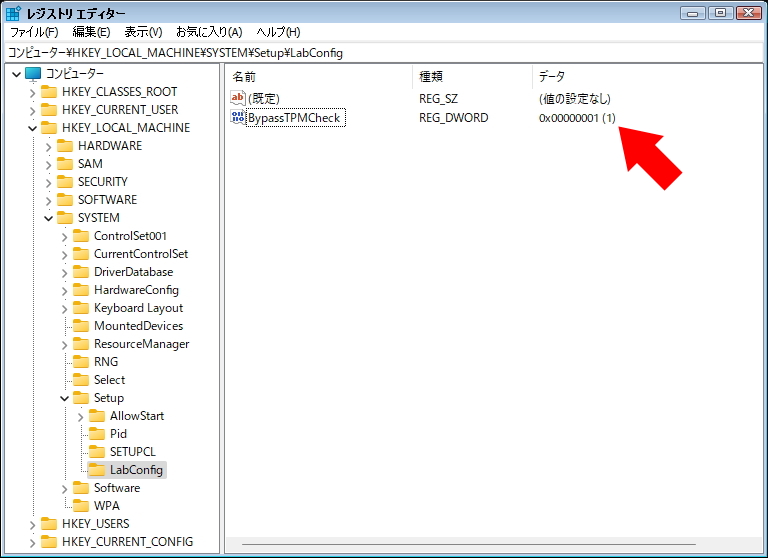
作成した値をダブルクリックして開き、値を「1」にします。
これを5個分作ります。
作成したら、レジストリエディタとコマンドプロンプトは×で閉じてOKです。
Windows 11のインストールが通るようになる
Windows 11のインストールに戻って画面を進めると、先ほどまでは出なかった続きが出てインストールを進めることができるようになります。
これで、以下の5つのシステム要件をパスできました。
- TPM 2.0
- セキュアブート
- メモリ
- ストレージ
- CPU
僕は自作デスクトップPCをWindows 10から11へアップグレードしようとして、システム要件をクリアするのに結構手間がかかったのですが、こんな簡単にパスできるとは…。
最後に
今回は、Windows 11インストール時にシステム要件のチェックを回避してパスする方法を紹介しました。
古くてスペックの低いPCや仮想マシンにWindows 11をインストールしたい人に参考になればと思います。
Windows 10から11へのアップグレード手順は、こちらの記事を参考にしてください。
Windows 11をクリーンインストールする手順は、こちらの記事を参考にしてください。

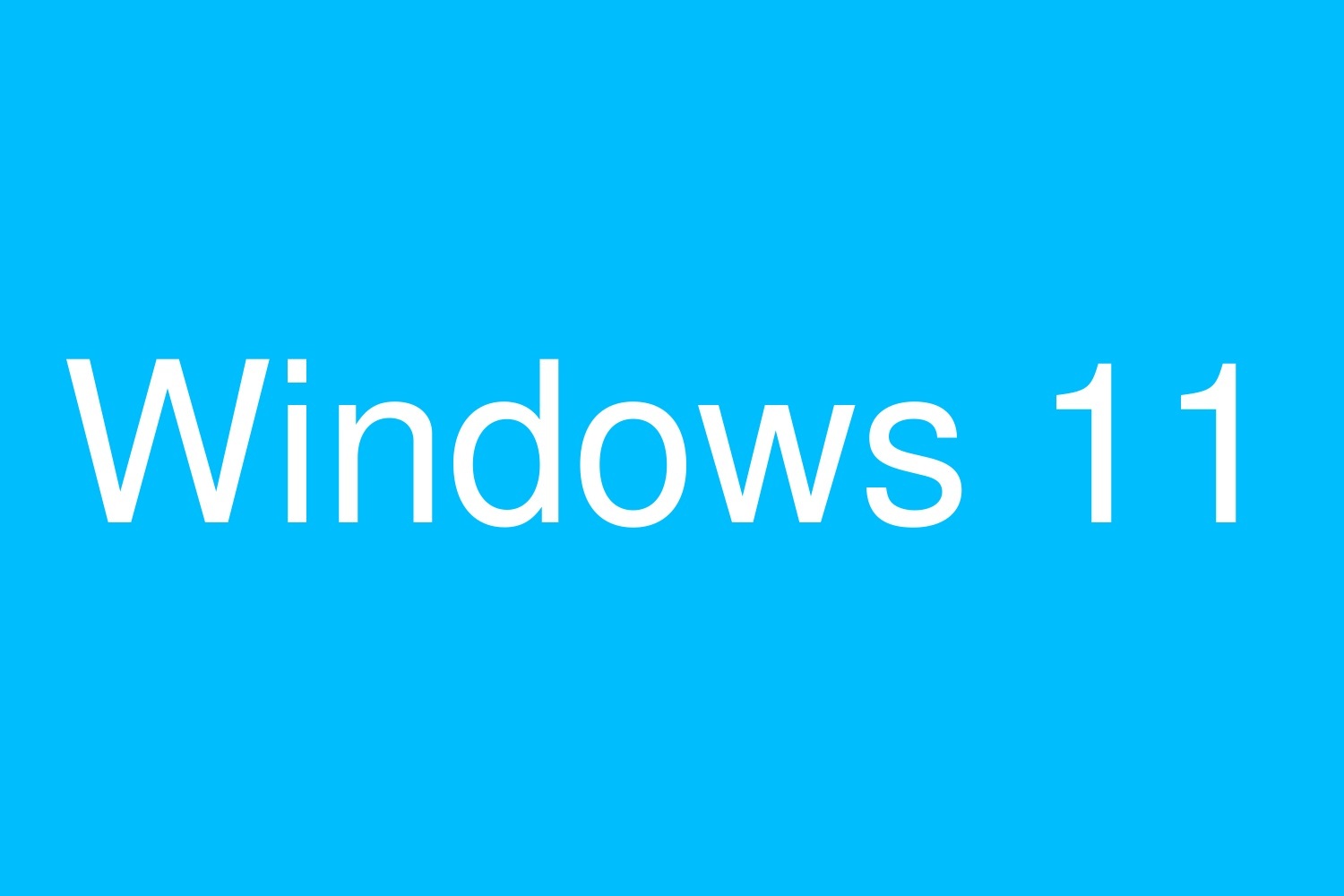
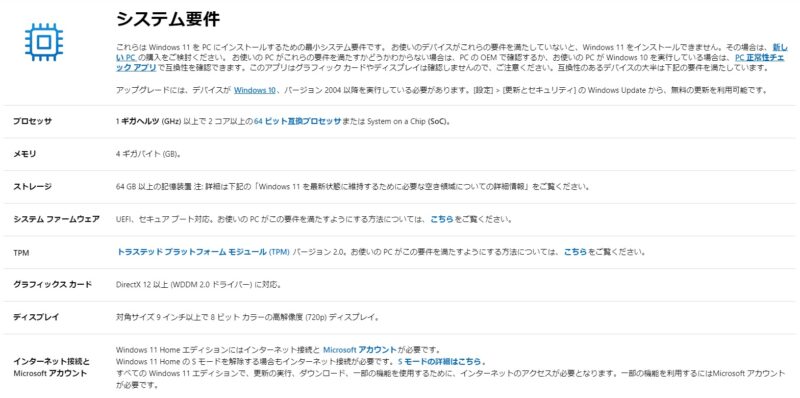













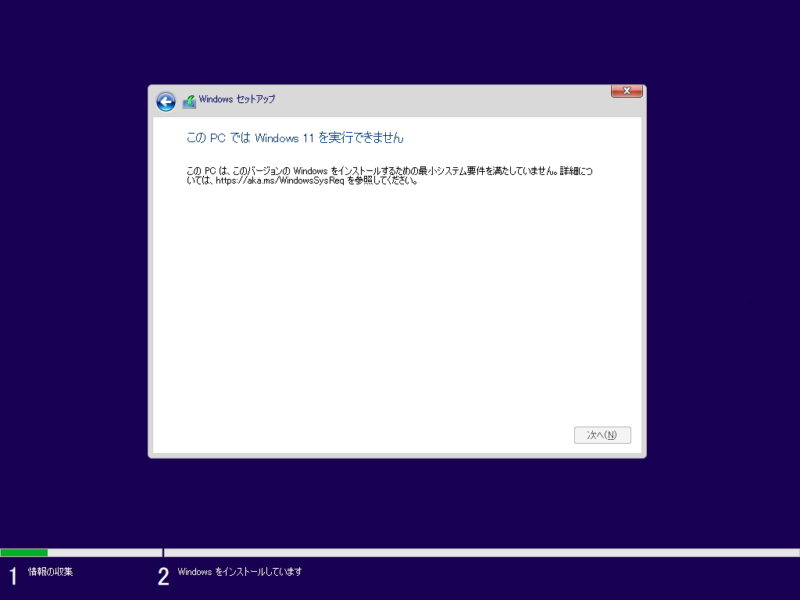
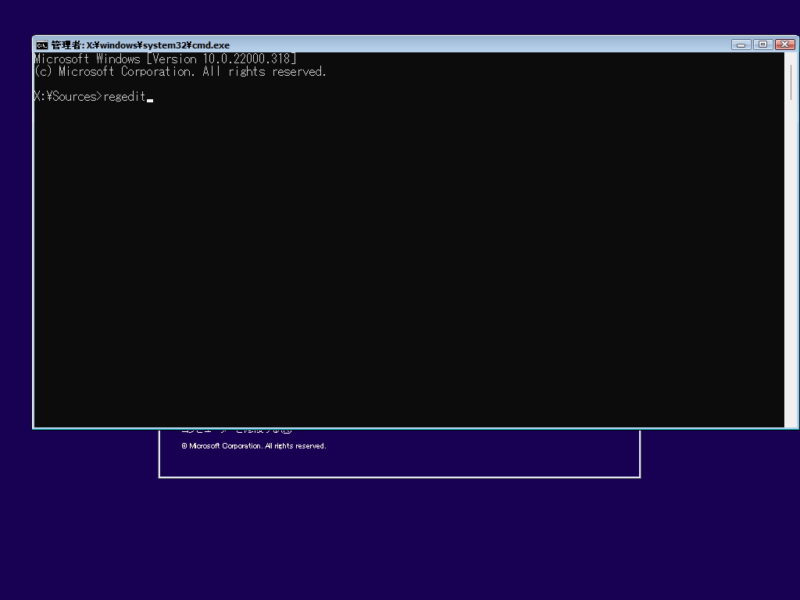
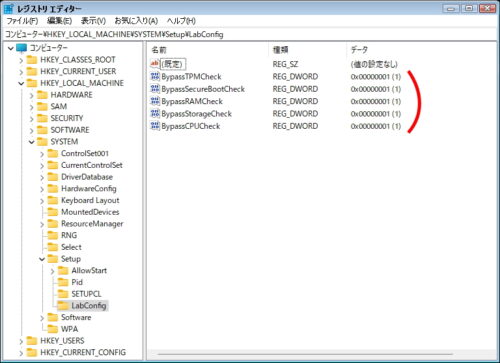
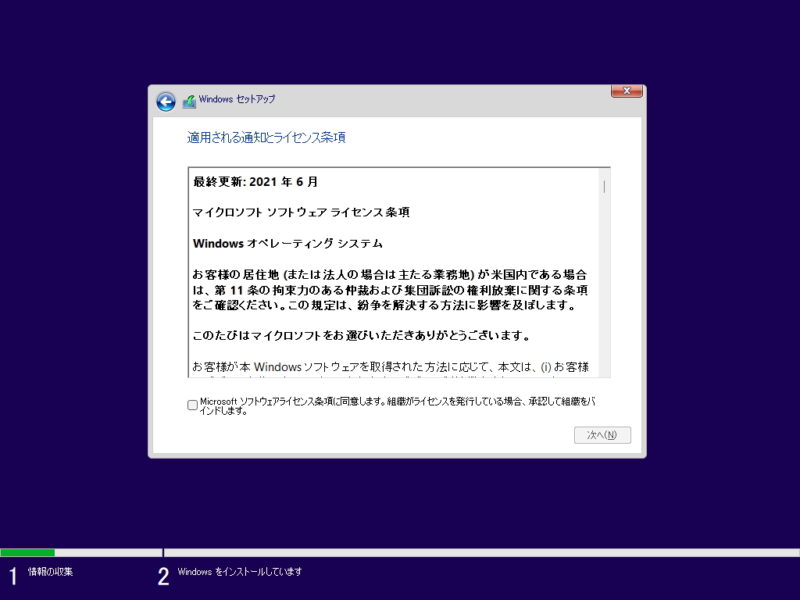

コメント