Linuxをパソコンにインストールする場合、サーバーとして使用するなら、それ専用の端末を用意する必要がある。
でも、ちょっと試したいとかいう場合、いちいち別のパソコンなど用意してられない。
そんなときは仮想化ソフトを使用すれば、WindowsなどのOS上にLinuxなどの別OSを動作させることができる。
仮想化ソフトはいろいろあるが、その中でも代表的な「VMware」のフリー版「VMware Player」を使用して「CentOS」をインストールしてみる。
なお、今回の環境は以下です。
- Windows 7 Professional SP1(32bit)
- VMware Player 5.0.2
- CentOS-6.4-i386
VMware Playerのインストール
VMware公式サイトへアクセスし、ダウンロードより、VMware Playerを探し、ダウンロードする。
なお、今回の場合はWindowsなので「VMware Player for Windows 32-bit and 64-bit」を選択しました。
ダウンロードしたら、EXEファイルを実行し、インストールする。
CentOSのダウンロード
CentOS公式サイトへアクセスし、ダウンロードより、ミラーサイト一覧から「Versions」が「All」のお好きなサイトを選択し、「HTTP」をクリックし、アクセスする。
なお、今回は「Central Michigan University」にしました。
そこから、「6.4」⇒「isos」⇒「i386」と階層を下がり、「CentOS-6.4-i386-netinstall.iso」をクリックし、ダウンロードする。
「Live○○」ってやつは、Live CDなるもので、ハードディスクにインストールすることなしに、OSを使用することができるらしい。
「DVD○○」ってやつは、本体みたいね。
DVD版はサイズが大きいので、インストール時にネットワーク経由でインストールできるnetinstall版にしました。
なお、インストール時に必要なので、同様のサイトで、「6.4」⇒「os」⇒「i386」の階層へ行き、URLをコピーしておく。
今回の場合は、「http://mirrors.cmich.edu/centos/6.4/os/i386/」。
VMwareの仮想マシンの作成
VMware Playerを起動し、「新規仮想マシンの作成」をクリックし、「新しい仮想マシン ウィザード」を開く。
以下を設定し、新規仮想マシンを作成する。
- 「インストール元」…「インストーラ ディスク イメージ ファイル(iso)」を選択し、ダウンロードしたCentOSのisoファイルを指定
- 「ゲストOS」…「Linux」
- 「バージョン」…「CentOS」
- 「仮想マシン名」…任意の名前
- 「場所」…任意の場所
- 「ディスク最大サイズ」…10GB(今回はお試しなので、これぐらいでいいかなと)
- 「仮想ディスクを複数のファイルに分割」にチェック
CentOSのインストール
VMwareの仮想マシンが作成できたら、「仮想マシンの再生」をクリックし、起動する。
そうすると、CentOSのインストール画面が立ち上がる。
一番上の「Install or upgrade an existing system」を選択すると、インストールが始まる。
インストール時の注意点は以下の2点。
その他は任意のものを選択し、順に進めていけばOKかな。
netinstall版の場合、「Disc Found画面」で「OK」を選択し、するとメディアのチェックを行い、「Error画面」になってしまうので、「Skip」を選択する必要があるみたい。
「Installation Method画面」では、一番下の「URL」を選択し、「URL Setup画面」で先ほどコピーしたURLを入力する。
ということで、完成!
Windows 7上でCentOSが動いてます。
今回は最小構成(minimal)を選択したので、デスクトップなどのGUIは入れてません。
ちなみに、VMwareをクリックすると、仮想マシン(CentOS)の操作状態となり、元のOS(Windows)に操作を戻す場合は、「Ctrl+Alt」で戻る。
参考サイト
CentOSをネットワークインストールする時に指定するURL – id:rx7(@namikawa)の技術メモ – 技術日記


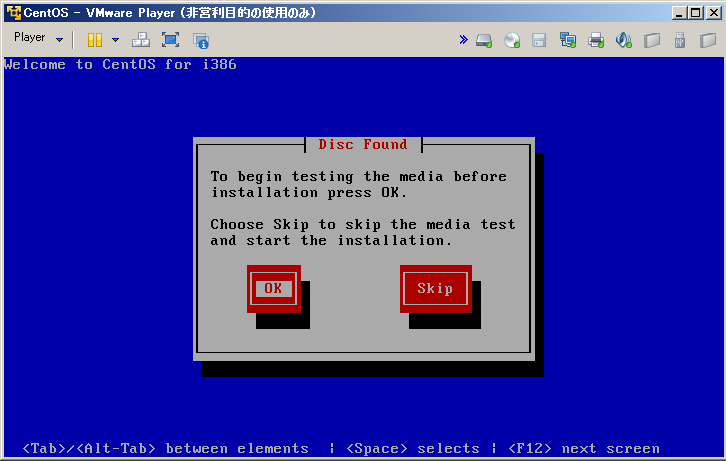
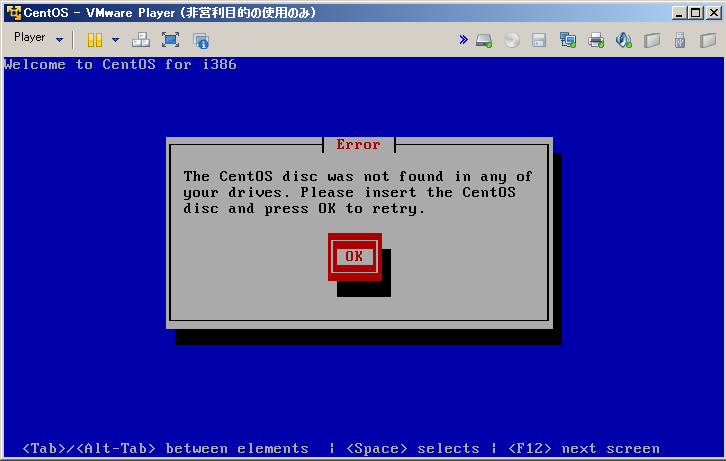
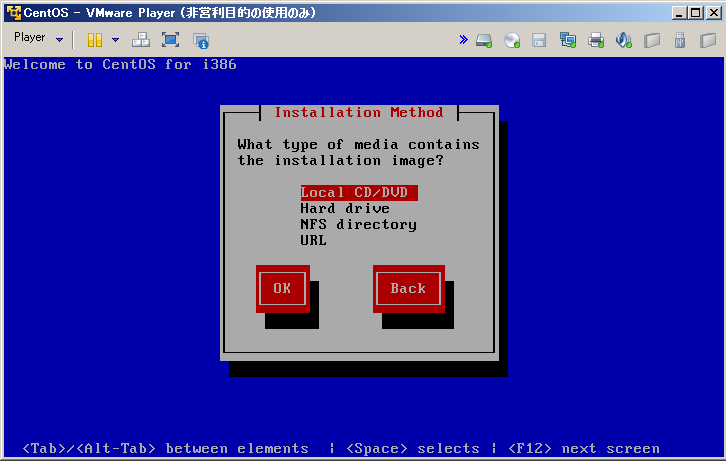
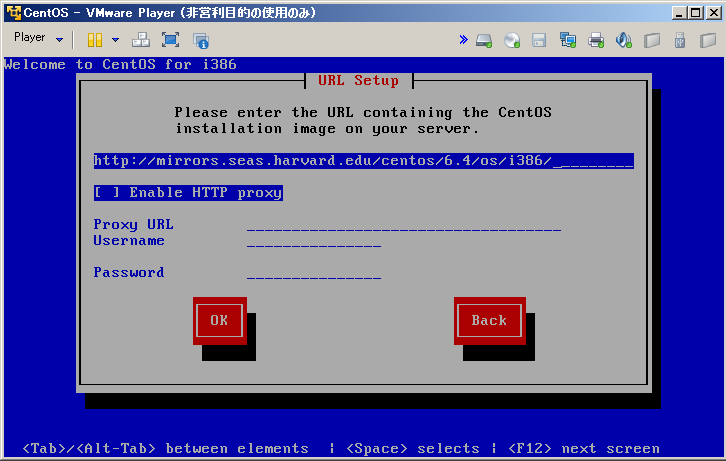
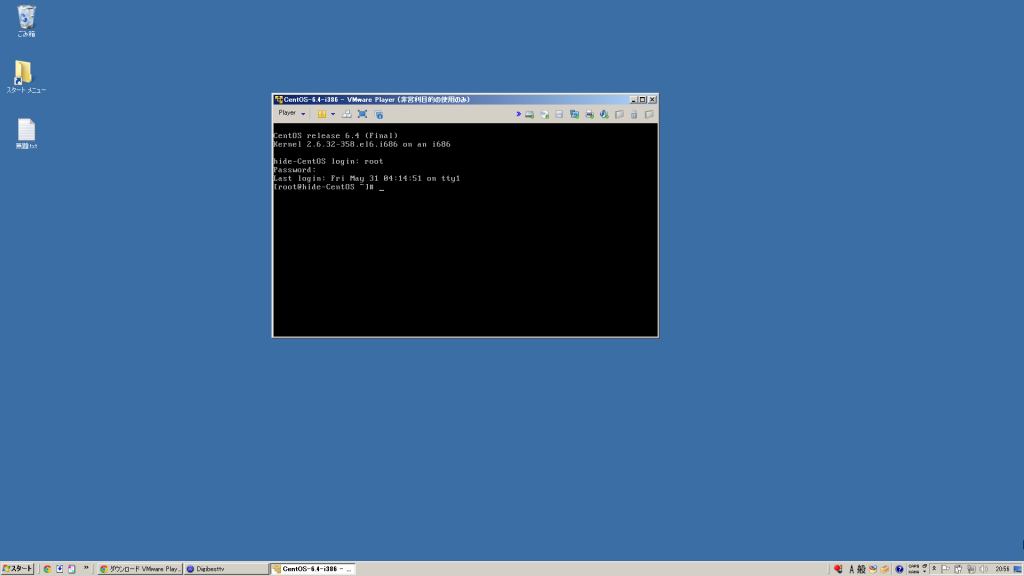

コメント