夏の暑い時期や冬の暖房が効いた部屋では、PCの熱が気になります。
PCのパーツは高温状態が続くと熱暴走したり、パフォーマンスや寿命に影響するので、こまめに温度を確認しておきたいところ。
タスクバーの通知領域にアイコンを表示させる常駐型ソフトなら、常に監視できて温度の変化にも気付きやすいです。
そこで今回は、PC内部の温度を測定できる常駐型のフリーソフトを3つ紹介します。
- Windows 10 Pro(64bit) 20H2
- Core Temp 1.16
- CrystalDiskInfo 8.9.0
- Open Hardware Monitor 0.9.6
PCパーツの温度の適正範囲
PCパーツの温度の適正範囲はメーカー・製品によって異なりますが、おおよその目安は以下の通りです。
| パーツ | 適正温度の目安 |
|---|---|
| CPU | 30~70℃ |
| SSD・HDD | 20~50℃ |
| GPU(グラフィックボード) | 40~80℃ |
これらの温度は負荷がかかる作業中に瞬間的に超えるぐらいなら問題ないですが、ずっと続くなら要注意です。
PCパーツの高温対策
PCパーツの高温対策としては、以下のようなことが挙げられます。
- PCケース内部の掃除
- CPUグリス塗り直し
- ファン増設・エアーフロー改善
PCケース内はホコリが溜まりやすく、ファンやヒートシンクにホコリが付着していると、冷却性能が落ちてしまいます。
そのため、定期的にPC内部を掃除しておきましょう。
また、CPUとCPUファンの熱伝導率を上げるCPUグリスは、乾いてしまうと効果がなくなります。
掃除と合わせて、定期的にCPUグリスを塗り直すのがおすすめです。
あとは、空冷式の場合はファンの増設や調節をしてエアーフローを改善することで、PC内部の温度を下げることができます。
ノートパソコンの場合は、ノートパソコンクーラーを使用することも挙げられます。
タスクバーの通知領域アイコンの表示設定
ここで紹介する常駐型フリーソフトは、タスクバーの通知領域アイコンとして表示されます。
折りたたまずに常にアイコンを表示するには、以下の画面で設定変更します。
設定 → 個人用設定 → タスクバー → 通知領域 タスクバーに表示するアイコンを選択します
表示したいアイコンを選択してオンにするか、「常にすべてのアイコンを通知領域に表示する」をオンにしておきます。
PC内部の温度を測定する常駐型フリーソフト
本題のPC内部の温度を測定する常駐型フリーソフトとその対象は、以下の通りです。
| フリーソフト | 対象 |
|---|---|
| Core Temp | CPU |
| CrystalDiskInfo | SSD・HDD |
| Open Hardware Monitor | GPU・CPU・SSD・HDD |
画像はそれぞれのソフトをタスクバーの通知領域(タスクトレイ・システムトレイ)に常駐している様子です。
左側2つがCore Temp、青色四角のがCrystalDiskInfo、右側1つがOpen Hardware Monitorとなっています。
Core Temp|CPUの温度と負荷状態
Core TempはCPU情報表示のフリーソフトで、CPUコアごとの温度を表示できます。
Core Tempのダウンロード
公式サイトからZIP版をダウンロードして、適当な位置に配置します。
(インストーラー版もあります)
そして、日本語化のために言語パックのリンクを右クリックして「名前を付けてリンク先を保存」でダウンロードします。
(Chromeの場合)
Core Tempのフォルダ内に「Languages」フォルダを作成して、ダウンロードした言語パックのファイルを配置します。
Core Tempを起動して、以下の手順で日本語化します。
Options → Settings → GeneralタブのLanguageを変更
Core Tempの設定方法
上記と同じ設定画面で、Core Tempの常駐化の設定を行います。
- 全般タブ
- Windows開始時にCore Tempを開始 … チェックオン
- 表示タブ
- Core Tempを最小化して開始 … チェックオン
- Core Tempをシステムトレイに閉じる … チェックオン
- システムトレイ
- プロセッサごとの最高温度 … チェック
- プロセッサの負荷 … チェックオン
これで、Windows起動で自動開始されて常駐化できます。
CPUのコアごとに表示させることもできますが、コア数が多いと全部表示されて邪魔なので、最高温度のみにしています。
また、プロセッサの負荷も表示させていますが、この辺の設定はお好みで。
CrystalDiskInfo|SSD・HDDの健康状態と温度
CrystalDiskInfoは、ストレージのS.M.A.R.T.情報を読み取って健康状態をチェックできるフリーソフトとして有名です。
温度も表示できて、内蔵ディスクと外付けディスクにも対応しています。
CrystalDiskInfoのダウンロード
公式サイトからZIP版をダウンロードして、適当な位置に配置します。
(インストーラー版もあります)
CrystalDiskInfoの設定方法
CrystalDiskInfoを起動して、以下の設定を行い常駐化します。
- 機能メニュー
- 常駐 … チェックオン
- スタートアップ … チェックオン
また、通知領域アイコンを右クリックして、「温度アイコンのみ表示」にチェックを入れておくと温度アイコン以外の余計なものが表示されなくてスッキリします。
これで、SSD・HDDの温度と健康状態を常にチェックできるようになりました。
アイコンが青色の場合は正常、黄色や赤色になったら注意・異常なのですぐにチェックしましょう。
Open Hardware Monitor|GPU・CPU・メモリ・ストレージの各種情報
Open Hardware Monitorは、GPU・CPU・メモリ・ストレージの温度や使用率・消費電力などを確認できるハードウェアモニターソフトです。
これ1つで、いろいろなパーツの温度を把握できて便利です。
Open Hardware Monitorのダウンロード
公式サイトからダウンロードして、適当な位置に配置します。
(ZIP版のみです)
なお、日本語には対応していないので、全て英語です。
Open Hardware Monitorの設定方法
Open Hardware Monitorを起動して、以下の設定を行い常駐化します。
- Optionsメニュー
- Start Minimized … チェックオン
- Minimize To Tray … チェックオン
- Minimize On Close … チェックオン
- Run On Windows Startup … チェックオン
表示したい項目を右クリックして、「Show in Tray」を選択すれば、通知領域に表示されるようになります。
アイコンの文字が見にくい場合は、通知領域アイコンを右クリックして、「Change Color」で文字色を変更できます。
ここでは、GPUの温度を表示してみました。
最後に
今回は、PC内部の温度を測定できる常駐型のフリーソフトを3つ紹介しました。
タスクバーの通知領域アイコンに温度を表示してモニタリングできると、PCの状態が把握しやすくて便利です。




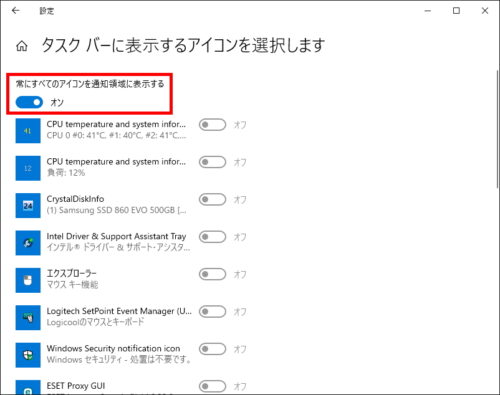
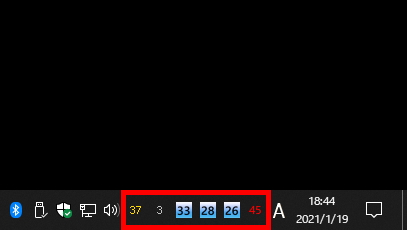

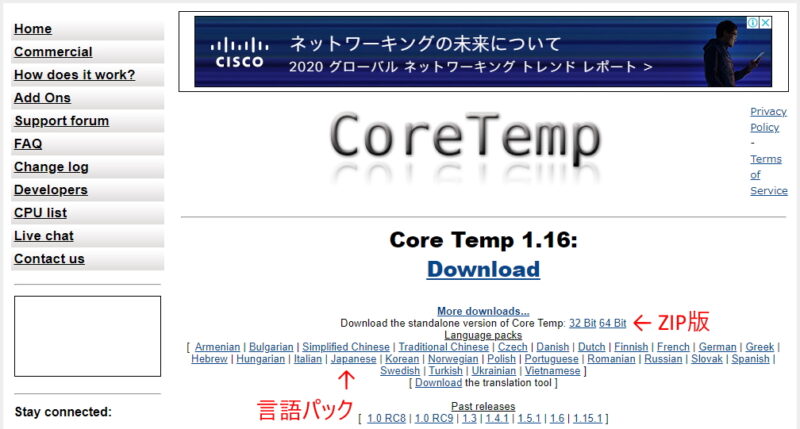
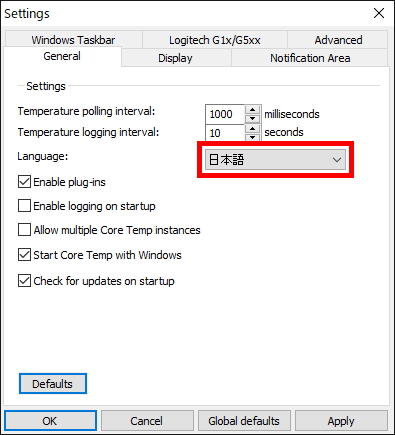
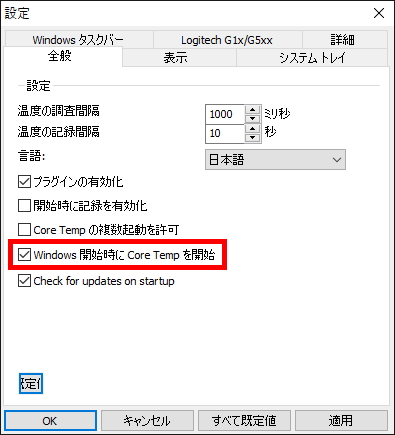
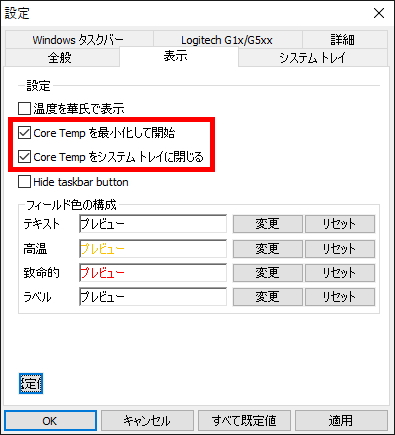
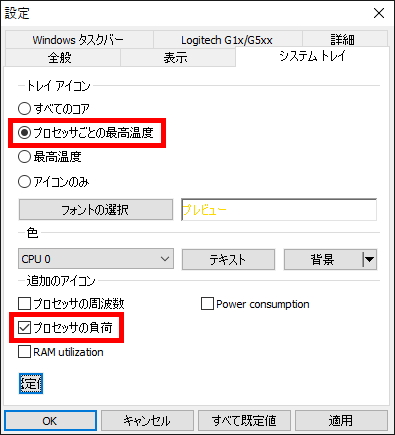

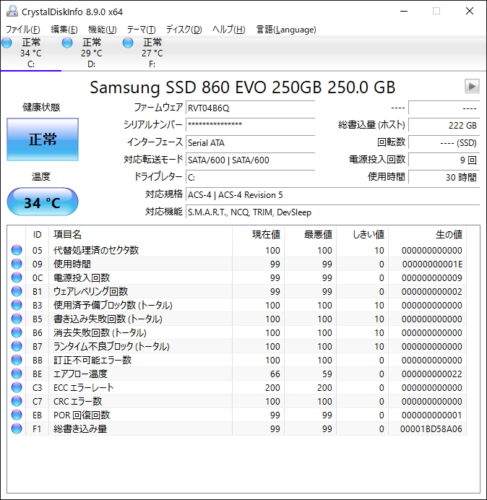
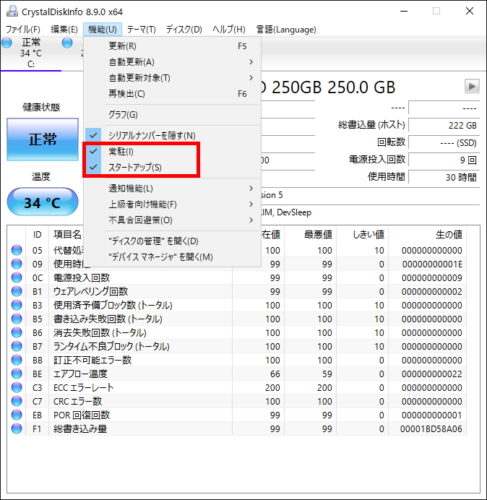

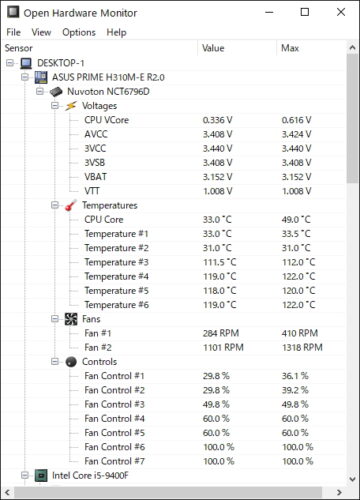
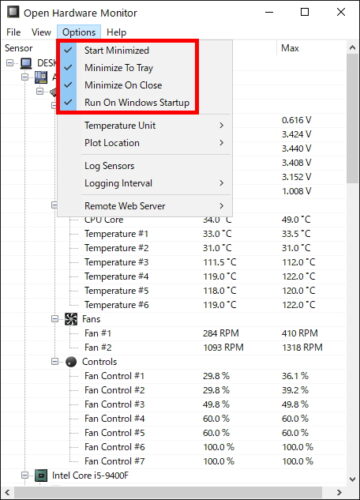
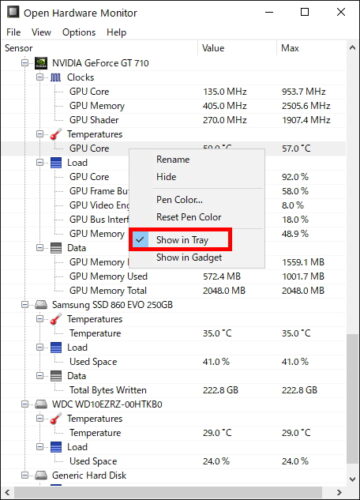
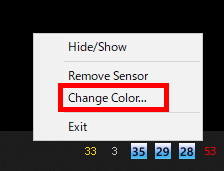


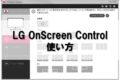
コメント