以前から使用していたBUFFALOの外付けHDDの調子が悪くなってきたので、新しいものを準備することにした。
既製品を購入してもいいのだが、それだと内蔵HDDを取り出しにくく、いろいろと拡張性がないかなと思い、玄人志向のHDDケースを買ってみた。
- Windows 10 Pro(64bit)
購入した玄人志向 HDDケースとWestern Digital 内蔵HDD
HDDケースは玄人志向の「GW3.5AA-SUP3/MB」、内蔵HDDはWD Western Digital(ウェスタン・デジタル)のBLUEシリーズの4TBを購入。
このHDDケースは、電源連動機能搭載で接続しているパソコンの電源オン・オフに合わせて自動でHDDの電源オン・オフを切り替える。
少しでもHDDを長生きさせたいし、省電力にしたいので、この機能は外せない。
ちなみに、上位機種はUSB3.1対応だったが、そもそも自分のパソコンがUSB3.0だったので、そちらは選択しなかった。
USB3.0はUSB2.0よりもかなり高速(理論値約10倍、実測値2~3倍)なので、これで十分だ。
玄人志向 HDDケースの詳細は、こちらのリンクからご確認いただけます。
そして、内蔵HDDは個人的に信頼性はそこそこ高いと思っているWestern Digitalに。
RED・BLUE・BLACKなどシリーズはいろいろあるが、NASのように24時間365日稼働させているわけではないのでREDシリーズほどの耐久性は不要。
一般的なデスクトップ用内蔵ハードディスクのBLUEシリーズにした。
WD HDD Blueの詳細は、こちらのリンクからご確認いただけます。
HDDケースの外箱にMAX 3TBと記載されていて焦る
さて、組み立てに取り掛かるぞと思ったとき、HDDケースの外箱に「MAX 3TB/大容量3TBに対応」との記載を発見…。
俺が買ったHDDは4TB…。
慌てて玄人志向の製品ホームページを調べてみたところ、以下のページにたどり着き、4TBも動作可能だった。アセッター
Windows 10については書かれていなかったが、そこらへんは特に問題ないかと思う。
HDDケースと内蔵HDDを組み立てる
ということで、組み立てる。
組み立てと言ってもとても簡単で、付属のネジ2本でHDDを取り付け、ケースに挿入し、残り4本のネジで固定するだけ。
注意するところは、ケースに挿入する際にLEDランプを誤って挟んで壊さないようにすることぐらい。
あっという間に完成。
外付けHDDをフォーマット
内蔵HDDはフォーマットされていないので、フォーマットを行う。
パソコンに接続し、⊞ Win+Xを押し、ディスクの管理を開く。
MBR・GPTのどちらのパーティション形式にするか聞かれるので、2TB以上の大容量HDDに対応した「GPT」を選択する。
未割り当ての状態になったので、右クリックしてフォーマットを選択し、画面に従い進める。
フォーマット形式は、Windowsのみで使用するならNTFS、Windows・Mac両方で使用するならFAT32(ただし、1ファイル最大容量4GBまで)か、exFAT(1ファイル容量制限なし)を選択する。
今回は、Windowsのみで使用するので、「NTFS」を選択した。
完了した。
外付けHDDのベンチマーク
最後に、CrystalDiskMarkでベンチマーク取得しておこう。
結果は画像の通り。
左が今回作ったUSB3.0の外付けHDD、右が別途USB2.0の外付けHDDで取得してみたもの。
比べてみると転送速度はやはりかなり差が出た。
最後に
今回は、玄人志向のHDDケース「GW3.5AA-SUP3/MB」で4TBの外付けHDDを作った。
電源連動機能でシャットダウン・スリープなどを行った時や長時間アクセスしなかった時にLEDランプが消えているので、HDDがスリープしているようだ。
その状態で外付けHDDのフォルダにアクセスすると、HDDの回転音が聞こえてきて、3秒ほどオーバーヘッドの後に普通に使用できるようになってる。
玄人志向 HDDケースの詳細は、こちらのリンクからご確認いただけます。






































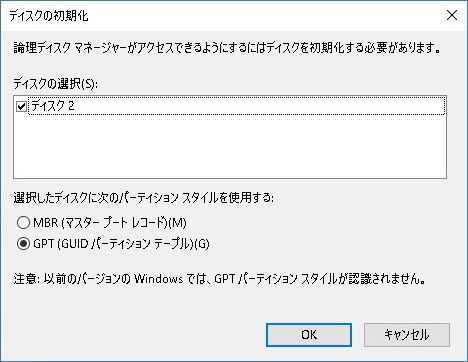


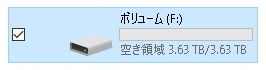




コメント