Windows 10を利用して結構期間が経つが、余っていたPCでは32bit版を利用していた。
元々は、Windows7 Professional 32bit版からのアップグレードだったので、特に迷うことなくWindows 10 Pro 32bit版にしたためだ。
CPUはかなり古い「Intel Core2 Duo P8700」だが、64bitには対応している。
調べてみると32bit版から64bit版への変更は、再度ライセンス認証を行うことなくできるようだ。
そこで、この余っていたPCでやってみることにした。
本来なら問題発生した場合に備えてバックアップを取得してから行うべきだが、余っているHDDもなく、動かなくなってもいいやという感じですので、そのままやっていきます。
インストールされているWindowsのbit確認方法
現在インストールされているWindowsのbitは、
- コントロールパネル ⇒ システム
- 設定 ⇒ システム ⇒ バージョン情報
で確認できる。
メディア作成ツールのダウンロード
Microsoft公式サイトよりWindows 10のメディア作成ツールをダウンロードする。
「ツールを今すぐダウンロード」の方です。
メディア作成ツールでインストールメディアを作成
メディア作成ツールをダウンロードしたら実行する。
画面に従い進めていくが、ポイントとなるのは実行する操作で「別のPCのインストールメディアを作成する」を選択することである。
これを選択せずに「このPCを今すぐアップグレードする」を選択すると、インストール時に32bit/64bitを選択することができず、そのまま32bitで再インストールされてしまったので注意。
次の画面で、「このPCにおすすめのオプションを使う」のチェックを外すと、上の項目を選択できるので「64ビット」を選択する。
インストールされているOSのアーキテクチャと異なる場合は、確認メッセージが出るが特に問題はない。
どのメディアに作成するかは何でもいいが、8GB以上の容量が必要なので、USBメモリが一番楽かと思う。
インストールメディアでインストール
作成したインストールメディア(USB、DVD等)をPCに接続し、BIOSの起動順序でインストールメディアがHDDより優先されるようにしてから起動する。
インストール画面に従い進めていき、Windowsのライセンス認証でライセンスキー入力を求められるが、「プロダクトキーがありません」を選択し、そのままインストールを進める。
で、完了!
64bitになっていて、ライセンス認証済みです!
最後に
意外と簡単にWindows 10の32bit版から64bit版へ移行できた。
64bitに対応したCPUなら移行するのがおすすめ。

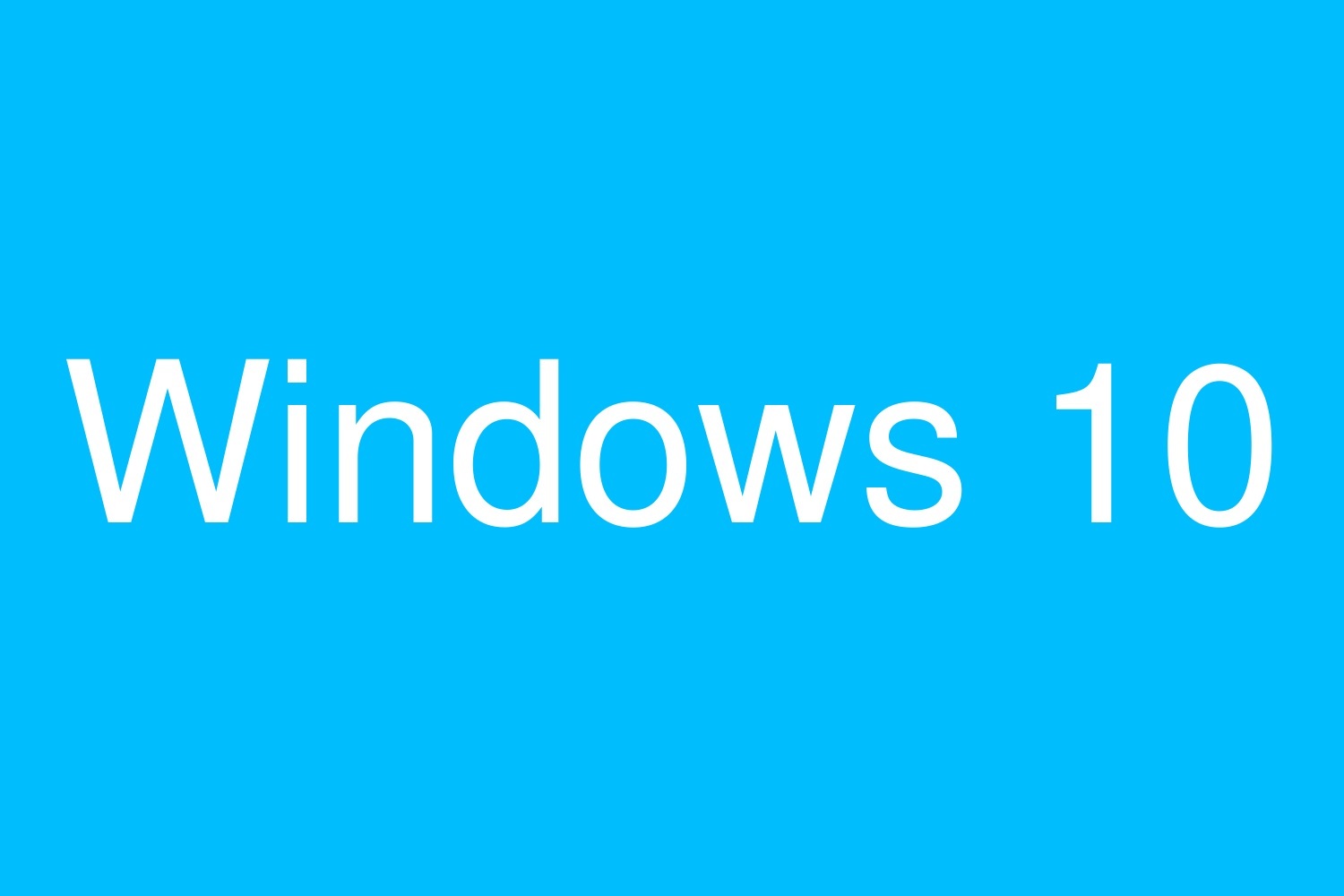
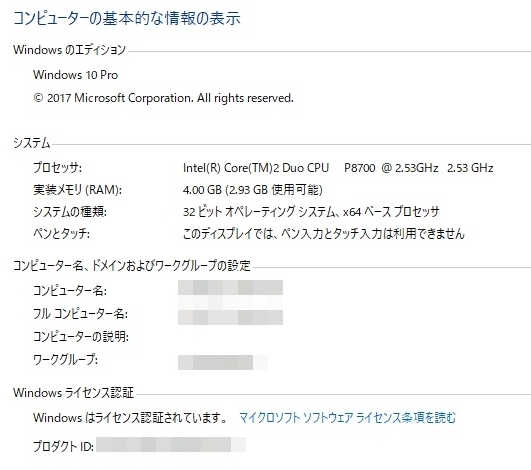
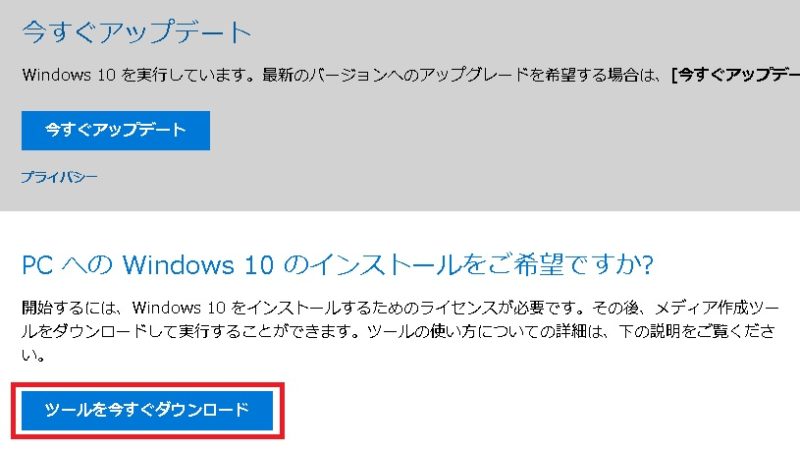
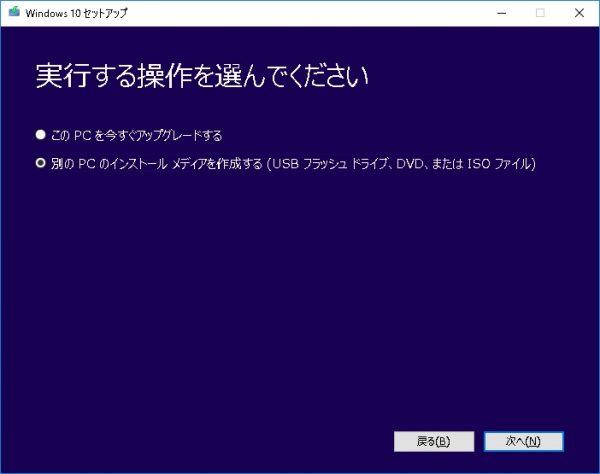
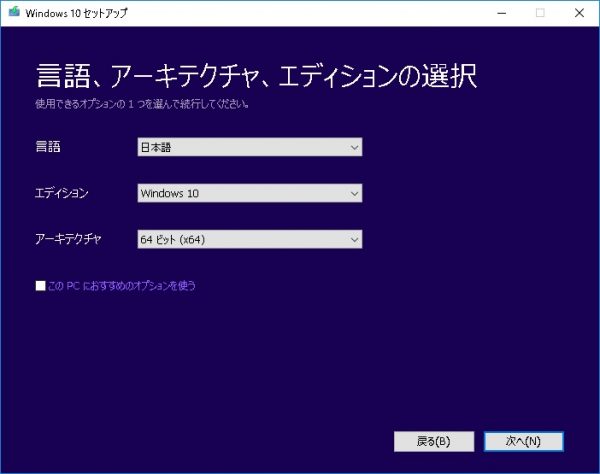
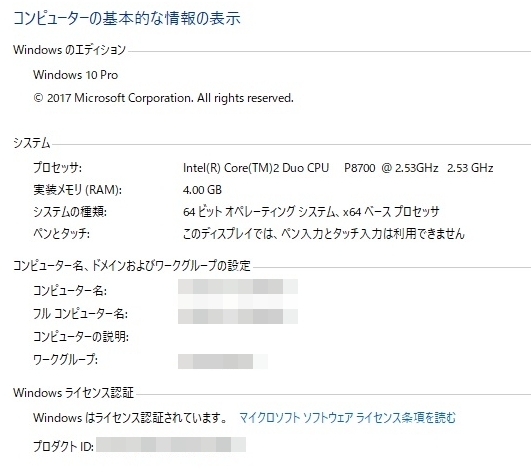


コメント
データはきえますか? アカウントが複数ある場合はほかのアカウントはそのままですか?
>ゆきさん
確か、Windows10インストール時にそのままクリーンインストールするか、個人ファイル・アプリを引き継ぐかを選択できて、「個人ファイル・アプリを引き継ぐ」を選択すれば、ユーザーファイルなどはそのままにできた気がします。
複数アカウントある場合は、おそらくそのまま残ると思いますが、ちょっと自信ないです。
何にせよ消えてまずいものは、バックアップ取ってから実行した方が良いと思います。
クリーンインストールなのでデータは全部消えてしまいます。例外としてインストールをしない分割してある領域のデータは残ります。
>漆黒の大熊猫さん
情報ありがとうございます!
作成したインストールメディア(USB、DVD等)をPCに接続し、BIOSの起動順序でインストールメディアがHDDより優先されるようにしてから起動する。
上記のやり方がわかりません^^;
教えて頂きませんでしょうか?宜しくお願いします。
>ほじかさん
BIOSの起動順序の変更は、パソコン起動時にはじめにメーカーのロゴが出てくると思いますが、その時にF10キーなど(メーカーによって異なる)を押すとBIOSの設定画面が立ち上がります。
そこでメニューの「Boot」⇒「Boot Device Priority」(これもメーカーによって異なる)で、起動順序の変更ができます。
ハードディスクドライブよりも、USBドライブ、DVDドライブなどの起動順序を優先させればOKです。
インストールの途中で、設定を保護する とカスタムの画面 の2択が出てきますが、どちらを選ばれましたか?※他の情報では、設定を保護を選ぶとエラーを吐くという現象が報告されてたので。。。
すみません。上記の問合せを一部訂正です。2択の項目ですが、
アップグレード と カスタム が正しいです。
よろしくお願いいたします。
コメントありがとうございます。
・アップグレード:Windowsをインストールし、ファイル、設定、アプリを引き継ぐ
・カスタム:Windowsのみをインストールする
という選択でしょうか?
エラーや問題が少ないのは、カスタムでクリーンインストールする方だと思います。
ただし、クリーンインストールはデータが全部消えるので、事前にバックアップを取ってそこからファイルを元に戻したり、ドライバ・アプリの再インストール等が必要になります。
参考になれば幸いです。