以前、VMware上にCentOSの32bit版をインストールしました。
記事はこちら⇒VMware PlayerでCentOS(Linux) 32bit版をインストールする手順
今回は、同様に「CentOS」の「64bit版」をインストールしようと思います。
基本的にインストール手順は変わらないので、異なる点だけ。
なお、今回の環境は以下です。
- Windows 7 Professional SP1(32bit)
- VMware Player 5.0.2
- CentOS-6.4-x86_64
ちなみに、64bit版をインストールしようと思ったきっかけは、「Oracle XE(Express Edition)」をインストールしようと思ったら、Linux用は64bit版しか用意されていなかったため。
この後、「Oracle XE(Express Edition)」のインストールについての記事も書こうと思います。
CentOSのダウンロード
CentOS公式サイトへアクセスし、ダウンロードより、ミラーサイト一覧から「Versions」が「All」のお好きなサイトを選択し、「HTTP」をクリックし、アクセスする。
なお、今回は「Central Michigan University」にしました。
そこから、「6.4」⇒「isos」⇒「x86_64」と階層を下がり、「CentOS-6.4-x86_64-netinstall.iso」をクリックし、ダウンロードする。
DVD版はサイズが大きいので、インストール時にネットワーク経由でインストールできるnetinstall版にしました。
なお、インストール時に必要なので、同様のサイトで、「6.4」⇒「os」⇒「x86_64」の階層へ行き、URLをコピーしておく。
今回の場合は、「http://mirrors.cmich.edu/centos/6.4/os/x86_64/」。
VMwareの仮想マシンの作成
VMware Playerを起動し、「新規仮想マシンの作成」をクリックし、「新しい仮想マシン ウィザード」を開く。
以下を設定し、新規仮想マシンを作成する。
- 「インストール元」…「インストーラ ディスク イメージ ファイル(iso)」を選択し、ダウンロードしたCentOSのisoファイルを指定
- 「ゲストOS」…「Linux」
- 「バージョン」…「CentOS 64ビット」
- 「仮想マシン名」…任意の名前
- 「場所」…任意の場所
- 「ディスク最大サイズ」…10GB(今回はお試しなので、これぐらいでいいかなと)
- 「仮想ディスクを複数のファイルに分割」にチェック
CentOSのインストール
VMwareの仮想マシンが作成できたら、「仮想マシンの再生」をクリックし、起動する。
そうすると、CentOSのインストール画面が立ち上がるはずだったが、「64ビット操作は使用できません」とのエラー。
使用しているPCのCPUが「Intel Core2 Duo」なのだが、仮想化支援機能「Intel VT(Intel Virtualization Technology)」を有効にしておく必要があるよう。
有効にするには、BIOSの設定で、CPUの設定を「仮想化支援機能(Virtualization Technology)」を「使用する」に変更する。
そうすることで、エラー回避することができる。
その後は、前回の記事と同様の手順でインストールすればOK。
無事、Windows 7上でCentOSの64bit版が動いてます。


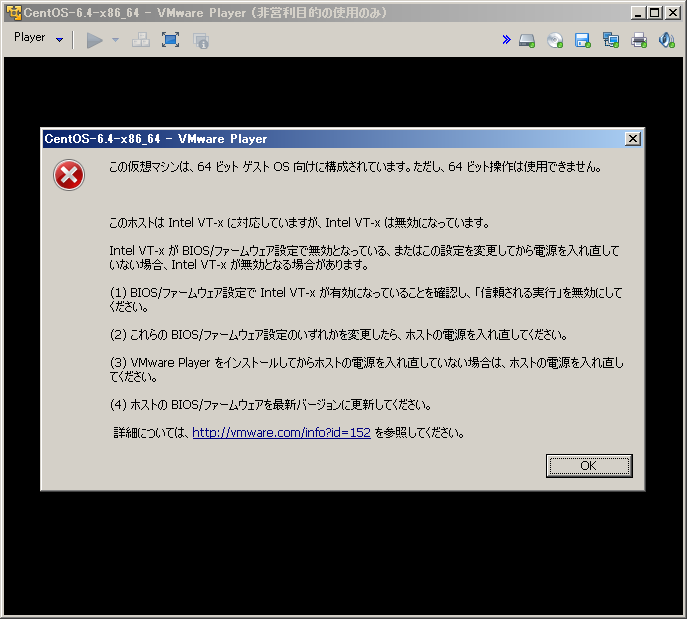

コメント