Excelでセル内に長い文字列や折り返した2段以上にわたる文字列がある場合、印刷すると文字切れしてしまうことがよくあります。
Excelは表計算ソフトなので、画面上で見たままで印刷されないんですよね。
そんなときに、文字切れを極力防ぐ一番簡単な方法を紹介します。
なお、今回のバージョンは以下です。
- Excel バージョン1904(Microsoft Office 365 ProPlus)
ページレイアウトビューで行・列を自動調整する方法が一番簡単
Excelで印刷時の文字切れを防ぐ一番簡単な方法は、ページレイアウトビューで確認しながら、行の高さ・列の幅をダブルクリックで自動調整することです。
次で、実際の手順を見ていきます。
セルの書式設定で「折り返して全体を表示する」にチェック
まず、長い文字列など、1セル内に2段以上で表示させる場合は、該当セルを選択して右クリック⇒「セルの書式設定」を開き、「配置タブ」の「折り返して全体を表示する」にチェックしておく必要があります。
印刷時はページレイアウトビューで確認
Excelのブックの表示形式は、3つのビューがあり、デフォルトで標準ビューとなっています。
- 標準ビュー … 標準モードで表示
- 改ページプレビュー … 印刷時の改ページ位置を表示
- ページレイアウトビュー … 印刷結果で表示
この標準ビューと改ページプレビューは、印刷時の表示との差が大きいので、Excel上では見切れていないのに印刷すると文字切れになっているということが発生しやすいです。
そのため、印刷時にページレイアウトビューで確認しましょう。
該当行を選択してダブルクリックで行・列を自動調整
ページレイアウトビューにしたら、文字切れしているセルの行の高さ・列の幅を調整していきます。
一つ一つ手作業で行うのは面倒なので、行の場合は該当行を選択して行と行の間をダブルクリックすれば、行の高さを自動調整してくれます。(列の場合も同様です。)
これで、印刷時の文字切れがほとんどなくなります。
ただし、セルによっては罫線に微妙に文字が掛かったりする場合もありますが…。
最後に
ということで、Excelの印刷時に文字切れを極力防ぐ一番簡単な方法は、ページレイアウトビューにして行の高さ・列の幅をダブルクリックで自動調整するという方法だと思います。
ちなみに、ボツ案としては、
- セル内の文字列の前後に改行を入れる
- セル内の文字列に1つ改行を入れた列を印刷範囲外に作っておき、その高さに合わせる
といったものがありました。
改行は、改行コードを表す「CHAR(10)」で、以下のような式で入れることができます。
=CHAR(10)&A1&CHAR(10)
ですが、前後に改行を入れると間延びしてしまって見栄えが悪いし、メンテナンスが面倒だし、複数列あった場合にどの列を元にして高さを決めるかとか、いろいろあってボツになりました。


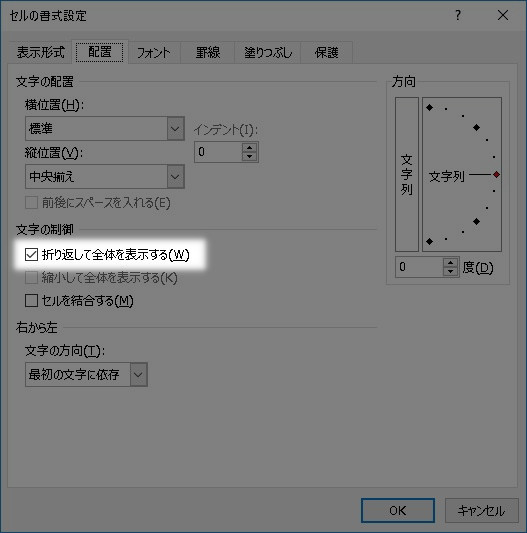
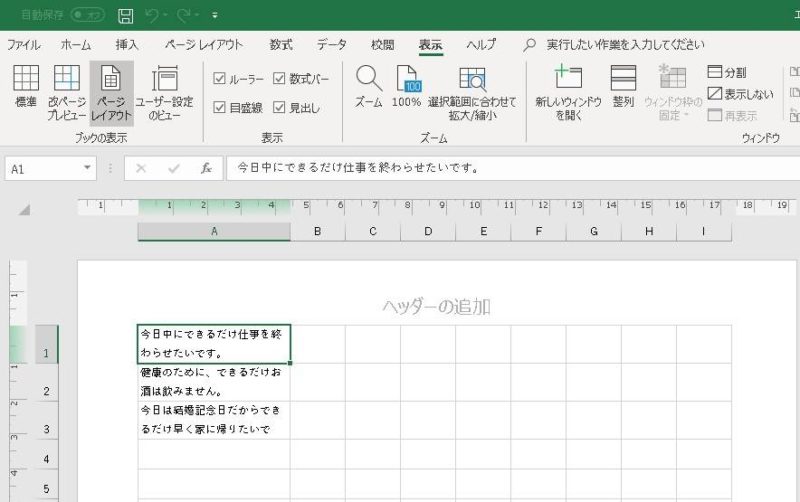
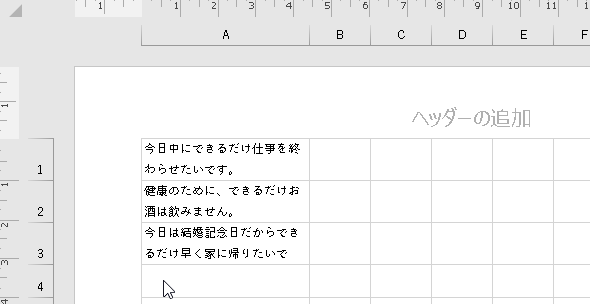


コメント