Microsoft PowerPointでデジタルサイネージやディスプレイに表示させる画像を作成していたのですが、名前を付けて保存で画像として保存したファイルのサイズ(縦・横の長さ)がやたら小さく出来上がっていました。
そのため、大きい画面で表示させるときに画像が引き伸ばされたり、画面のアスペクト比に合ってないと縦・横のどちらかが縮められたり、無駄な余白ができたり。。
13.3インチのHD(1366×768)のPCを使用していたからかなと思って、大きいディスプレイのFull HD(1920×1080)のPCでやってみたけど変わらず。。
調べてみると、スライドのサイズを変更すればいいみたいでした。
なお、今回のバージョンは以下の通りです。
- Windows 10 Pro(64bit) 1809
- PowerPoint バージョン1909(Microsoft Office 365 ProPlus)
PowerPointのスライドのサイズを変更
PowerPointのスライドのサイズは、リボンメニュー「デザイン」⇒「スライドのサイズ」で変更可能です。
デフォルトは、「ワイド画面(16:9)」となっており、A4などの規定のサイズがいくつか用意されています。
ところが、幅・高さを直接指定する場合は、単位cm(センチ)で指定しないといけないみたいです。
ちなみに、デフォルトの 「ワイド画面(16:9)」 の場合、
- 幅 … 33.867cm
- 高さ … 19.05cm
となっており、スライドを画像として保存した場合、画像のサイズは1280×720pxとなっていました。
ペイントで開いて下のステータスバーで確認しています。
px(ピクセル)とcm(センチ)を変換して設定
cm(センチ)をpx(ピクセル)に変換するには、dpiを考慮する必要があります。
Windows 10のdpiは、デフォルトの100%で96dpiのようです。
変換の計算はこちらのサイトを利用させていただきました。
96dpiで代表的な画面サイズのpxをcmに変換してみると、
| 通称 | 幅 (px) | 高さ (px) | 幅 (cm) | 高さ (cm) |
|---|---|---|---|---|
| HD FWXGA | 1366 | 768 | 36.142 | 20.32 |
| SXGA | 1280 | 1024 | 33.866 | 27.093 |
| Full HD | 1920 | 1080 | 50.8 | 28.575 |
| 4K | 3840 | 2160 | 101.6 | 57.15 |
| 8K | 7680 | 4320 | 203.2 | 114.3 |
のようになります。
試しにFull HDで作るために、スライドのサイズを以下の値にしました。
- 幅 … 50.8cm
- 高さ … 28.575cm
保存された画像をペイントで開くと、見事に1920×1080pxになっていました。
これで、引き伸ばされたり縮められたり無駄な余白ができない画面にピッタリの画像を作成できそうです。
最後に
今回は、Microsoft PowerPointで画像として保存するときのサイズの変更方法を紹介しました。
スライドのサイズ変更でpxをcmに変換してから設定して、思い通りの画像サイズを作ることができます。

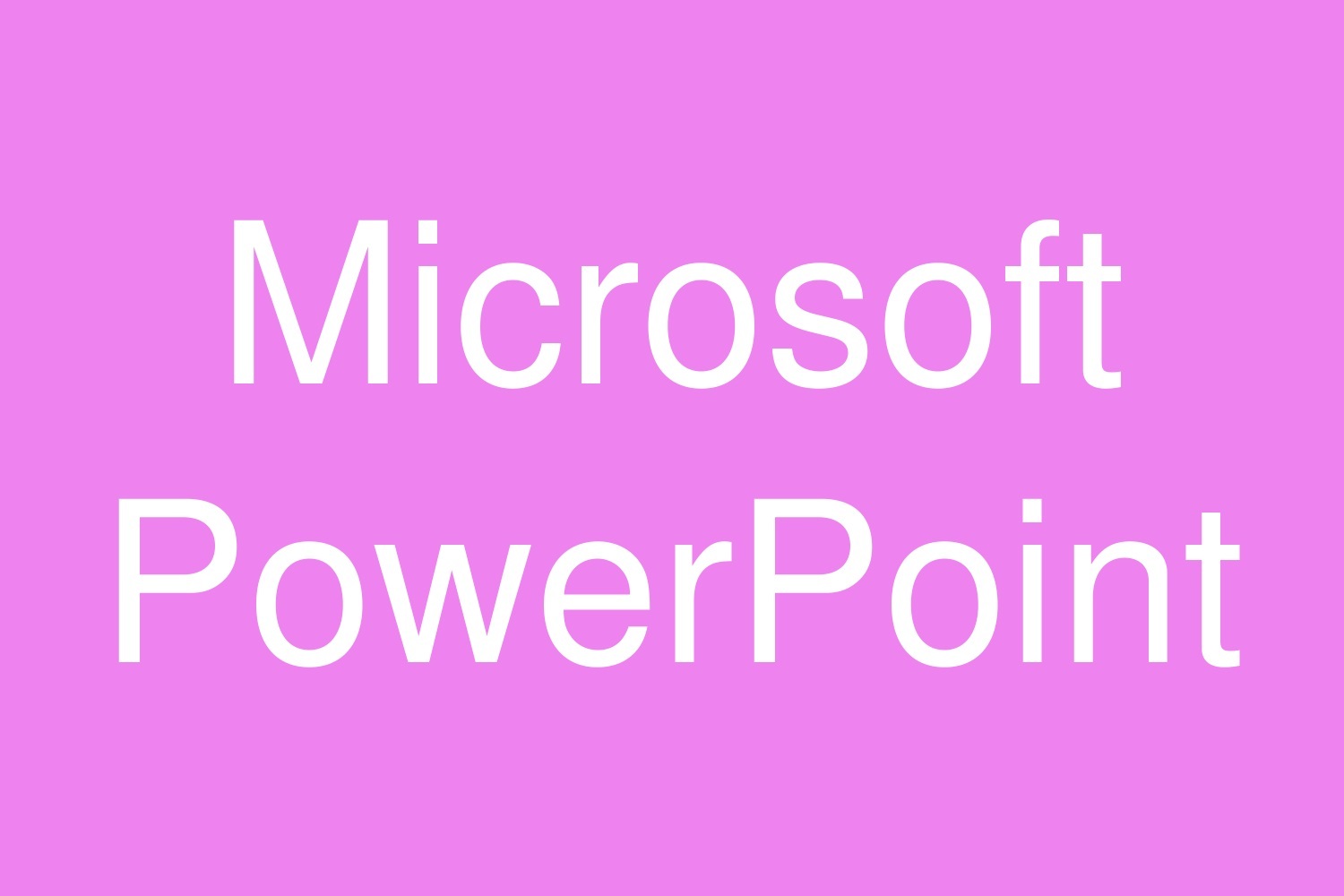
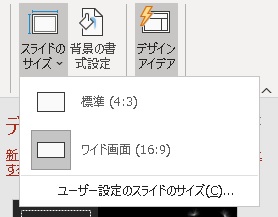
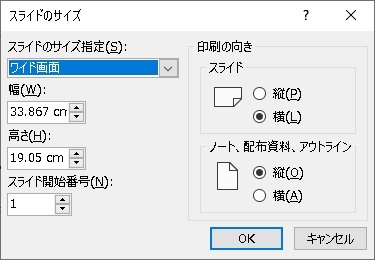
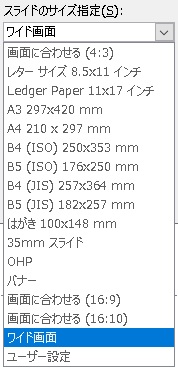
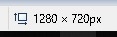
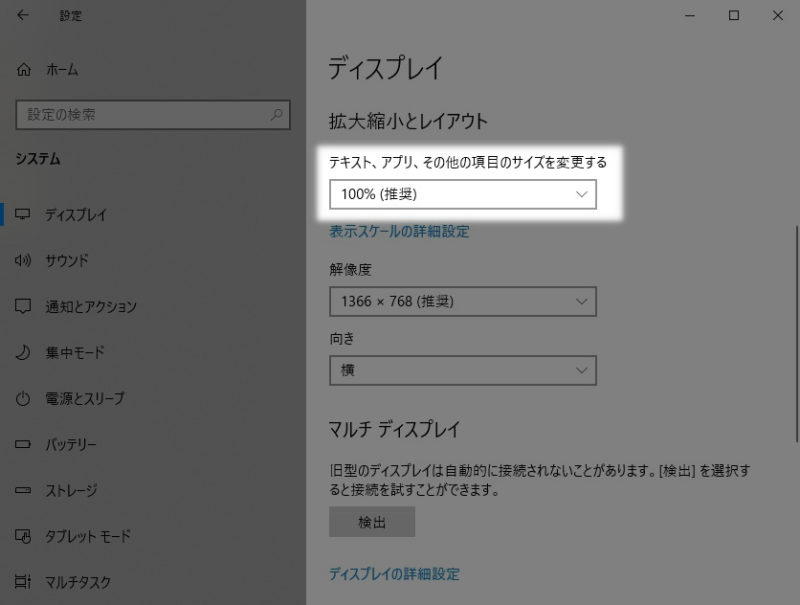
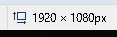

コメント