WordやExcelなどで資料を作成するとき、自分でやる場合は英数字・記号などはきちんと全角・半角を統一するが、その辺が適当な人の作成したものだとそうはいかない。
そういうドキュメントを見るたびに、やる気が削がれ、「あぁ、この人は部屋も散らかってるんだろなぁ」と想像したりする。
そんな時にはピシッと一括で変換してやりたい。
今回は、Microsoft Wordで文書全体のカタカナを除いて英数字・記号を全角から半角に一括変換する方法を紹介します。
なお、今回のバージョンは以下です。
- Windows 10 Pro(64bit)
- Microsoft Word 2016
全角・半角一括変換の方法
Microsoft Wordで全角・半角を一括変換する方法は、以下の2つの手順で行う。
- ワイルドカード検索で、カタカナ等を除いた変換対象範囲を選択する
- 文字種の変換機能で、選択した範囲を半角へ一括変換
ということで、順にやっていく。
ワイルドカード検索で変換対象範囲を選択
まずは、「Ctrl+H」キーを押して「検索と置換」を開く。
「検索」タブを開き、以下のように入力する。
- 「ワイルドカードを使用する」…チェックオン
- 「検索条件」…[!ァ-ヾ| |、|。|「|」|~]
このワイルドカードの検索条件の「!ァ-ヾ」は、カタカナを除外している。
カタカナは半角に変換したくないので。
IMEパッドでUnicodeのカタカナを見てみると、以下のようになっているので、小文字「ァ」から「ヾ」(繰り返し)まで以外でカタカナ除外となるようだ。
また、それ以降の検索条件は「|」(パイプ)でつなぎ、半角に変換したくない文字を並べている。
句読点を無視する、空白文字を無視するチェックボックスもあるのだが、ワイルドカード検索では効かない?ため、検索条件に全角空白・句読点を入力し、他にも環境依存文字に変わってしまう鍵括弧や、「~」(チルダ)に変わってしまう波線も除外してみた。
この状態で、「検索する場所」で「メイン文書」を選択すれば、文書全体を検索して条件に当てはまるところを選択した状態にしてくれる。
文字数が多くて何ページにも渡る文書ファイルの場合は、検索には結構時間がかかるので、注意。
文字種の変換機能で半角へ一括変換
Microsoft Wordには、文字種の変換機能があり、選択した範囲の文字を全角・半角・大文字・小文字などに一括で変換できる。
すでに、ワイルドカード検索で変換対象範囲を選択済みなので、その状態でリボンメニュー「ホーム」⇒「文字種の変換」を開き、「半角」を選択する。
こちらもワイルドカード検索と同様、ページ数の多い文書ファイルの場合は、検索には結構時間がかかるので、注意。
これで、全角から半角へ一括変換完了。
スッキリした。
最後に
Microsoft Wordの英数字・記号の全角・半角は初めから統一しよう。
揃っていなければ一括変換でサクッと終わらせよう。
以上。

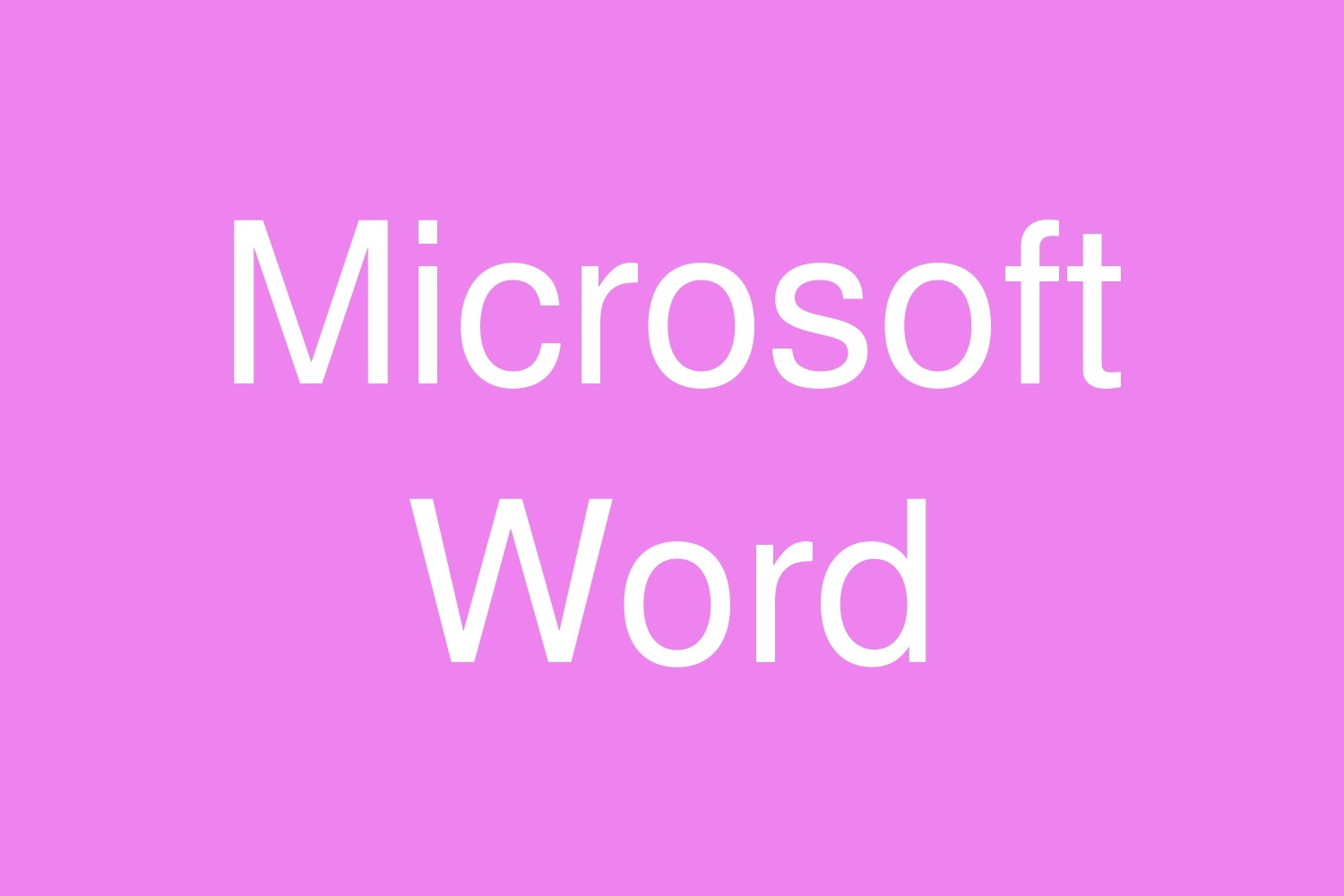
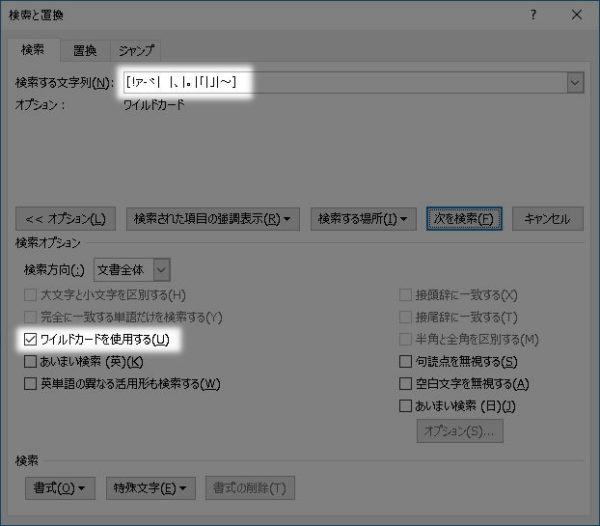
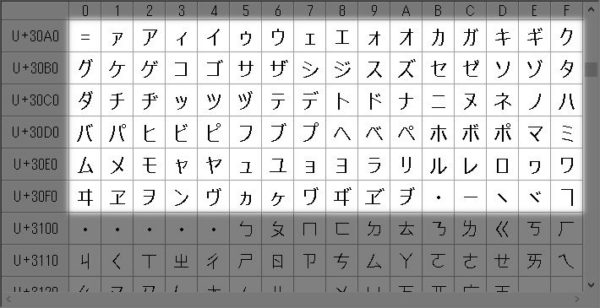
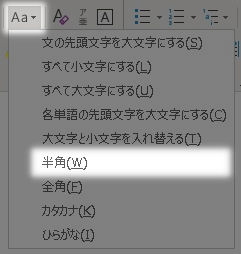


コメント