Java EEアプリケーションサーバといえば、開発用で使用するなら「Tomcat」。
本番用なら、今のところ「WebLogic」は見たことがある。
調べてみると、以下のようにたくさんある。
- 「Tomcat」…オープンソースソフトウェア
- 「JBoss」…オープンソースソフトウェア
- 「WebLogic」…Oracle社の製品
- 「WebSphere」…IBM社の製品
今回はその中で「JBoss」をちょいと触ってみようかと思うわけです。
なお、今回の環境は以下です。
- Windows 7 Professional SP1(32bit)
- Eclipse 4.2 Juno
- JDK 7u15
- JBoss Application Server 6.1.0
- JBoss Tools 4.0
また、Eclipseの開発環境構築手順は下記の記事を参照してください。
JBoss Application Serverのダウンロード
JBossの公式サイトへアクセスし、ダウンロードより「JBoss Application Server」をダウンロードする。
バージョンが「6.1.0 Final」、説明が「EAP built from AS 7.2」というやつで、ZIPファイルは「jboss-eap-6.1.0.zip」だった。
なお、ダウンロードするには「JBoss Community」のアカウント作成が必要なよう。
アカウント作成後、プロフィールなどの登録を完了しないとダウンロードできないみたいなので注意。
ダウンロードしたら任意の場所に解凍する。
なお、今回は「C:\Tools\Pleiades\jboss\jboss-eap-6.1」にした。
JBoss Toolsのインストール
EclipseでJBossを使用するためには、「JBoss Tools」というやつが必要なよう。
JBossの公式サイトのJBoss Toolsのインストール手順に書かれているとおりのURLを使用し、Eclipseのソフトウェア更新よりインストールする。
なお、JBoss ToolsのバージョンとURLは、Eclipseのバージョンによって違うので注意。
Eclipseを起動し、メニューバーの「ヘルプ」⇒「新規ソフトウェアのインストール」で「インストール」を開く。
作業対象にJBoss ToolsのURL(今回の場合は、「http://download.jboss.org/jbosstools/updates/stable/juno/」)を入力し、「追加」を押下する。
一覧表示された一番上の「Abridged JBoss Tools 4.0」にチェックをし、インストールする。
インストール後はEclipseの再起動が促されるので、再起動を行う。
JBoss Application Serverの起動
無事にJBoss Toolsがインストールできたので、EclipseからJBoss Application Serverを起動する。
メニューバーの「ウィンドウ」⇒「ビューの表示」⇒「サーバー」で「サーバービュー」を表示する。
「サーバービュー」上で右クリックし、「新規」⇒「サーバー」で「新規サーバー」を開く。
前項の「JBoss Toolsのインストール」で正常にインストールが完了していれば、一覧に「JBoss エンタープライズ・ミドルウェア」、「JBossコミュニティー」の2つが表示されており、その中にそれぞれのバージョンのJBossがいるはずだ。
上記2つの違いはいまいち分からんけど、とりあえず今は気にしない。
「JBoss エンタープライズ・ミドルウェア」⇒「JBoss エンタープライズ・プラットフォーム 6.0」を選択し、「次へ」を押下する。
以下を設定し、「完了」を押下する。
- 「名前」…任意の名前
- 「ホーム・ディレクトリ」…JBoss Application Serverの配置場所(今回の場合、「C:\Tools\Pleiades\jboss\jboss-eap-6.1」)
- 「JRE」…インストール済みのJDK(今回の場合、「java7」)
- 「構成ファイル」…「standalone.xml」(デフォルトのまま)
サーバーが追加されたので、「サーバーを始動」の再生ボタンを押下し、起動する。
「コンソールビュー」を見てると無事に起動できたよう。
ブラウザより「http://localhost:8080」でアクセスできました。
画面はこんな感じです。

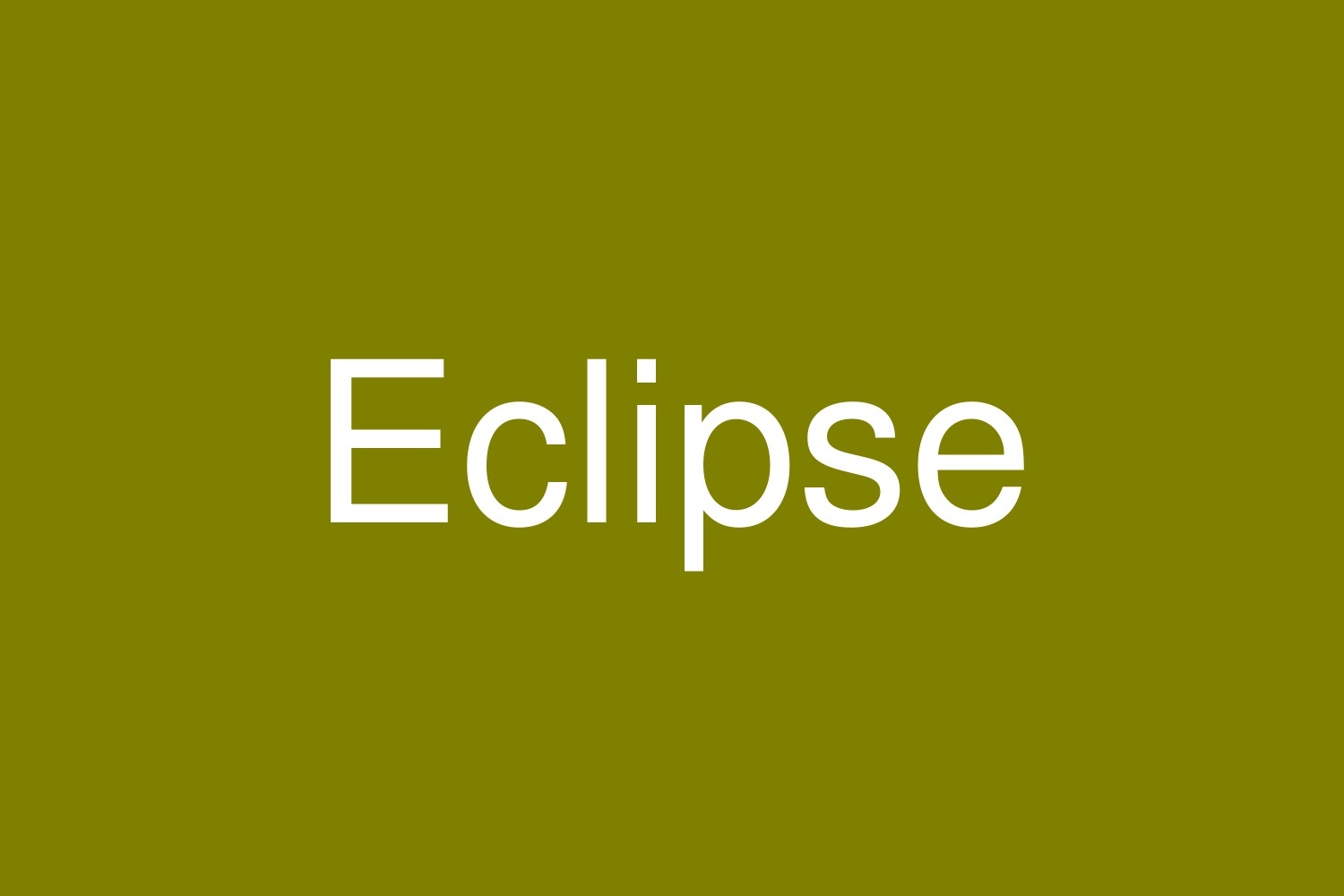
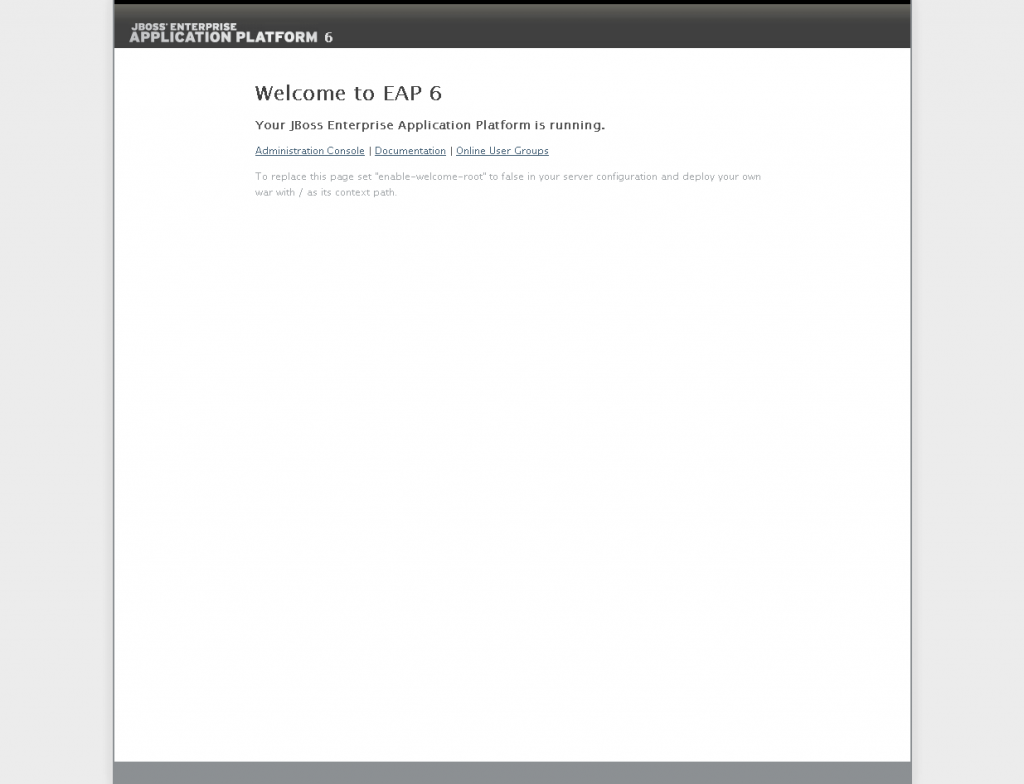
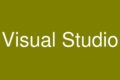

コメント