Chromium(クロミウム)とは、オープンソースプロジェクトによって開発されている軽量ブラウザで、Google Chromeのベースとなっているブラウザでもあります。
また、2018年12月6日にマイクロソフト社がWindows 10標準ブラウザのMicrosoft EdgeをChromiumベースで開発することを発表して話題にもなりました。
(この新Edgeブラウザは2020年1月15日にリリース。日本向け配信は2020年4月以降に。)
僕は、メインのブラウザがChromeでChromiumも同時に使用しています。
モニター2つで片方の画面でChromeを開き、もう片方の画面でChromiumを開くといった使い方です。
Chromeだけでウィンドウを2つ開いてもいいのですが、多くのタブを開きっぱなしで使うので、間違ってウィンドウを閉じたときにもう片方のウィンドウのページが全て閉じてしまってめんどくさいので。
ということで、今回はそのChromiumのインストールとGoogle APIキー設定のセットアップ手順を紹介します。
なお、今回のバージョンは以下の通りです。
- Windows 10 Pro(64bit) 1909
- Chromium 81.0.4030.0(Developer Build)(64ビット)
ChromeとChromiumの違い
Chromiumの見た目はChromeとほとんど変わらず、違いはアイコンが青色なところぐらいです。
Chromeと比較してChromiumに含まれない機能で大きなものは、
- Googleのブランド・機能(ブックマーク同期・翻訳機能など)
※Google APIキーが必要 - 自動アップデート機能
- RLZトラッキングの送信機能(Googleへの情報送信)
- Flash Playerの同梱
※Chromeも2020年12月31日で提供終了
といったものが挙げられます。
Chromiumの方が余計なものが搭載されていないので、軽量と言えますね。
Googleの機能を使用するには、後述するGoogle APIキーの取得・設定が必要です。
Chromiumのダウンロード・インストール
まずはこちらのChromium公式サイトから、Chromiumをダウンロードします。
しかし、これがすごい分かりにくい。。
リンクの辿り方は、以下の通りです。
直接ダウンロードページへアクセスしても問題ありません。
- Chromium ⇒ Getting Involved ⇒ latest trunk build of Chromium
- 最新版をダウンロードする場合
⇒ https://download-chromium.appspot.com - OS・バージョン等を指定する場合
⇒ https://commondatastorage.googleapis.com/chromium-browser-snapshots/
- 最新版をダウンロードする場合
ダウンロードしたらzipファイルを解凍して適当な場所に配置し、フォルダ内のchrome.exeをダブルクリックで実行すれば、Chromiumを使えます。
ChromiumにGoogle APIキーを設定
Chromiumを起動すると上部に、
Google APIキーが欠落しています。Chromiumの一部の機能は無効になります。 詳細
と出ます。
こちらの詳細のリンク先は、Chromium公式サイトのAPI Keysのページですが、全部英語で書かれています。
Google APIキー設定手順を要約すると、
- GoogleグループのChromium-devへ参加
- Google Cloud Platformでプロジェクトの作成
- APIライブラリの有効化
- API認証情報の作成
- OAuth クライアントID・クライアントシークレットの作成
- APIキーの作成
- ChromiumへAPIキー等を設定
- ビルド時に設定
- 環境変数に設定
という流れになります。
では、順番に進めていきましょう。
GoogleグループのChromium-devへ参加
まずは、GoogleグループのChromium-devへアクセスします。
「投稿するにはグループに参加してください」のボタンをクリックします。
「このグループに参加」ボタンをクリックして、Googleグループへ参加完了です。
メール配信設定は「更新情報をメールで送信しない」を選択しておくと、余計な通知メールが来なくなります。
Google Cloud Platformでプロジェクトの作成
続いて、Google Cloud Platformへアクセスします。
トップページの
- 「作成」のリンク
- プロジェクトの選択 ⇒ 新しいプロジェクト
のどちらかクリックします。
プロジェクト名を入力して、プロジェクトを作成します。
ここでは、「Chromium」としました。
APIライブラリの有効化
次は、作成したプロジェクトでAPIライブラリの有効化を行います。
- 左上ナビゲーションメニュー ⇒ APIとサービス ⇒ ライブラリ
を開きます。
ライブラリを検索して、選択し、有効にしていきます。
今回一覧の中で有効にしたものは、以下の通りです。
- 【有効】Calendar API
- 【有効】Contacts API
- 【無効】Drive API
- 【有効】Chrome Remote Desktop API
- 【有効】Chrome Spelling API
- 【有効】Chrome Suggest API
- 【有効】Chrome Sync API
- 【有効】Chrome Translate Element
- 【有効】Chrome Web Store API
- 【無効】Chrome OS Hardware ID API
- 【無効】Device Registration API
- 【無効】Google Cloud DNS API
- 【有効】Google Cloud Storage
※デフォルトで有効だった - 【有効】Google Cloud Storage JSON API
※デフォルトで有効だった - 【無効】Google Maps Geolocation API
- 【有効】Google Maps Time Zone API
- 【無効】Google Now For Chrome API
- 【有効】Google+ API
- 【有効】Nearby Messages API
- 【有効】Safe Browsing API
- 【無効】Speech API
無効にしているものの中には、そもそも検索で見つからなかったものや、手順ページの説明書きにオプションや注意書きが記載されていたもの、「課金が必要です」とメッセージが出たので有効にしなかったものなども含んでいます。
OAuth クライアントID・クライアントシークレットの作成
次に、有効化したAPIを使用するための認証情報を作成します。
まずは、OAuth クライアントIDからです。
- 左上ナビゲーションメニュー ⇒ APIとサービス ⇒ OAuth 同意画面
を開きます。
「外部」を選択して、「作成」ボタンをクリックします。
ここでは、アプリケーション名のみ設定して「保存」ボタンをクリックします。
- 左上ナビゲーションメニュー ⇒ APIとサービス ⇒ 認証情報
を開きます。
「認証情報を作成」のプルダウンで、「OAuth クライアントID」を選択します。
アプリケーションの種類は「その他」を選択し、適当な名前を入力して「保存」ボタンをクリックします。
そうすると、ポップアップが出てOAuth クライアントID・クライアントシークレットが表示されます。
これで作成完了です。
APIキーの作成
次は、APIキーです。
先ほどと同様に「認証情報を作成」のプルダウンで、「APIキー」を選択します。
ポップアップが出てAPIキーが表示されます。
「キーを制限」をクリックして進みます。
ここではキーの制限は変更しませんが、名前のみ変更して「保存」ボタンをクリックします。
ということで、OAuth クライアントID・OAuth クライアントシークレット・APIキーの3つが揃いました。
環境変数にAPIキー等を設定
APIキーが揃ったら、Chromiumに設定します。
設定の方法は、環境変数に設定するのが簡単です。
- Windowsのコントロールパネル ⇒ システム ⇒ システムの詳細設定 ⇒ 環境変数
を開きます。
ユーザー個人で利用する場合はユーザー環境変数に、他のユーザーも共通で利用する場合はシステム環境変数に、
- GOOGLE_API_KEY … APIキー
- GOOGLE_DEFAULT_CLIENT_ID … OAuth クライアントID
- GOOGLE_DEFAULT_CLIENT_SECRET … OAuth クライアントシークレット
の3つを追加します。
以上で、ChromiumのGoogle APIキーの設定は完了です。
Chromiumを起動すると出ていたメッセージは消えて、Googleアカウントでのログインやブックマーク同期・翻訳機能などが使えるようになっていると思います。
Chromiumの注意点
Chromiumの注意点としては、設定を行ったGoogle APIは無料で使用できる範囲が決まっています。
とは言え、普通にブラウザとして使用する分には全然問題ない範囲だと思います。
なので、設定時に「課金が必要です」などが出るAPIは有効にしないようにしましょう。
また、Chromiumに自動アップデート機能はありません。
バージョンアップ(ダウンロードして解凍したプログラムファイルの差し替え)は自分で行いましょう。
Chromiumのベンチマーク結果
Basemark Web 3.0を使用して、Chromiumのベンチマークを計測し、他のブラウザと比較しました。
ベンチマーク結果は、こちらの記事を参考にしてください。
最後に
今回は、ChromiumブラウザのインストールとGoogle APIキーの設定手順を紹介しました。
ドキュメントが英語で結構ややこしいですが、Chromeと同様にGoogleの機能を使いたい場合は、Google APIキーの設定をしましょう。


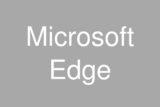
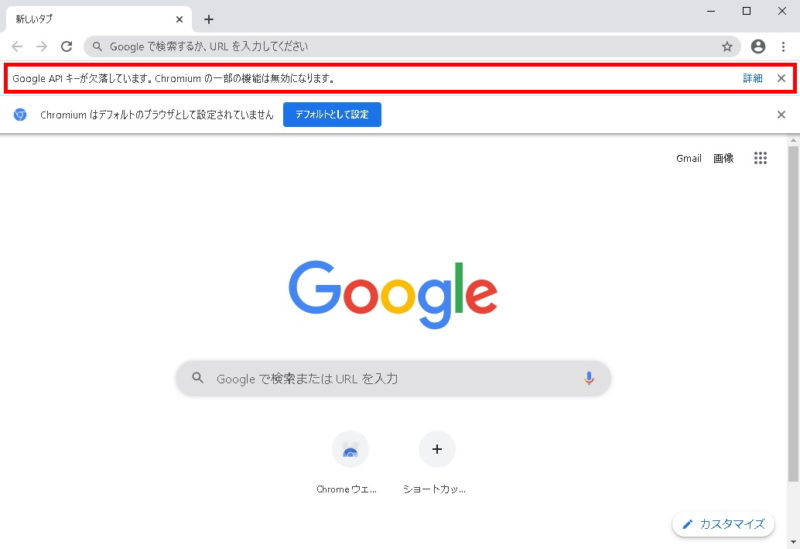
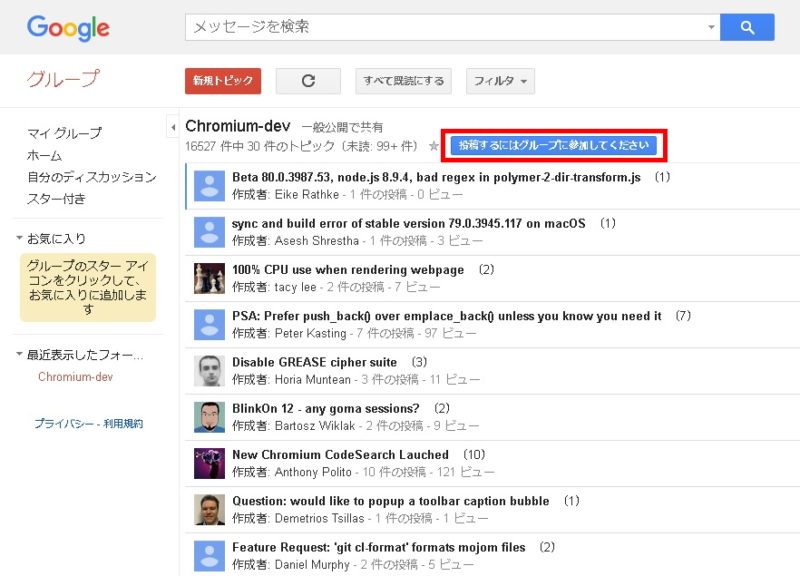
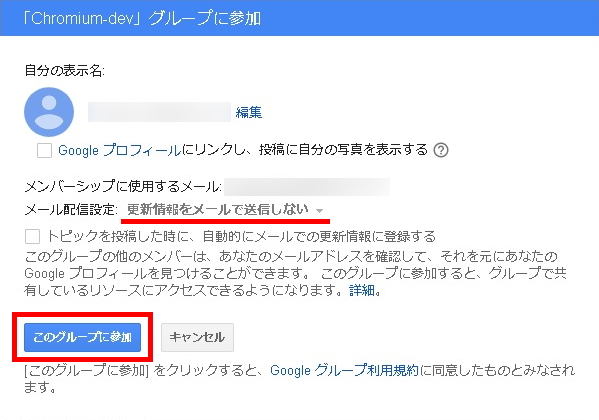
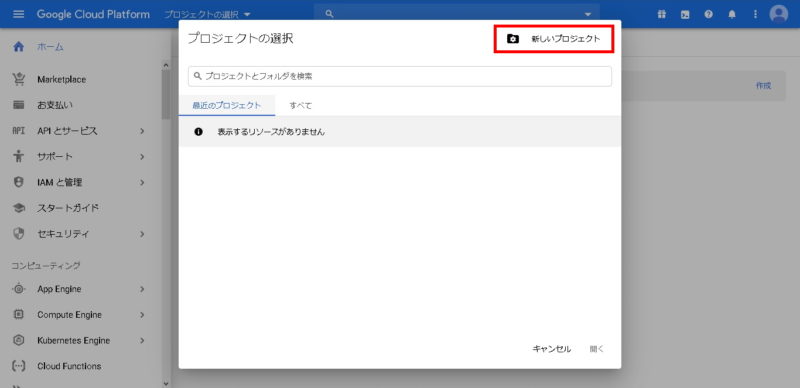
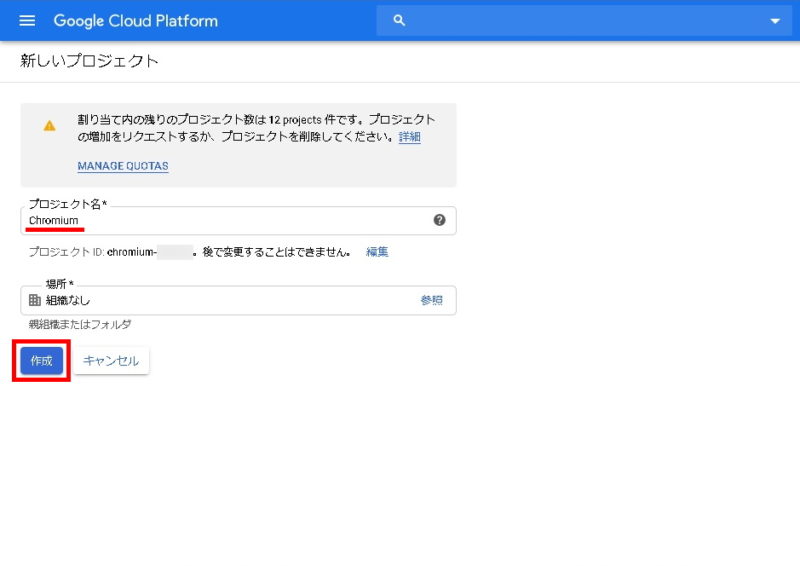
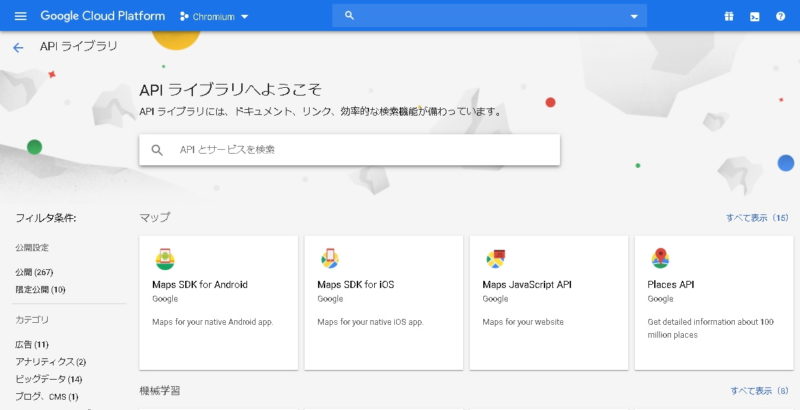
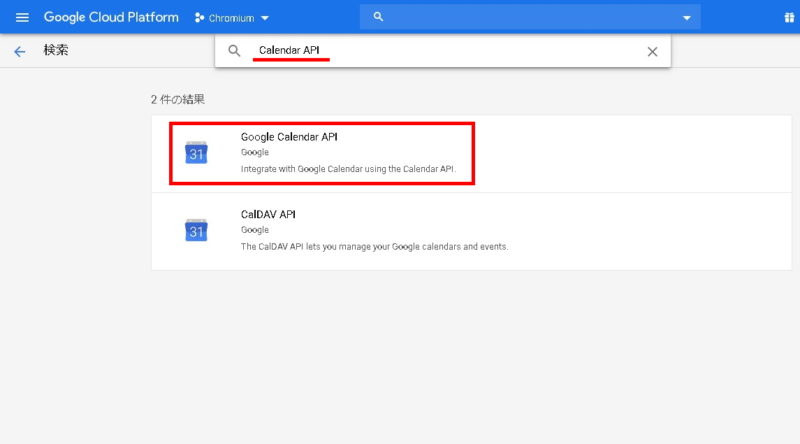
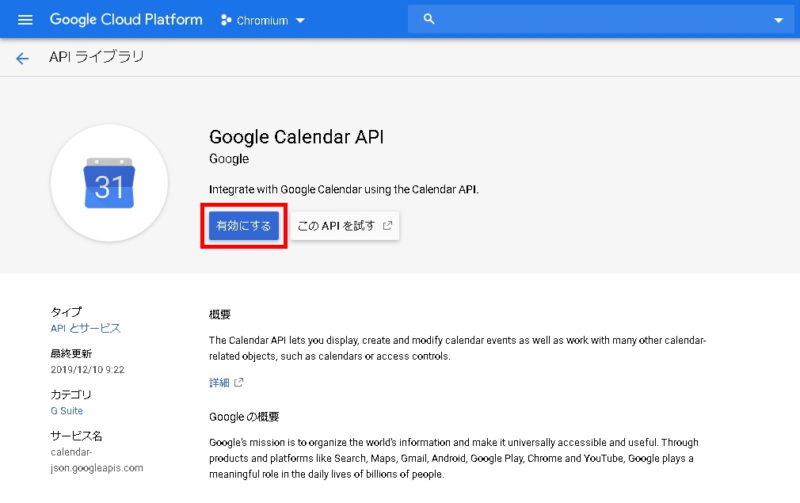
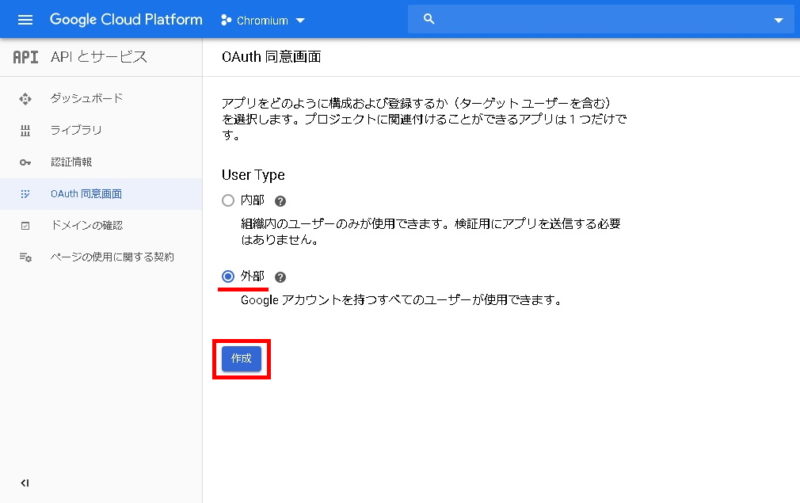
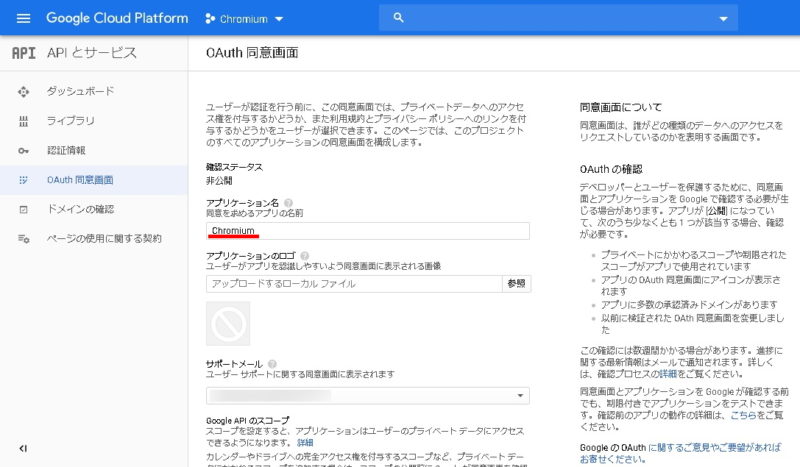
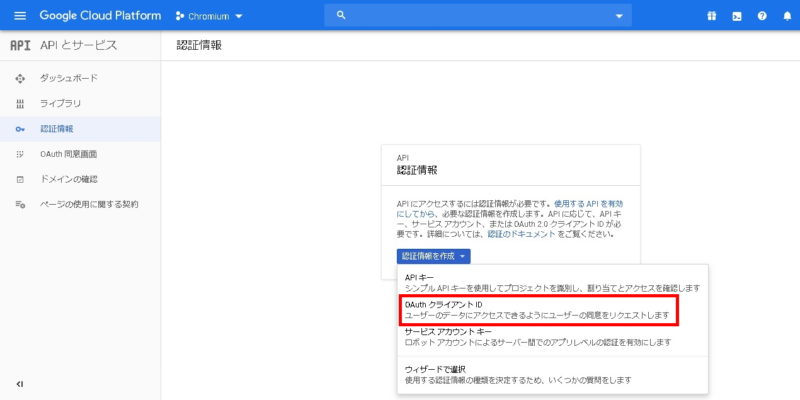
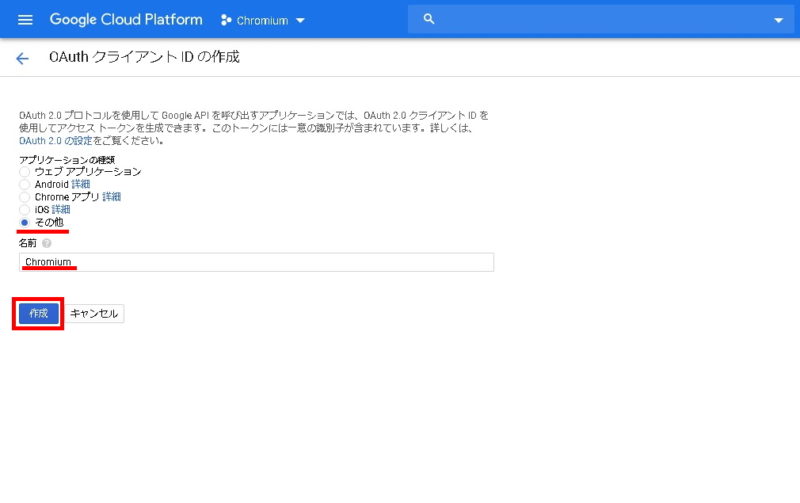
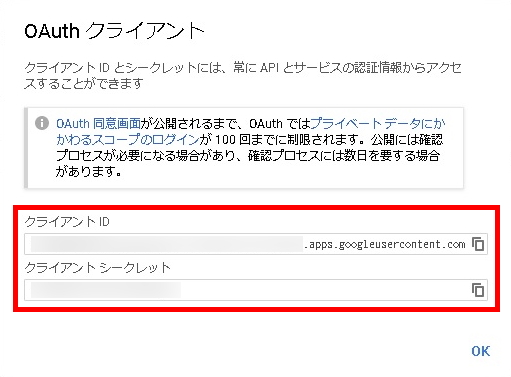

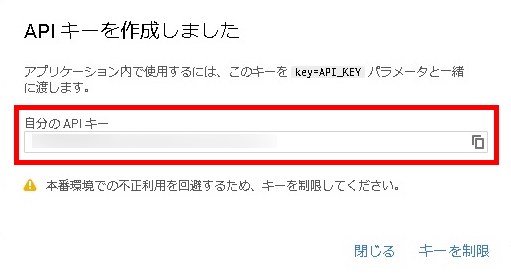
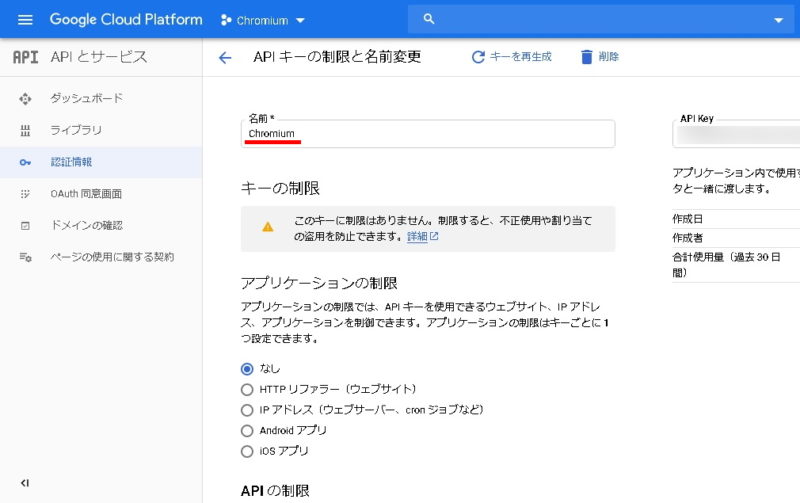
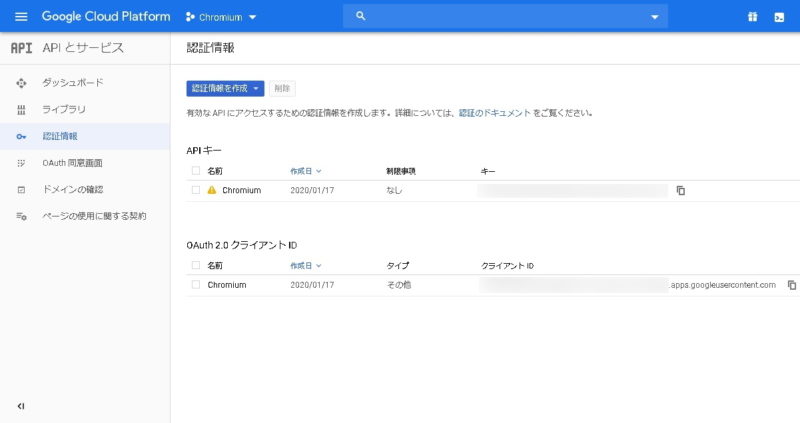
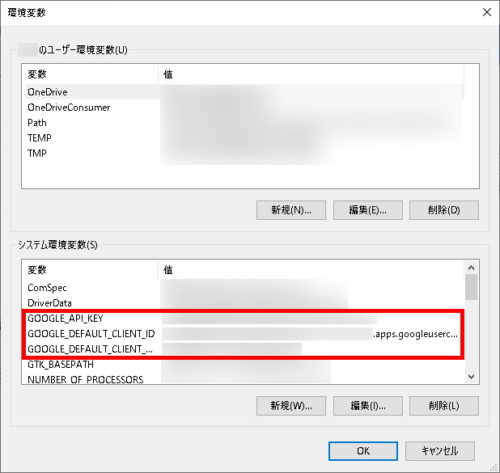
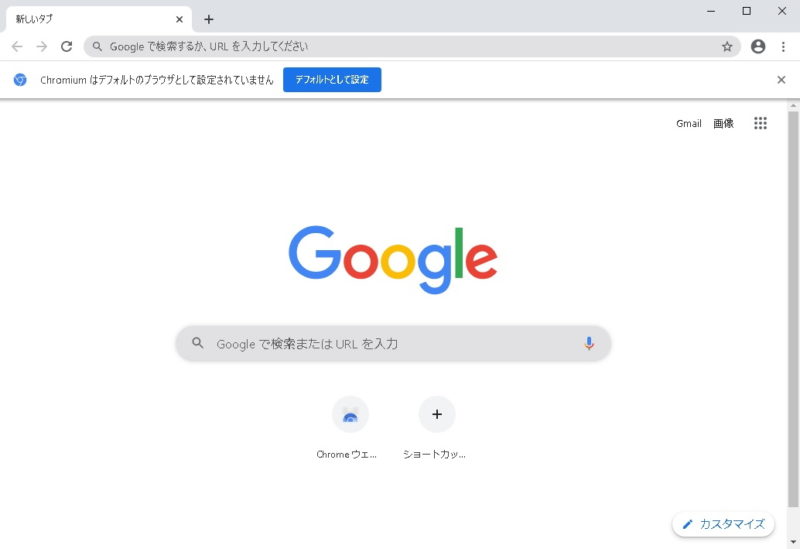
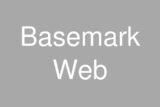
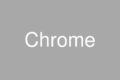
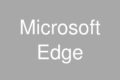
コメント
素晴らしい!
Windows10ですが,出来ました.
但し最初,ユーザー環境変数だけ設定しても相変わらずAPIキーが不足していますと表示されたので,システム環境変数にも追加したら出来ました.
後者だけでも良かったのかどうかは試しておりません.
大変助かりました.
ありがとうございます.
Windows 10だと勝手が違うんですね。。
情報ありがとうございます!
お役に立ててよかったです!
とても参考になる情報ありがとうございます!
ChromiumのGoogleAPIで困っていたところ、ここを参考にさせて頂き
Windowsで設定が無事に完了することができました。
ありがとうございます(*^^*)
ただ、自分はmacも所有していてそっちでも使えるようにしたいと思っているのですが、
macでは最後のところの、Chromiumへキーの設定をするにはどのようにしたらいいのでしょうか?
macだと環境変数の勝手が違いわかりませんでした・・・
もしよろしければ、助言の方よろしくお願い致します。
コメントありがとうございました!
Macにあまり精通していないので、ネットで調べた内容なので間違っているかもしれませんが…。
おそらくホームディレクトリの「~/.bashrc」か「~/.bash_profile」に、以下のように追加すればいいと思います。
export GOOGLE_API_KEY=XXXXXXXXXXX
export GOOGLE_DEFAULT_CLIENT_ID=XXXXXXXXXXX
export GOOGLE_DEFAULT_CLIENT_SECRET=XXXXXXXXXXX
追加後は、ターミナルで以下のどちらかのコマンドを実行する。
source ~/.bashrc
source ~/.bash_profile
環境変数が追加されたかどうかを以下のコマンドで確認する。
export -p
こんな感じだと思います。
英訳完成度が高く・明快で・非常に丁寧なマニュアルですネ。
長年、Google chromeを愛用して来ました。 PCゲーム&動画関連を除くWindows
Experience Indexは7.6~7.9の自作PCですが、2年程前からモタモタし始めたので、
他のBrowserを検討し、現在、Chromium>Firefox Developer Edition(開発機能
無効化)>Firefox>Google (全てx64版; 起動が速く・軽快な順序)を使用中です。
Google A/Cが有り、Google Earth ProとGoogle Mapを毎日数回、gmailを時々
使っていますが、Google API Keysは無用な作業環境です。
Chromiumを起動する都度、現れる警告”Google APIキーが欠落・・・”が煩わしいので
表示させない対策を3ヶ月間探して居ました。
2ヶ月前、下記の情報を見付けたけど、export GOOGLE_API_KEY=no
export GOOGLE_DEFAULT_CLIENT_ID=no & export GOOGLE_DEFAULT_
CLIENT_SECRET=no の”export”方法が解らず、お手上げ状態でした。
https://groups.google.com/a/chromium.org/forum/#!topic/chromium-
discuss/k7BdDs6GnCw (jonasko 2014/06/05)
貴兄のマニュアルの最後に記された[システムの詳細設定]~[環境変数]の
”ユーザー”と”システム”の両方に[新規]記入設定する事によって、警告が
現れなくなりました。 有難う御座いました。
コメントありがとうございました!
Windowsの場合、環境変数設定方法の勝手が違うのでややこしいですよね。。
設定後、chromium-dev経由で英文のメールが数通入ってくるんですが、これはそういうものと割り切るしかない感じですかね………
GoogleAPIを使う代償のようなものとして。
こちらはメールは送られてきておりません。
おそらくマイグループで「メールなし」に設定すると送信されてこないと思いますので、お試しください。
えふめんさん。ご返信ありがとうございます。早速やってみます。
ChromiumでGoogle APIキーの設定をしようとしているのですが、
こちらのページとはGoogle Cloud Platformのサイトが様変わりしていて、
APIキー等の取得に手間取っています。
現時点(2019年)での最新版に更新していただけるとありがたいです。
コメントありがとうございます。
遅くなりましたが、Google Cloud PlatformのGoogle APIキー取得手順を最新化しました。
ChromiumでAPIの設定をし、メインアカウントで同期ができるようになりました。
しかし、googleを開きサブアカウントを追加しようとすると、ログインしたあとページを再読み込み、他ページへ移動などするとサブアカウントのログインが自動で解除されてしまいます。
また、ユーザーの追加から新規ユーザーを追加し、サブアカウントで同期しようとしたところこちらもログイン後すぐにログアウトされてしまい、同期が行えませんでした。
サブアカウントはcloud platformのプロジェクトにオーナー、テストユーザーとして追加済みです。
対応策や解決法があればご教授いただけると幸いです。
長文乱文失礼しました。
コメントありがとうございます。
確認してみましたが、たしかにそのような動作になりますね。ブラウザにプロファイル追加しても関係なく。
ユーザーごとにGoogle Cloud Platformでプロジェクト・API追加して環境変数のキーを使い分けないといけないのかもしれませんが、あまり現実的じゃなさそうです。。