AS/400で使用されているプログラム言語は「RPG」(Report Program Generator)、コマンド言語は「CL」(制御言語)である。
最近のものに置き換えて表現してみると、プログラム言語である「RPG」は、Java、PHP、Rubyなどにあたるものであり、コマンド言語である「CL」は、Windowsのバッチファイル(.bat)やLinuxのシェルスクリプト(.sh)などにあたるものである。
通常、これらのソースを見るためには、AS/400のエミュレータ(IBM System i Access)などでコンソール上で閲覧することになる。
しかし、これが大変見にくい。
できれば、普段使用しているテキストエディタなどで見れる方が助かる。
調べてみると、秀丸エディタのマクロを使用し、ソースファイルを見やすくする方法があるよう。
とりあえず、やってみたのでメモ。
なお、今回のバージョンは以下です。
- Windows 7 Professional SP1(32bit)
- 秀丸エディタ 8.35
- 秀丸 for 400 0.30
秀丸エディタのインストール
まずは、秀丸エディタをインストールする。
秀丸エディタ公式サイトより通常の最新版をダウンロードし、インストールする。
ちなみに、秀丸エディタはシェアウェアです。
シェアウェアとは、そのソフトウェアを自由に取得でき、一定の試用期間の間は無料で使用することができるものである。
秀丸 for 400のダウンロード
続いて、秀丸エディタのマクロ「秀丸 for 400」をダウンロードする。
「秀丸 for 400」は、IBM社のAS/400クライアントツール「IBM System i Access for Windows」の機能を自動で呼び出し、ソースをダウンロードすることができるマクロである。
「秀丸 for 400」のページからダウンロードする。
秀丸 for 400の設定
「秀丸 for 400」をダウンロードしたら、圧縮ファイルを任意の場所に解凍する。
圧縮ファイルの中身は、以下のよう。
- 「AS400RPG.hilight」…RPG用強調表示設定(秀丸)
- 「Color.txt」…エミュレータカラー定義
- 「Dia.KMP」…エミュレータキーボード定義
- 「DWNSRC.dtf」…System i からのデータ転送(.dtf)ファイル(ダウンロード定義雛形)
- 「DWNSRC.mac」…ソースファイルダウンロード秀丸マクロ
- 「DWNSRC.txt」…ソースファイルダウンロード秀丸マクロの説明
- 「InsSpc.mac」…Shift In/Out 処理マクロ
- 「ReadMe.txt」…全体説明
- 「WEBHLP.mac」…RPG、CL ヘルプ検索マクロ
- 「WEBHLP.txt」…RPG、CL ヘルプ検索マクロの説明
で、実際に秀丸エディタで使用するのは、「AS400RPG.hilight」、「DWNSRC.dtf」、「DWNSRC.mac」、「InsSpc.mac」の4つ。
あとはお好みで。
まずは、秀丸エディタの設定の確認と、マクロ・強調表示設定ファイルの格納を行う。
秀丸エディタを開き、メニューバーの「その他」⇒「動作環境」を開く。
「設定の対象」⇒「環境」を選択し、「マクロファイル用のフォルダ」、「設定ファイル用のフォルダ」を確認する。
デフォルトでは、以下のようになっているはず。
- マクロファイル用のフォルダ…C:\Users\ユーザー名\AppData\Roaming\Hidemaruo\Hidemaru\Macro
- 設定ファイル用のフォルダ…C:\Users\ユーザー名\AppData\Roaming\Hidemaruo\Hidemaru\Setting
「マクロファイル用のフォルダ」に「DWNSRC.mac」、「InsSpc.mac」を格納し、「設定ファイル用のフォルダ」に「AS400RPG.hilight」を格納する。
続いて、強調表示を設定する。
秀丸エディタを開き、メニューバーの「その他」⇒「ファイルタイプ別の設定」を開く。
「設定のリスト」ボタン⇒「設定のリスト」を開き、「新規」ボタンで新規設定を任意の名前(今回の場合は、「RPG」)で追加する。
「ファイルタイプ別の設定」に戻り、新規追加した設定を選択し、「設定の対象」⇒「デザイン」⇒「強調表示」を開く。
「強調表示」ラジオボタンで、「ユーザー定義」を選択し、「読込み」ボタンで「強調表示などの読込み」を開き、「AS400RPG.hilight」を選択する。
「ファイルタイプ別の設定」に戻り、「OK」ボタンで、保存する。
続いて、マクロを登録する。
秀丸エディタを開き、メニューバーの「マクロ」⇒「マクロ登録」を開く。
以下を設定し、「OK」ボタンで登録する。
- タイトル…任意の名前
- ファイル名…「DWNSRC.mac」を選択
そうすると、メニューバーの「マクロ」に任意の名前のマクロが追加されている。
追加したマクロは、ショートカットキー「Ctrl+1(マクロ番号)」で呼び出せるようだ。
早速、登録したマクロ「DWNSRC.mac」を実行してみると、以下のようにメニューが表示される。
- 「ファイル指定」
- 「QRPGSRC」
- 「QCLSRC」
- 「QDSPSRC」
- …
- 「設定変更」
一番下の「設定変更」を選択すると、さらに以下のようにメニューが表示される。
ここで、「秀丸 for 400」の設定ができる。
- 「定義ファイル変更」…「DWNSRC.dtf」ファイルを指定
- 「AS(システム)変更」…AS/400のホスト名(IPアドレス)を指定
- 「ライブラリー変更」…AS/400のソースライブラリを指定
- 「ソース保存先変更」…ダウンロードしたソースの保存先を指定
設定が完了したら、再度マクロを実行し、任意のライブラリを選択、任意のメンバーを入力すれば、「System iからのデータ転送」が開き、そのままソースをダウンロードし、秀丸エディタでソースを開いてくれる。
結構便利で、見やすくなった。
以上。


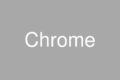
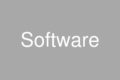
コメント