最近では、WordPressで運営しているサイト・ブログなどの乗っ取り、改ざんなどが相次いでいるよう。
そのため、WordPressでのセキュリティ対策は必須である。
今回は、簡単にWordPressのセキュリティを高めてくれるプラグイン「Acunetix Secure WordPress」の使い方。
なお、今回のバージョンは以下です。
- WordPress 3.8
- Acunetix Secure WordPress 1.9
プラグイン「Acunetix Secure WordPress」のインストール
まずは、「Acunetix Secure WordPress」をインストールする。
「プラグイン」⇒「新規追加」を開き、「Acunetix Secure WordPress」を入力し、「プラグインの検索」をクリックし、検索する。
検索結果の「いますぐインストール」をクリックし、インストールする。
インストールしたら、「プラグインを有効化」をクリックし、プラグインを有効化する。
プラグイン「Acunetix Secure WordPress」の設定方法
プラグインを有効化したら、「Secure WP」メニューが表示されるので、こちらから設定画面へ。
まずは、「Secure WP」⇒「ダッシュボード」を開く。
ここで、セキュリティスキャン結果の一覧を確認できる。
とりあえず、赤色は至急対応したほうがよい。
- 「赤」…Critical(緊急)
- 「黄」…Warn(警告)
- 「緑」…Information(情報)
続いて、「Secure WP」⇒「Database」を開く。
ここで、データベースのテーブルの接頭辞を変更することが出来る。
接頭辞とは、テーブル名の頭につく「wp_」といったもの。
デフォルトでは、WordPressインストール時のデフォルトは「wp_」だが、これをランダムな文字にすることでセキュリティを高めることができる。
例えば、「wp」の後にランダムで6文字ほど、「wpf2vcat_」のようにし、「Start Renaming」ボタンで変更すればOK。
また、ここでデータベースのバックアップとバックアップファイルのダウンロードも可能。
「Backup now!」ボタンで、データベースのバックアップができ、「Database Backup Files」に一覧表示される。
続いて、「Secure WP」⇒「Scanner」を開く。
ここで、サーバー、WordPressの各情報が確認できる。
また、「Apply suggested Permissions」ボタンで各ディレクトリ・ファイルの権限を一括で変更できるので、やっておこう。
最後に、「Secure WP」⇒「設定」を開く。
ここで、WordPressのバージョン情報を非表示にするなどの設定を行うことができる。
一番下の「Show the RSS widget in the dashboard(ダッシュボードにRSSウィジェットを表示する)」以外はチェックを入れておこう。
以上です。


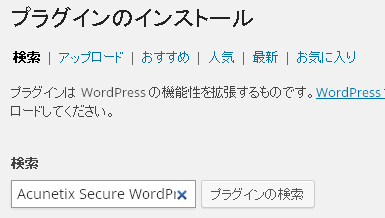
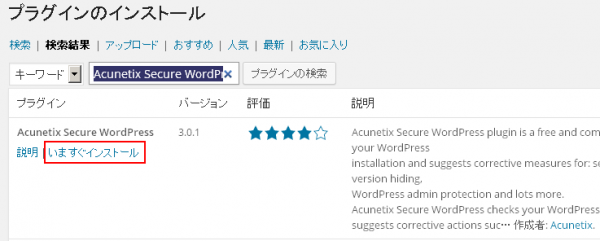
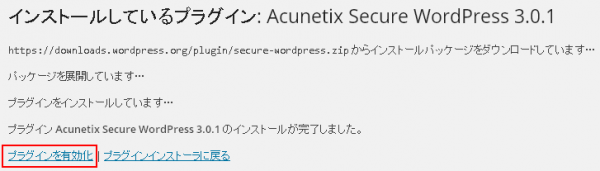
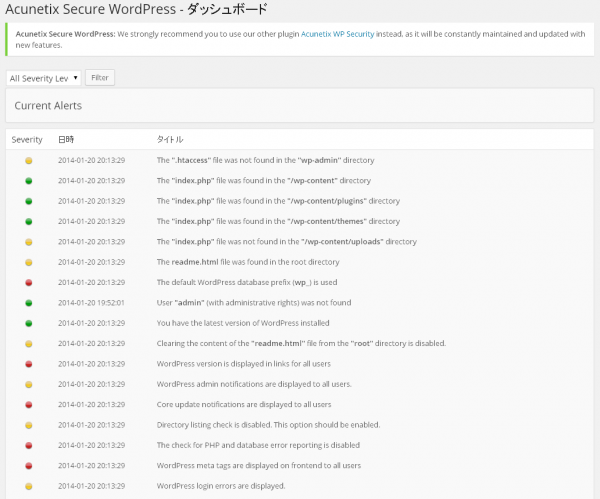
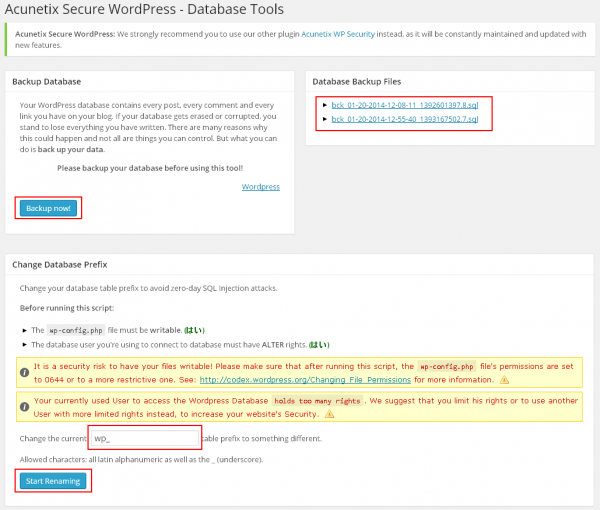
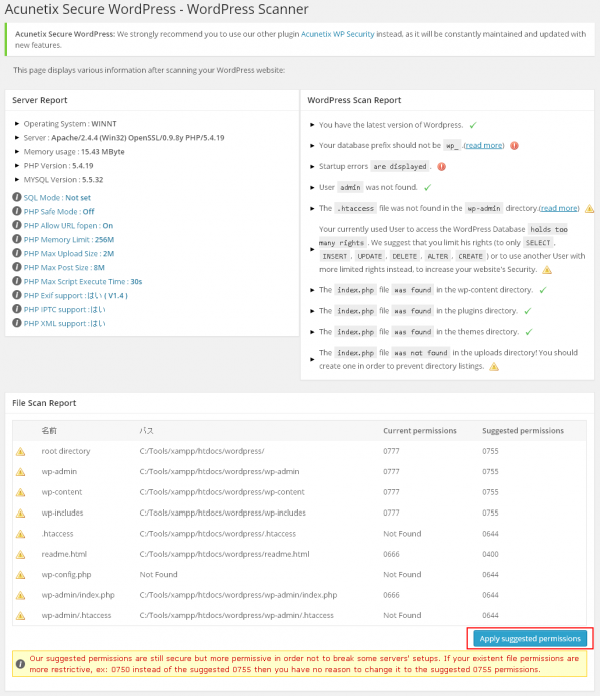
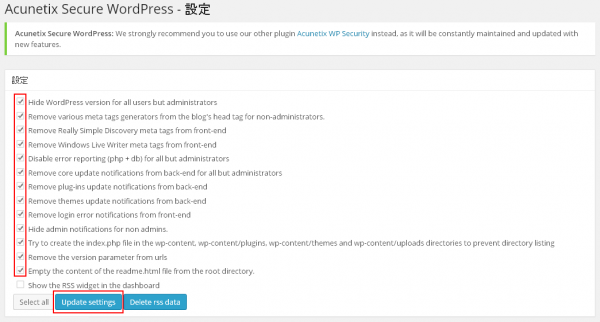

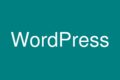
コメント