先日、デスクトップパソコンにバックアップ用のHDDを増設しました。
詳細はこちら。
デスクトップパソコンにHDD(ハードディスクドライブ)増設とWindowsドライブ割り当て
なので、今回はWindows標準機能を使用したバックアップと復元の設定を行いたいと思います。
なお、今回のバージョンは以下です。
- Windows 7 Professional SP1(64bit)
バックアップの設定と実行
まずは、バックアップの設定(スケジュール等)とバックアップの実行を行います。
「スタート」⇒「コントロールパネル」⇒「バックアップと復元」を開く。
「バックアップの設定」を開き、ウィザードに従い、バックアップ設定を行う。
保存場所は、増設したHDDのDドライブを選択する。
バックアップの対象は、ユーザーフォルダのファイル類のみのでいい場合は「自動選択」を、プログラムファイルなども必要な場合は「自分で選択する」を選ぶ。
今回は、Cドライブ全体を指定した。
また、「次のドライブのシステムイメージも含める」にチェックをし、システムイメージも作成する。
バックアップ実行のスケジュールを変更する場合は、こちらで行う。
OKならば、「設定を保存してバックアップを実行」ボタンで初回のバックアップを実行する。
Cドライブの使用量が153/500GBで2時間ぐらいかかりました。
バックアップ先の領域の管理
「領域の管理」で、バックアップのデータファイルの削除や、システムイメージの保存方法の変更を行うことができる。
「バックアップの表示」ボタンで、バックアップの一覧が表示でき、選択して削除することができる。
「設定の変更」ボタンで、バックアップしたシステムイメージの保存方法を変更できる。
バックアップのディスク領域については、ヘルプには以下のように書かれています。
Windows の既定では、使用する容量がバックアップ ディスク上の領域の 30 パーセントを超えない範囲で、できるだけ多くのシステム イメージが自動的に保存されます。ディスク領域に空きがなくなってくると、Windows によって古いシステム イメージが削除されます。Windows を設定することで、バックアップ ディスク上の領域に合わせて可能な限りのシステム イメージを保持したり、最新のシステム イメージのみを保持したりできます。
バックアップ領域をできるだけ使ってシステムイメージを複数回分保存したければ、「バックアップ履歴用の領域をWindowsに管理させる」を選択。
最新の1回分のみ保存でよければ、「最新のシステムイメージのみを保持し、バックアップの使用領域を最小にする」を選択という感じでしょう。
ファイルの復元とシステムの復元
バックアップしたファイルやフォルダの復元は、「ファイルの復元」から行います。
システムイメージを使用したシステムの復元は、「システム設定またはコンピューターの回復」から行います。
システム修復ディスクの作成
最後に、Windows自体が起動できなくなった場合などのために、「システム修復ディスクの作成」でリカバリーディスクの作成を行います。
CD/DVDドライブにメディアを入れて、「ディスクの作成」ボタンで書き込みます。
実際のシステム修復の手順は、ここで作成したディスクをCD/DVDドライブに入れて電源を投入し、バックアップを取っていた復元したいポイントのシステムイメージを指定して、システム復旧することになると思います。
最後に
長らくバックアップを取らずにパソコンが壊れたら即終了という使い方をしていたので、やっぱりバックアップを取っておくと安心感がありますし、必須なことだと思います。
ちなみに、バックアップの設定をしていないと、タスクトレイのアクションセンターに赤バツがずっと付いてて鬱陶しかったのも今日でおさらばです。
まあ、非表示にすれば消えるんですけどね。
以上です。


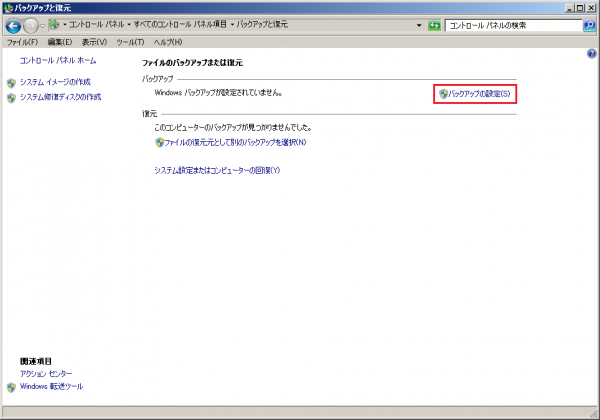

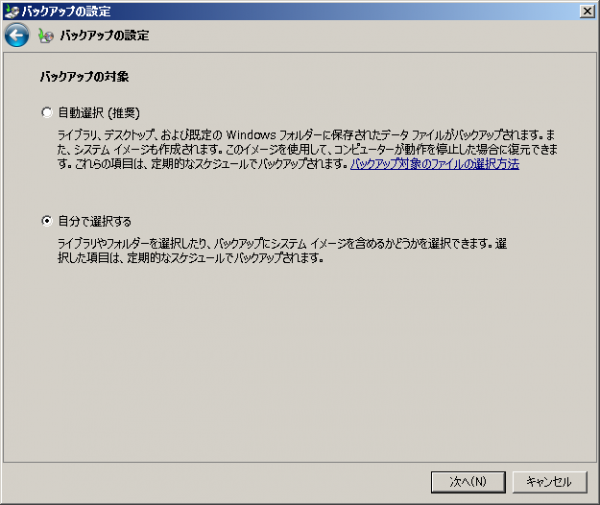
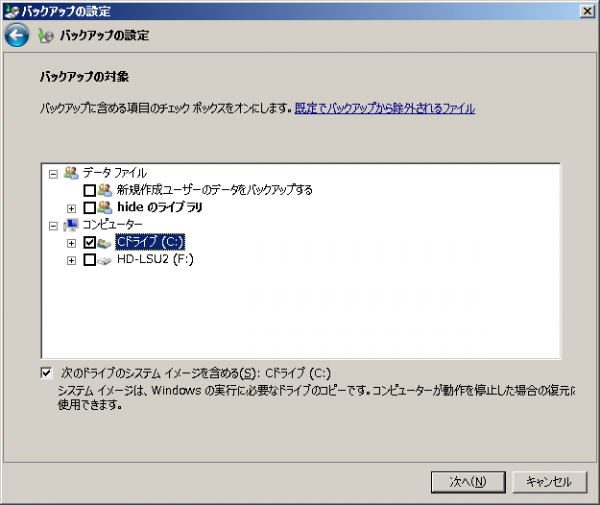
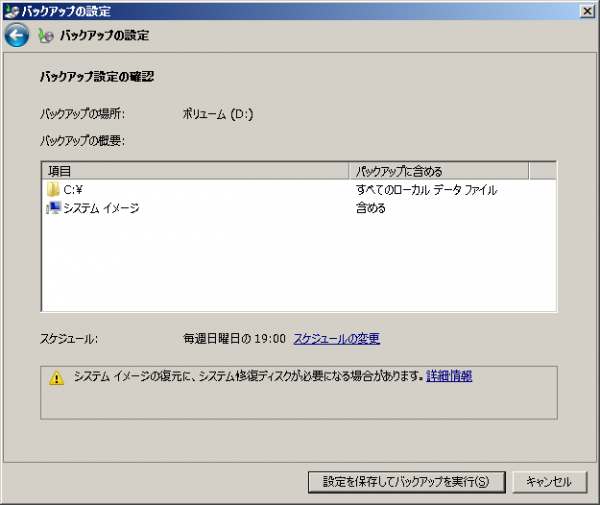
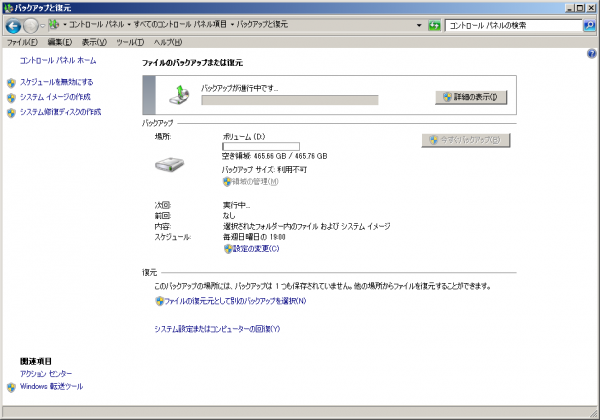
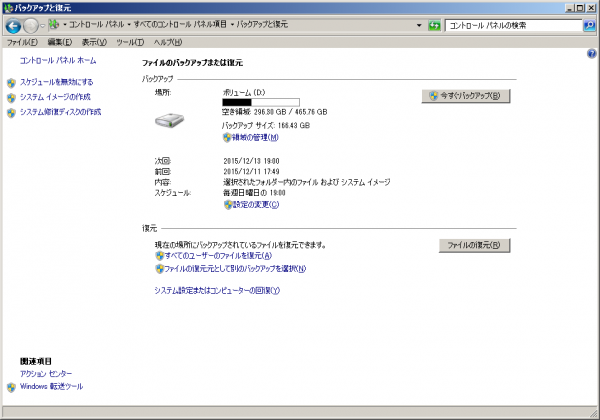
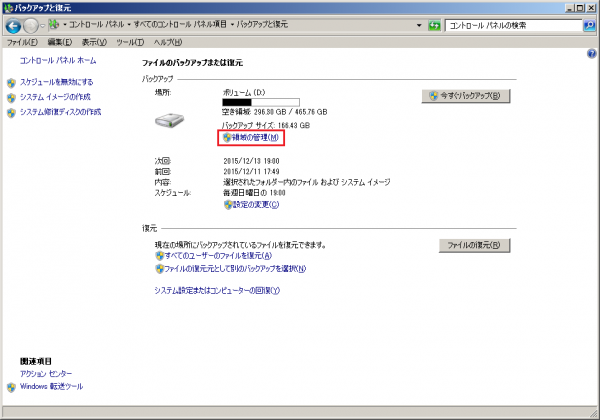
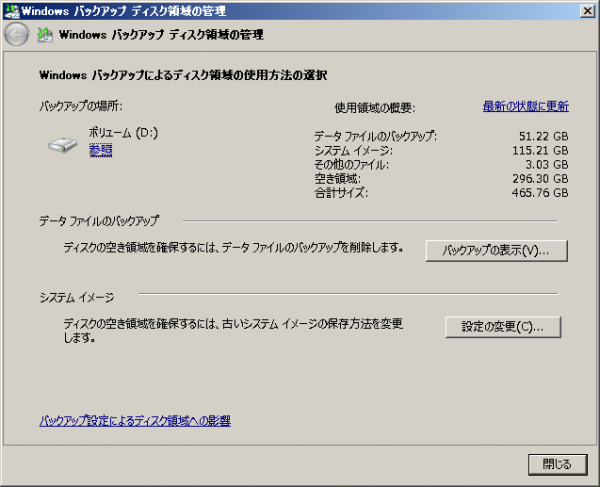
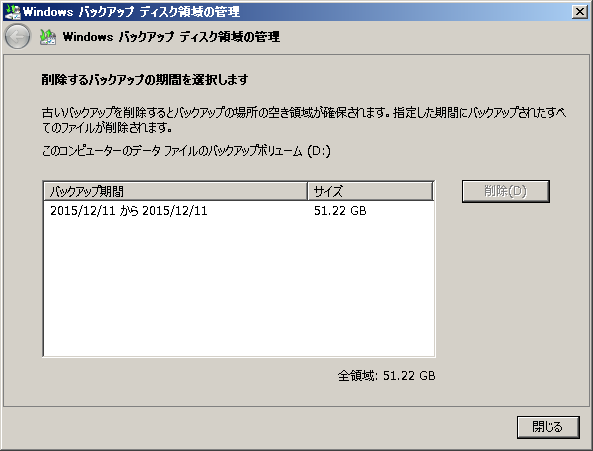
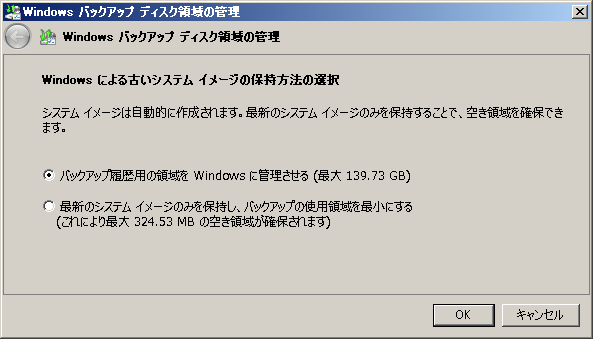
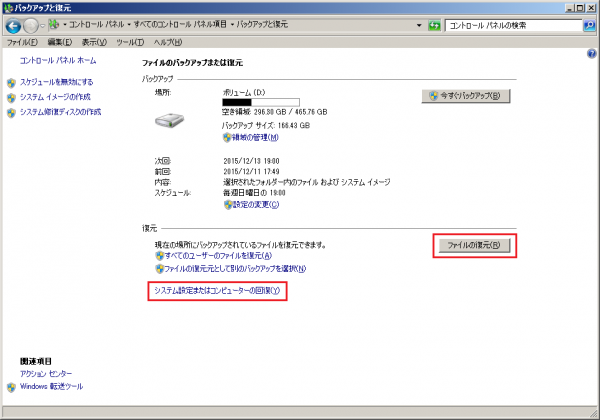
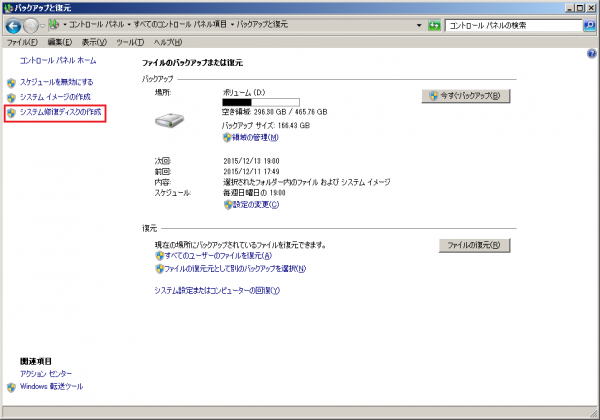
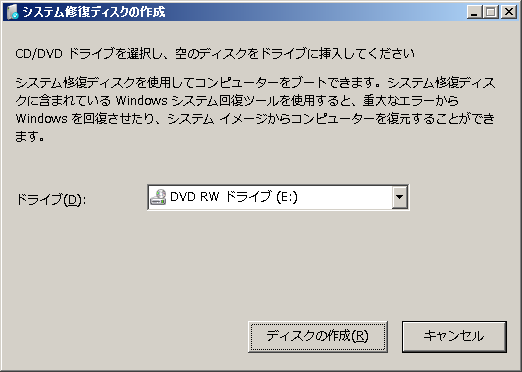

コメント