PHPの開発を行うために、統合開発環境であるEclipseとXAMPPを使用した開発環境を構築・設定する手順です。
EclipseとXAMPPを使用した開発環境については、別ブログの記事「WordPress開発環境構築手順(中級編)-Eclipse Pleiades All in Oneの利用 | WPlogs」でも詳しく解説しています。
なお、今回のバージョンは以下です。
- Pleiades All in One 4.4.1.v20140926(Eclipse 4.4.0 Luna)
- Windows 7 Professional SP1(32bit)
Pleiades All in Oneパッケージのダウンロード
Eclipseは、Pleiades All in Oneを使用する。
これは、Eclipseの日本語化やその他諸々がすでに同梱・設定されており、すぐに使える便利なやつ。
まずは、Pleiades公式サイトより、Pleiades All in OneパッケージのZIPファイルをダウンロードする。
今回ダウンロードするのは、「PHP/32bit/Full Edition」のもの。
「Full Edition」は、PHP開発環境の「XAMPP」も含まれており、すぐに開発を始めることができる。
ダウンロードしたら、ZIPファイルを任意の場所に解凍する。
解凍する場所は、パスが長くなるとエラーが発生する場合があるので、デスクトップ(「C:\Users\[ユーザー名]\Desktop」)や「C:\Program Files」は避けて、以下のようにCドライブ直下などにするのが無難。
C:\pleiades
また、解凍ソフトによっては解凍時にエラーが発生する場合がある。
いつも使用している「Lhaplus」ではエラーで全てのファイルが正しく解凍されなかったので、「Explzh」という解凍ソフトを使用した。
ちなみに、Eclipseは解凍すればインストール不要で使用できるので、これで完了。
XAMPPの設定
XAMPPのセットアップ
Pleiadesに含まれるXAMPPにある、以下のセットアップファイルを実行する。
C:\pleiades\xampp\setup_xampp.bat
「続行するには何かキーを押してください…」のメッセージが出ればセットアップ完了。
同フォルダの以下の実行ファイルを実行すれば、XAMPPコントロールパネルが開くので、こちらでApache、MySQLのサービス起動などができる。
C:\pleiades\xampp\xampp-control.exe
XAMPPのタイムゾーン設定
以下の「php.ini」ファイルを編集する。
C:\pleiades\xampp\php\php.ini
以下の「date.timezone」のところで、デフォルトのタイムゾーンがドイツのベルリンになっている。
[Date] ; Defines the default timezone used by the date functions ; http://php.net/date.timezone date.timezone = Europe/Berlin
これを東京に変更する。
[Date] ; Defines the default timezone used by the date functions ; http://php.net/date.timezone date.timezone = Asia/Tokyo
Eclipseの設定
Eclipseのワークスペース設定
以下の実行ファイルを実行し、Eclipseを起動する。
C:\pleiades\eclipse\eclipse.exe
初回、ワークスペース・ランチャーが立ち上がるので、デフォルトのXAMPP公開ディレクトリである「../xampp/htdocs」が出ていると思う。
「この選択をデフォルトとして使用し、今後この質問を表示しない」にチェックしておけばOK。
これでワークスペースの設定は完了。
PHPテストプロジェクトの作成
Eclipseを起動し、メニューバーの「ファイル」⇒「新規」⇒「プロジェクト」を選択し、新規プロジェクトウィザードを開く。
「PHP」⇒「PHPプロジェクト」を選択する。
「プロジェクト名」に任意の名前(今回は「php_test」)を入力し、PHPプロジェクトを作成する。
作成したプロジェクトを選択し、右クリック⇒「新規」⇒「その他」を選択し、新規ウィザードを開く。
「PHP」⇒「PHPファイル」を選択する。
「ファイル名」を「index.php」にして、PHPファイルを作成する。
作成したPHPファイルを以下のように編集し、PHP設定情報が表示されるようにする。
<?php
echo phpinfo();
?>
XAMPPコントロールパネルでApacheを起動し、ブラウザより「http://localhost/php_test/」へアクセスすると、PHPの設定情報が表示されるはずだ。
PHPテストプロジェクトのデバッグ
メニューバーの「実行」⇒「デバッグの構成」を開く。
左側メニューの「PHP Webアプリケーション」を選択し、右側の名前に任意の名前(今回は「php_test」)を入力する。
「サーバー」タブで以下を入力する。
- 「サーバー」…「Default PHP Web Server」(デフォルトのまま)
- 「ファイル」…「/php_test/index.php」(先ほど作成したプロジェクトのファイル)
「デバッガー」タブで以下を入力する。
- 「デバッガー」…「XDebug」(デフォルトのまま)
- 「ブレークポイント」…「最初の行でブレーク」にチェックオフ
「デバッグ」ボタンでデバッグが実行され、「内部Webブラウザー」というビューで画面が表示されるはずだ。
試しに、「index.php」にブレークポイントを設置し、更新ボタンで画面をリフレッシュしてみると、その行でデバッグが止まってくれる。
Eclipseの内部Webブラウザーではなく、普段利用しているGoogle Chromeなどでデバッグしたい場合は以下のようにする。
メニューバーの「ウィンドウ」⇒「設定」を開く。
左側メニューの「一般」⇒「Webブラウザ」を選択し、右側の「外部Webブラウザーを使用」にチェックする。
そして、「新規」ボタンでGoogle Chromeなどを追加し、外部Webブラウザ一覧で選択する。
デバッグを一度停止し、再度デバッグを実行すると、選択したWebブラウザのウィンドウが開き、そこでデバッグすることができる。
参考サイト
hiromasa.docs :o) – Eclipse PDT + XAMPP で WordPress の開発環境をつくる (1)
PHPでデバッグ実行(XAMPP + CakePHP + Eclipse + Chrome) | Opentone Labs.

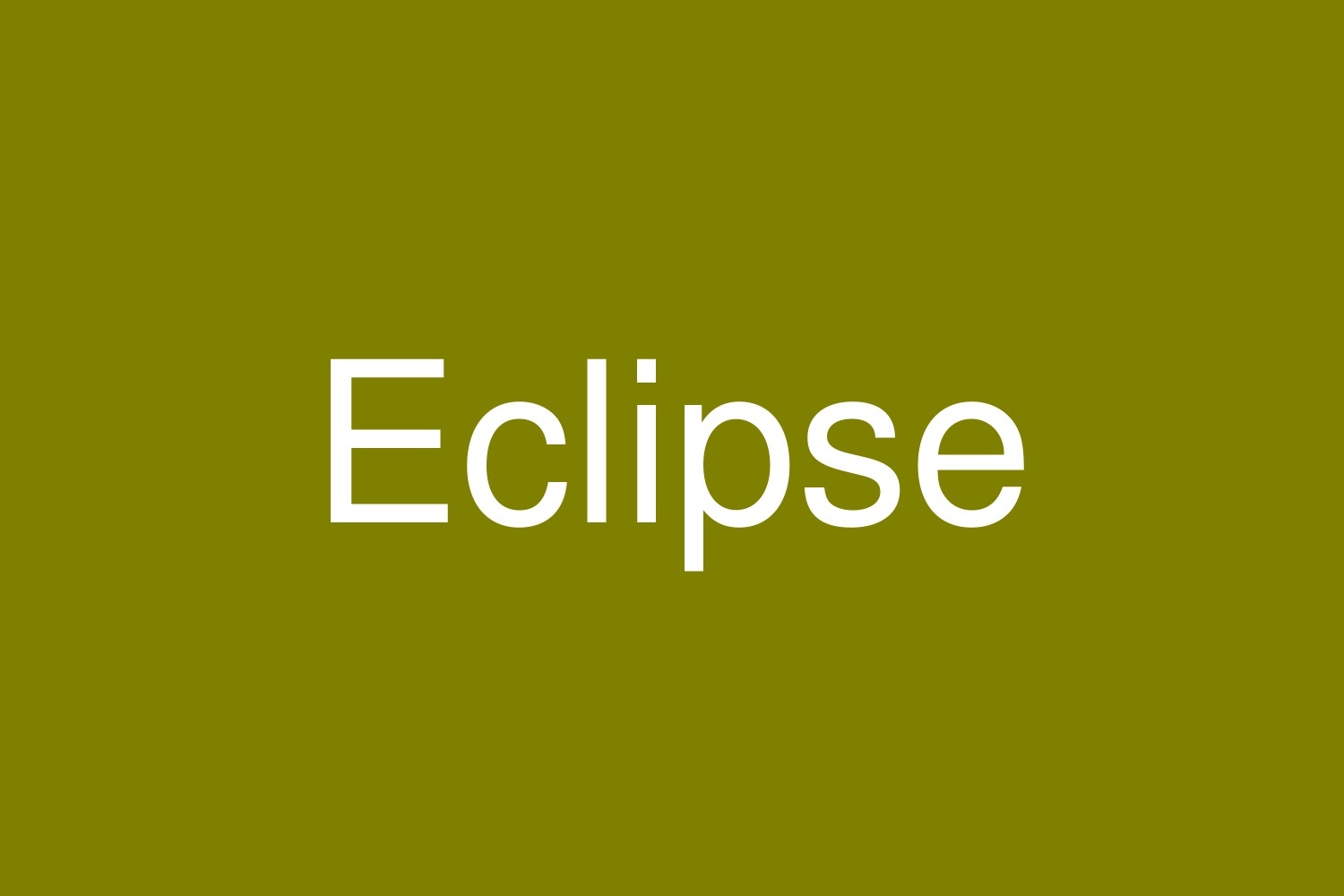


コメント